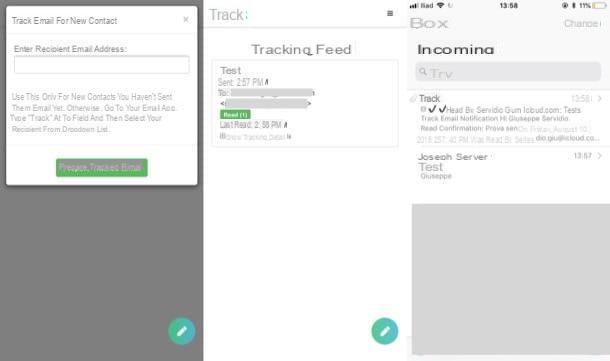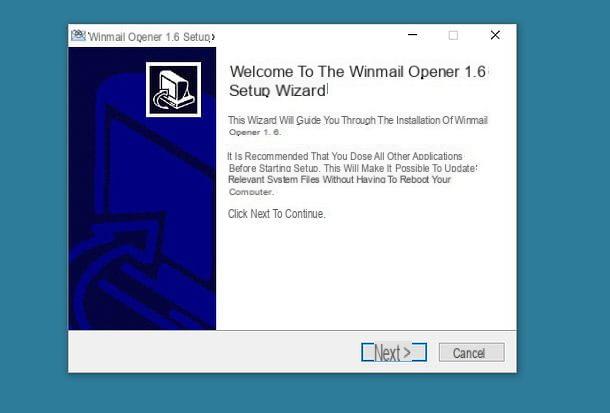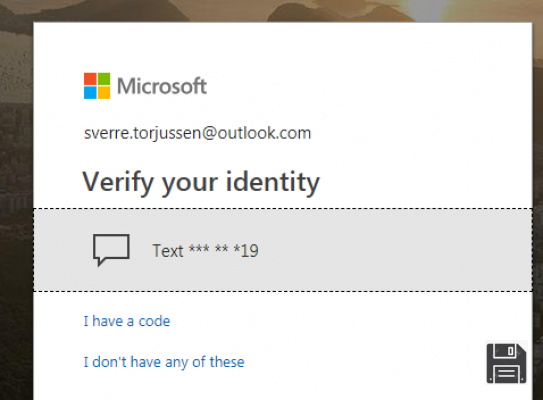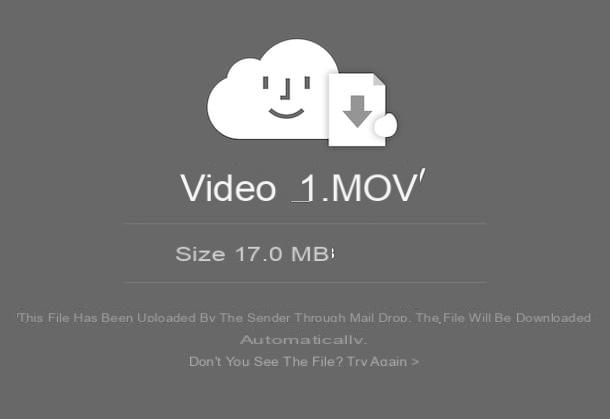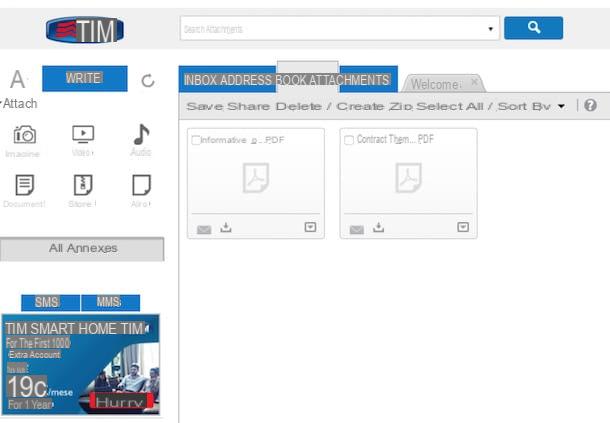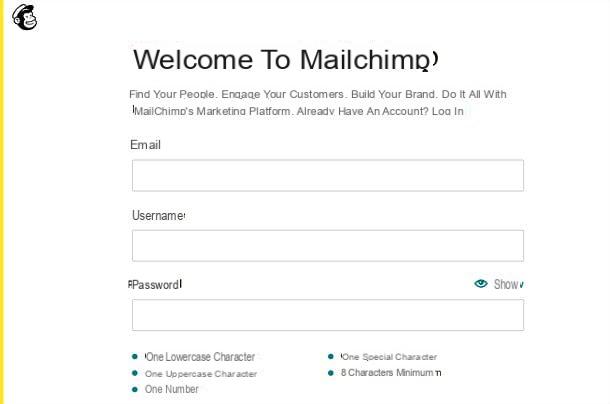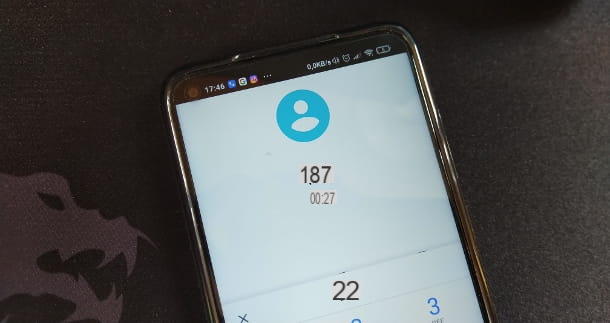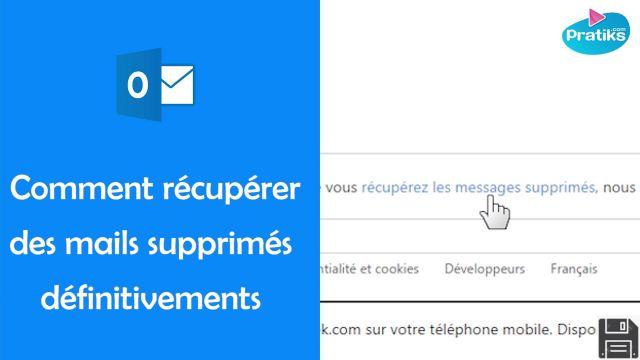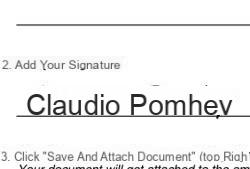Gmail is the most used e-mail service in the world, it has conquered everyone both at home and at work (where it is one of the indispensable services for work) and long-time users know well how to use the countless functions offered by the service and that have been integrated over the years. Who wants to review and who still uses valid email services but inferior to Gmail (such as Libero, Alice Mail or Tiscali) there are many things to know, starting from creating an account, until'organization of messages.
Gmail is the most used e-mail service in the world, it has conquered everyone both at home and at work (where it is one of the indispensable services for work) and long-time users know well how to use the countless functions offered by the service and that have been integrated over the years. Who wants to review and who still uses valid email services but inferior to Gmail (such as Libero, Alice Mail or Tiscali) there are many things to know, starting from creating an account, until'organization of messages.Let's see one together complete guide to Gmail, really very useful for newcomers but also valid for older users of the service, who can review some concepts and services and become more experienced by learning all the tricks and features of the most complete and modern Email service.
ALSO READ: How to use Gmail Offline, to save and synchronize emails on PC
Gmail function guide
In the following chapters we will find out how to immediately create a Gmail account and what are the most interesting functions, so that a new user can immediately feel at ease with the modern interface offered by the service and, with a few clicks of the mouse or a few taps on the screen of the smartphone or tablet, immediately find the function you are looking for.
Create a Gmail account
To create an account in Gmail you need to register a new e-mail address which can be of the type [email protected]. In Gmail there are a few ways to obtain a personalized or named mailing address.
In the registration, Google asks for a backup e-mail address to recover the account in case of problems or if you forget your password. A mobile phone number is also required to confirm identity. Regarding this, I can assure you that, after so many years, an SMS or a call from Google has never arrived so the number remains confidential and only for the purpose.
Main buttons on the screen
After registering we will have access to the Gmail interface, with the main buttons at the top (after selecting an email from those present). In the upper part we get the basic settings (as we will see in a dedicated chapter) and, by pressing the button at the top left Write, we can write a new email.
By pressing on the top right of the gear we can choose the compactness of the lines and the arrangement of the emails according to personal taste. In the left sidebar we find the various categories and labels of Gmail, while on the right sidebar we find the integration with Google Calendar, Google Keep, Google Tasks and with the Google address book.
Key terms when using Gmail
To learn how to use Gmail you need to familiarize yourself with some key terms of the mail service:
- Label: it is like a folder where messages are saved according to a specific criterion. An email can also be tagged with multiple labels, and nested labels are also available. Labels work a bit like folders in Windows, to organize messages received automatically as well. Thanks to the filters, in fact, you can decide the parameters (the sender or a word in the subject) for which an email must be marked with a label rather than another. You can add a new label by pressing the button at the top which allows you to nest the new label inside an existing one. Messages that use nested labels do not inherit the parent label. To mark a message with a label just select it and then press the button at the top. You can also move the message with the mouse by holding down the right button and dragging the email into a folder already created and visible on the right side.
- filters: A filter is a rule to perform automatic actions based on certain criteria. For example, it can be said that messages from a specific sender are always marked as read and moved under a certain label. In another article the guide for create Email filters with also the explanation of automatic Gmail filters.
- Stars: stars are like labels, only they don't have names. Emails with stars are highlighted as a priority. With Gmail, every important message can be illuminated with a yellow star. From the general options, you can enable superstars namely different types of icons to mark special messages: colored stars, exclamation point, the v of visa or other symbols.
- Chat: it is possible to chat in real time with friends in the address book, who use Gmail.
- Extensions: with Gmail you can use various external applications to modify its functionality and customize your Gmail account with Zoom or other similar services; to discover the new extensions just press the + button in the right bar.
Many of the features listed have made Gmail successful over the years, but the tricks and benefits are certainly not over!
Import contacts
If we switch to Gmail from Alice Mail or Yahoo Mail we can easily bring the address book from the old account to Gmail. To import contacts and messages from another email account, click on the button at the top right to enter the settings and then go to the Accounts and import tab and click on the Import messages and contacts link.
In another article, the guide to import and manage other Email accounts in Gmail.
Where is the Gmail contact list located? As already explained in the guide to managing contacts on the Google address book, the Gmail address book can be found by opening the contacts.google.com/ address or using the Google Contacts app for Android and iPhone.
Conversation mode
Email messages received on Gmail are readable like conversations in a forum or blog: messages are grouped in a hierarchy by topic, with replies arranged next to the original message. This is a feature that turns email exchanges into a chat-like conversation.
Basic settings
By opening a message or if you select an email by checking the box on the right of the title, you can apply different commands including moving to the folder of Spam (garbage), labeling or moving to a certain category. If you open a message in mode without previews, you go back to the Mail list by pressing the Back button at the top (without going back with the arrow in the browser's address bar). On the right side there are the Email groups also organized with the various labels created.
An email can also be archived which means putting it in the attic without deleting it. It disappears from your inbox but can always be retrieved if necessary. For delete an email instead you can use the Trash button. A deleted message remains in the trash for 30 days before being permanently deleted.
Use Gmail in Outlook
If we want to download email to a PC client like Outlook, we can use the POP or IMAP setting. After reading the differences between POP and IMAP, follow the guided procedure by entering the settings and then in the Pop and IMAP Forwarding tab where you can choose whether or not to keep the messages in the account in order to always read them online from the internet.
In another article, the guide for Set up Gmail in Microsoft Outlook or other email clients.
Write and Send an e-mail
To write a new e-mail message, just press the button at the top left Write. To write the recipient's address, just start writing on the field A:.
Gmail automatically fills in the names of the contacts in the address book and those with whom you have already exchanged messages. While writing an E-Mail, you can exit at any time or close the writing window to resume later. A new message is automatically saved in the Drafts as you start writing. Other useful functions are those for cancel sending an email after pressing send, the one for forward multiple Emails as attachments in Gmail and that for schedule the sending of emails at a future date and for postpone received emails to receive them again in a few days.
You can also send secure emails in Gmail with expiration and password.
Customization
There are many ways to personalize Gmail with wallpapers and applications. To proceed, click on the gear icon to change the message density or, in other words, its size. If we go to Settings, we can activate the function of previews of messages in Gmail causing a new button to appear next to the gear button.
In the Settings you can also change the Graphic Theme, too adding a photo to the Gmail background.
External Applications and Extensions
With Gmail you can do many things, even different from managing e-mail. There are many extensions for Google Chrome and Gmail e client programs for notification of new Emails in Gmail on the desktop.
Obviously Gmail can be used on your mobile phone, especially on Android or iPhone smartphones with the free official application to download from the Google Play Store and Apple App Store.
Safety
For the security of the Gmail account, in addition to the normal password, Google has set up a very effective protection system with Google and Gmail login and login with two-step verification, so as to prevent someone from stealing our credentials and accessing our personal emails undisturbed.
If access is lost, we have also created one guide to recover Gmail account and solve login problems.
Conclusions
Gmail is the best email service in the world thanks to the many features available and the ease of use, which make it the most effective method to send email even if we are not IT experts or have never sent a message before. email. The service is free and well integrated within the other Google services, of which it shares the storage space (at the time of writing the limit is 15GB), more than enough to be able to send thousands of emails with attachments of all kinds. .
To increase the space of Gmail we can read our guide Guide to Google One subscriptions and differences with Google Drive.
Always on the Gmail theme, we can read our guides Sort inbox with filters and aliases in Gmail to manage received emails e 20 Gmail tricks and hidden options for Google mail.
ALSO READ: Download Gmail, all emails and contacts
Guide to Gmail to get started and become a Google Mail expert