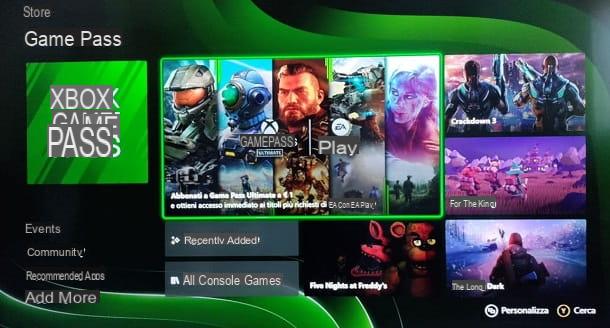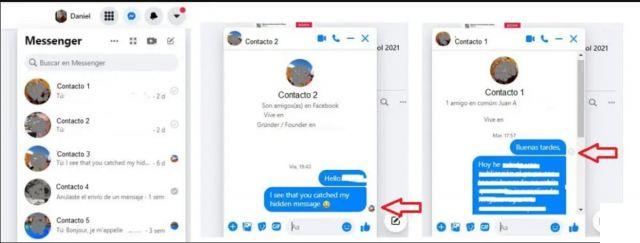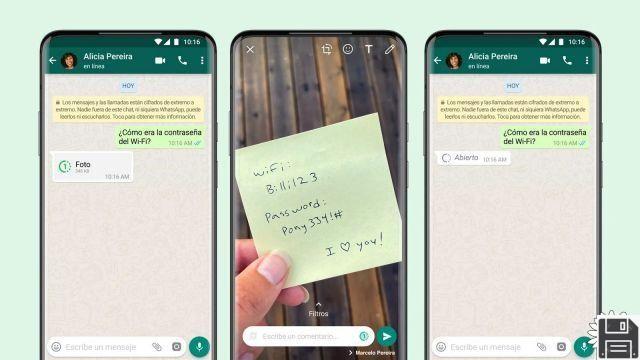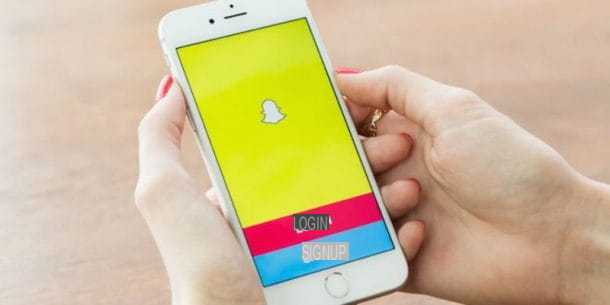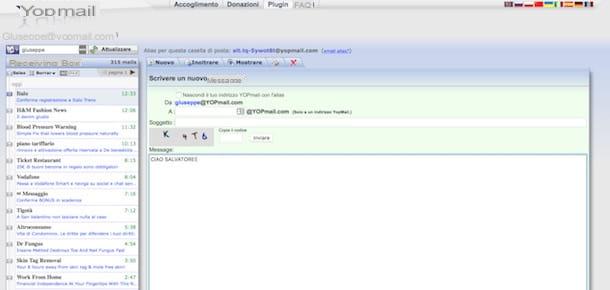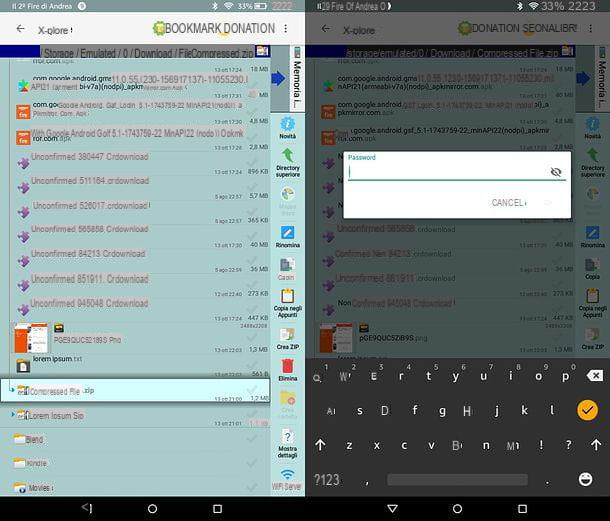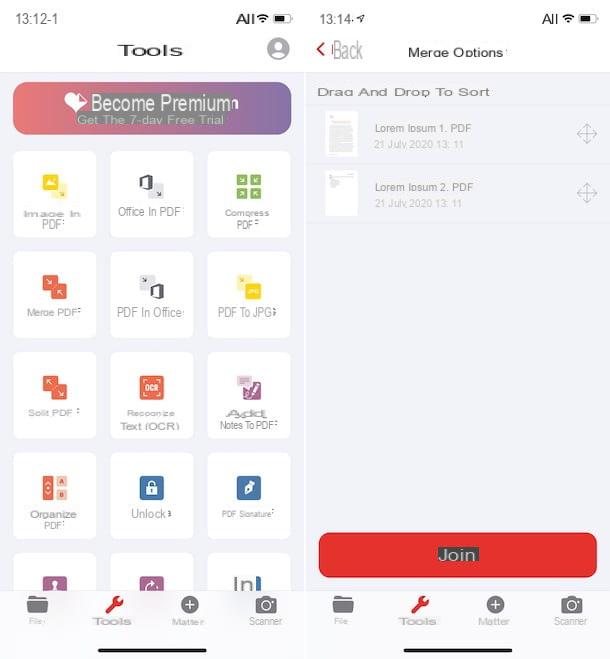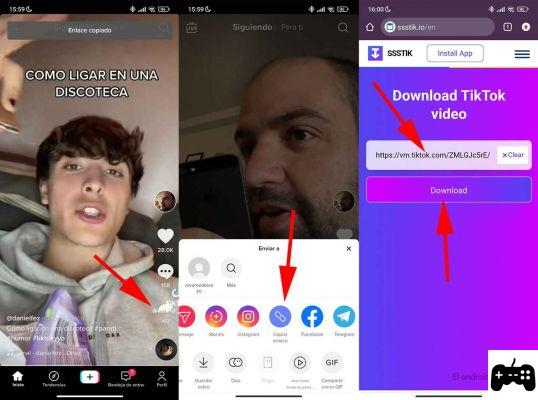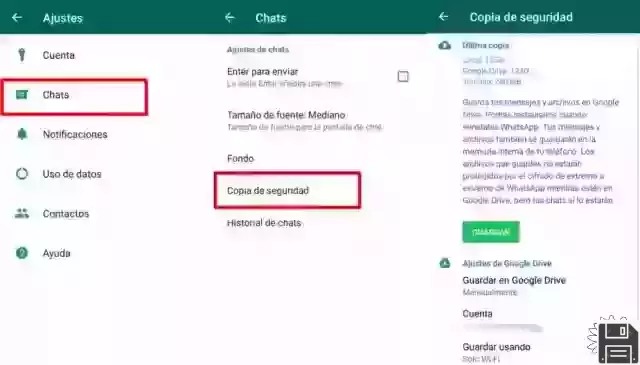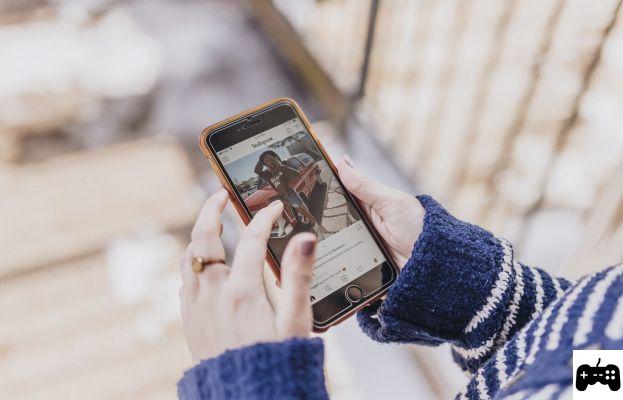Features of Google Takeout

Before even getting to the heart of this guide and explaining, in detail, the use of Google Takeout, let me explain what it is.
Takeout, in practice, it is the service that allows you to obtain, at any time, a copy of the data stored in your Google account and in all Google services connected to it, so that you can use them in other apps, programs or online platforms ( which happens, quite often, with data relating to contacts and calendars) or to store them in a safe place (an operation which, generally, takes place before permanently deleting a Gmail profile).
The type and amount of data that can be downloaded through Takeout differ according to the Google services used through the account: below you will list the most important ones, together with their export format.
- Purchases and reservations made via Maps, Assistant and Google Search - JSON format.
- Data ofapp Home - JSON format.
- Data of Arts & Culture - HTML and CSV formats.
- Data of Blogger - Atom, JSON, CSV formats and native formats of the files uploaded to the blog.
- Data of Google Calendar - iCalendar format.
- Data of Chrome - JSON, HTML and CSV formats.
- Contacts - vCard format.
- Location history - JSON and KML formats.
- Data of Google Drive.
- Data of Google Photos.
- Data and preferences of Play Film, Play Libri e Play Music - CSV format.
- Data from Play Store - JSON format.
- Data of Hangouts - CSV format.
- Notes of Keep.
- Data of Maps - JSON and GeoJSON formats.
- Data of News - TXT format.
- Data of gmail - MBOX format.
- Data from Google profile - JSON, HTML and image formats.
- Data of YouTube - JSON, HTML, CSV formats and original uploaded music / post formats.
Takeout allows you to collect all the available data, or just a part of it, in a convenient, automatically generated archive, in .zip o .tgz; this archive can be delivered via email, in the form of a downloadable link or automatically uploaded to some cloud services, including Google Drive, OneDrive and Dropbox.
How Google Takeout works
Now that you understand the features of Google Takeout, it's time to take action and show you, in practice, how this service works. You must know that it is possible to start the creation of an archive containing your data both from PC and from smartphones and tablets.
In all cases, it is absolutely necessary to know the password of the Google account from which to make the request: if you no longer remember it, follow the instructions I gave you in this tutorial to recover or reset it.
From PC

To obtain a copy of the data associated with Google services via computer, first connected to the Google profile management page, enter your email address in the appropriate text field, click on the button NEXT and, in the same way, enter the Password account. If prompted, complete thetwo-factor authentication following the instructions shown on the screen.
Once logged in, click on the tab Data and personalization located on the left, locate the box Download or delete your data or establish a plan for managing it and click on your voice Download your data, residing within it.
By doing so, you should arrive, within a few seconds, on the Google Takeout page: therefore, put the check mark next to the data you are interested in exporting (the quantity may vary based on the services active on the account in question) and, if you need to know the export format of the information relating to each service or the data actually included, click on the buttons that reside under each item (eg. More formats o All calendars included).

Fatta la tua scelta, click on your button Successful Passaggio resident at the bottom of the page and indicates the settings relating to the destination, frequency and type of file to export, using the options proposed.
- Delivery method - this menu allows you to select the file reception mode, to be chosen from: Email the download link, to receive an email containing a link to download the archive, lasting one week, e Add to Drive / Dropbox / OneDrive / Box, to ensure that the file is automatically stored on the indicated cloud space. In the latter case, you will be asked to log in to the selected portal (except for Google Drive).
- Frequency - here you can specify whether to export the archive only once (1 export) or whether to create a file containing the data every two months, for one year (6 exports).
- File type and size - these two menus allow you to indicate, respectively, the format in which to create the file (you can choose between .zip e .tgz) and the maximum size of each file that makes up the archive (1 GB, 2 GB, 4 GB, 10 GB o 50 GB).
After this step too, click on the button Create export and that's it: after a few moments, the exporting of the files should start, which could take hours or days, depending on the data to be saved. Once the archive has been created, you will receive an email containing the download link, if you have chosen to receive the archive in this way, or a notification that the data has been saved on one of your cloud services.
However, you can check the progress of your exports at any time, as well as view the download links that are still valid, by visiting this web page.
Give smartphone and tablet

To start creating a Google Takeout archive from smartphones and tablets, do this: if you use Android and you intend to download the files related to the account configured in the system, log in to Settings, by touching the d 'icongear located on the Home screen of the device, go to the section Google and tap the button Manage Google Accounts, to view the account management page.
If, on the other hand, the account on which to act is different from the one configured in the Android system or if you use a iPhone / iPad, open the browser you usually use to browse the Internet (eg. Google Chrome su Android o Safari su iOS / iPadOS) and linked to the website accounts.google.com. When prompted, log in using the credentials of the Gmail account of your interest and, if necessary, complete the two-factor authentication.
From now on, the steps are almost identical to those already seen previously: tap on the tab Data and personalization, then on the voice Download your data located in the box Download or delete your data or establish a plan for managing it and proceed with the creation of the archive by following the instructions I gave you in the paragraph on the PC.
Google Takeout: how it works