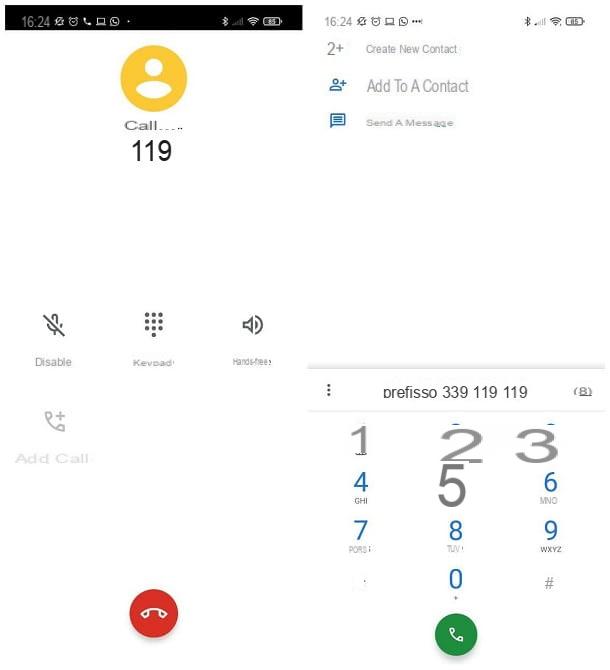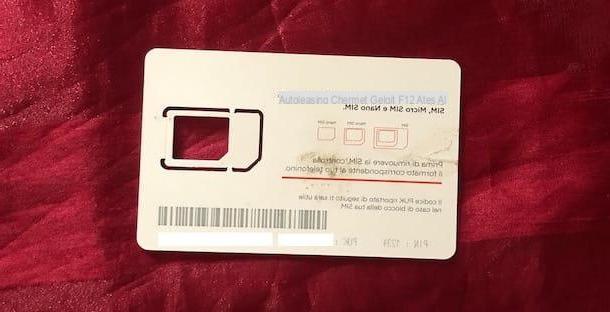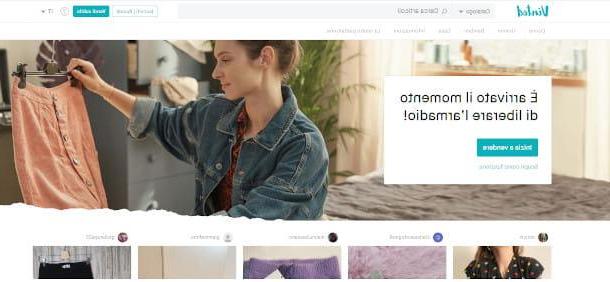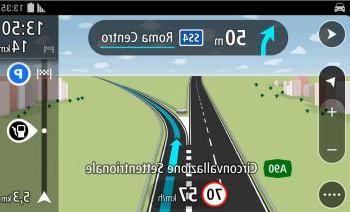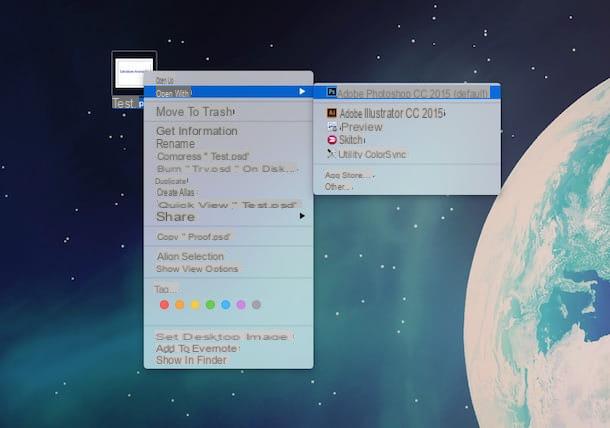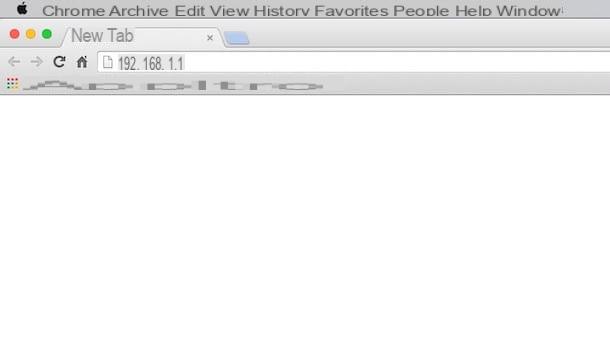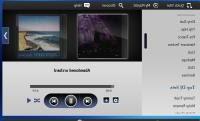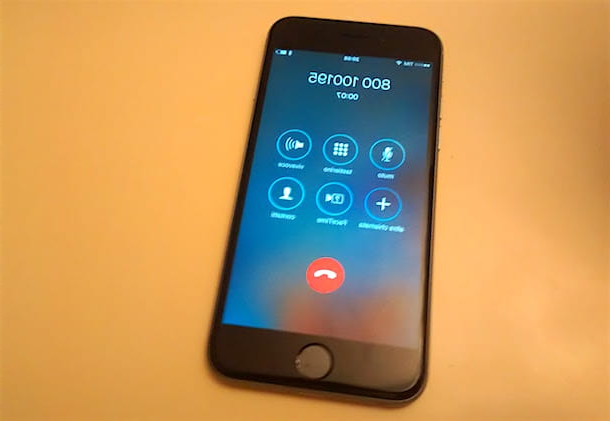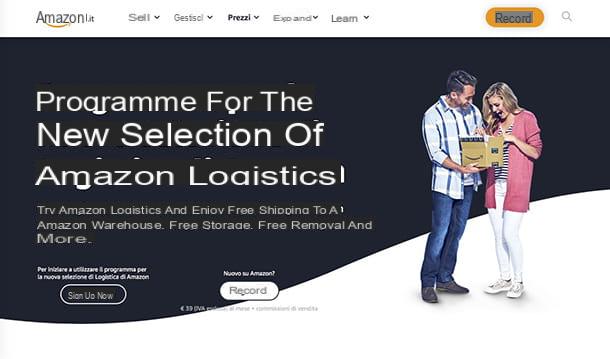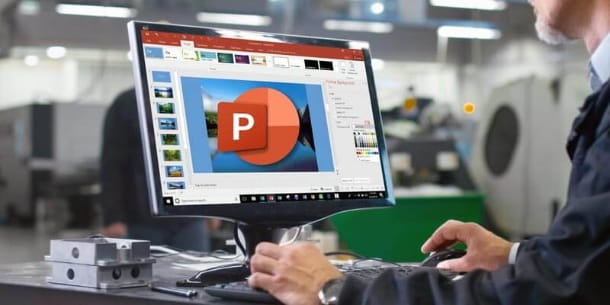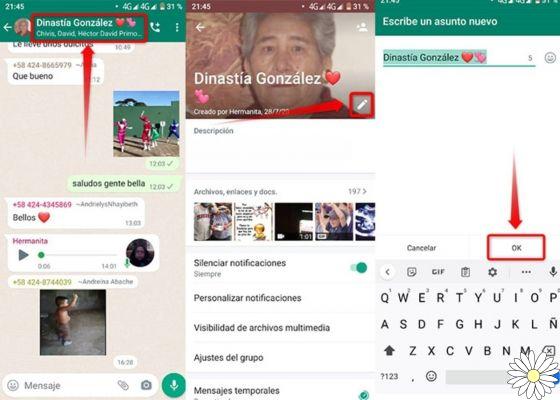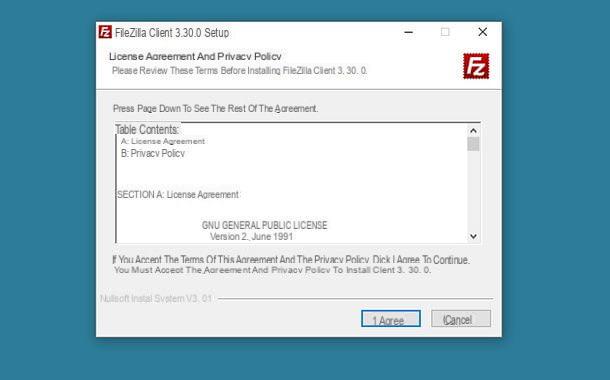Descubra a porta usada pelo uTorrent

A primeira etapa que você precisa realizar é localizar o porta usada pelo uTorrent para aceitar conexões de entrada, ou seja, para fazer upload e download de arquivos da Internet. Esta é uma operação muito simples.
Se você usar um PC com Windows, começar uTorrent, vá para o menu Opções> Configuraçõesprograma (topo) e selecione o item Conexão na janela que se abre (na barra lateral esquerda). A porta usada pelo uTorrent é a indicada no campo Porta usada para conexões de entrada.
Se você usar um Macem vez disso, comece uTorrent, vá para o menu uTorrent> Preferências (canto superior esquerdo) e selecione a guia Network na janela que se abre. A porta utilizada pelo programa é a indicada no campo Porta TCP de entrada.
Como você já deve saber, também existe uma versão móvel do uTorrent para dispositivos Android. Se você usá-lo, pode definir a porta TCP a ser usada na rede Wi-Fi acessando o menu ☰ > Configurações do mesmo e preenchendo o campo Porto entrante, localizado na parte inferior da tela que é aberta. Se precisar de mais informações sobre como usar o uTorrent para Android, consulte meu guia dedicado ao aplicativo.
Entre no painel de configuração do roteador

para abra as portas do uTorrent você tem que entrar no painel de configuração do seu roteador. Portanto, inicie o navegador que você costuma usar para navegar na Internet (por exemplo, cromo o Firefox) e tente se conectar ao endereço 192.168.1.1 ou no endereço 192.168.0.1.
Se nenhuma das duas "coordenadas" funcionar, você pode descobrir o endereço IP exato do seu roteador usando algumas ferramentas incluídas "padrão" no Windows e no macOS.
Se você usar um PC com Windows, clique no botão Iniciar (o ícone de bandeira localizado no canto esquerdo inferior da tela), procure o painel de controle no último e clique no primeiro resultado da pesquisa, para acessar o painel de controle clássico do Windows.
Na janela que você verá agora na tela, selecione o item rede, então isso rede e centro de compartilhamento e, por fim, o nome da conexão em uso (por exemplo, Ethernet) Por fim, pressione o botão detalhes e você encontrará o endereço do roteador no campo Gateway padrão IPv4.
Se você usar um Mac, vá para ao invés Preferências do Sistema (L 'ícone de engrenagem localizado na barra Dock) e clique no ícone Network. Em seguida, selecione o nome da conexão em uso (por exemplo, Wi-Fi) na barra lateral esquerda, clique no botão Avançado e vá para o cartão TCP / IP. Você encontrará o endereço do roteador no campo router.
Uma vez conectado ao painel de administração do roteador, você será solicitado a digitar uma combinação de username e senha para acessar as opções do dispositivo. Normalmente, esta combinação é admin / admin ou senha do administrador (mas por razões de segurança deve ser alterado). Se você não conseguir encontrar o correto, consulte o manual do roteador ou tente as sugestões em meu guia sobre como encontrar o modem e a senha do roteador.
Abra as portas do roteador uTorrent

Agora vem a parte mais importante: você deve configurar o roteador para abrir a porta usada pelo uTorrent e permitir que o software se comunique livremente com o exterior. Infelizmente cada roteador tem um menu estruturado de maneira diferente, então não poderei ser muito preciso nas minhas indicações, mas em princípio posso te dizer que você tem que identificar a opção para o mapeamento de portas (o encaminhamento de porta), comece a criar um nova regra (ou um novo servidor virtual) e preencha o formulário que lhe é proposto da seguinte forma.
- Porta interna / porta inicial - o número da porta do uTorrent.
- Porta externa / porta final - o número da porta do uTorrent (o mesmo valor inserido no campo relativo à porta interna / inicial).
- Tipo de porta / protocolo - TCP.
- IP de destino / endereço IP do servidor - o endereço IP local do computador no qual você usa o uTorrent. Se você não sabe qual é o endereço IP local do seu PC, siga as instruções em meu tutorial sobre como descobrir o endereço IP do seu computador.
- Nome / Descrição - um nome de sua escolha para atribuir à regra recém-criada (por exemplo, "uTorrent").
Depois de preencher o formulário, clique no botão Salvar / Aplicar e é isso.
Como você diz? Você tentou seguir minhas instruções, mas não conseguiu encontrar as opções certas para abrir as portas do uTorrent no modelo de roteador em sua posse? Então, vamos fazer alguns exemplos práticos sobre alguns dos roteadores mais populares no momento.
Como abrir as portas do uTorrent Fastweb

Se você tem um roteador FASTGate da Fastweb, você pode abrir a porta do uTorrent conectando-se ao painel de administração do mesmo e clicando no item Avançado que você encontra no topo.
Na próxima página, selecione a entrada Configuração manual da porta, então pressione o botão Associar novo mapeamento de porta e preencha o formulário que lhe é proposto a seguir.
- Nome - um nome de sua escolha para atribuir à regra recém-criada (por exemplo, "uTorrent").
- Endereço IP - o endereço IP local do computador no qual você usa o uTorrent. Se você não sabe qual é, consulte meu guia sobre como descobrir o endereço IP do seu computador.
- Protocolo - UDP.
- Porta externa / porta interna - o número da porta do uTorrent.
Por fim, clique nos botões Adicionar e Salvar alterações e é isso. Se alguma das etapas não estiver clara para você, verifique meu tutorial sobre como configurar um roteador Fastweb.
Como abrir portas uTorrent com Vodafone Station

Se tiver uma ligação ADSL / Fibra Vodafone e não souber como abrir as portas uTorrent na Vodafone Station, siga as instruções abaixo.
Primeiro, acesse o painel de administração do Vodafone Station conectando-se ao endereço http://vodafone.station/ no seu navegador favorito. Em seguida, selecione o item Modo de usuário especialista no menu suspenso na parte superior e vá para a guia Internet.
Feito isso, selecione o item Gestão de portas na barra lateral esquerda, clique no botão (+) presente na seção Associação portuária e preencha o formulário que lhe é proposto a seguir.
- Serviço - personalizado.
- Dispositivo - nome do PC no qual usar o uTorrent.
- Endereço IP local - o endereço IP local do computador no qual usar o uTorrent. Se você não sabe qual é, verifique meu guia tutorial sobre como descobrir o endereço IP do seu computador.
- Tipo de portas - porta.
- Porta pública - o número da porta do uTorrent.
- Porto local - o número da porta do uTorrent.
Neste ponto, clique no botão ressalva E é isso. Para mais informações sobre como funciona o Vodafone Station Revolution, consulte o meu tutorial dedicado ao tema.
Como abrir as portas do uTorrent com Linkem

Se você tem uma linha Linkem, você pode configurar as portas do uTorrent acessando o painel de gerenciamento do seu roteador, indo para a seção Network do mesmo e, em seguida, pressionando o botão Adicionar relacionado a Port forwarding. Em seguida, preencha o formulário que se propõe a você da seguinte maneira.
- Protocolo - TCP.
- Porta WAN (início e fim) - o número da porta do uTorrent.
- Porta LAN (início e fim) - o número da porta do uTorrent.
- IP LAN - o endereço IP local do computador no qual usar o uTorrent. Para recuperá-lo, verifique meu guia sobre como descobrir o endereço IP do seu computador.
- Habilidades - √.
Quando terminar, clique no botão Aplicar para salvar e aplicar a regra. Se alguma das etapas não estiver clara para você e precisar de mais informações sobre como entrar no modem Linkem ou como configurá-lo, consulte meu guia sobre o assunto.
Como abrir portas uTorrent com TP-Link

Se você usa um roteador TP-Link, você pode abrir a porta do uTorrent acessando o painel de administração do dispositivo, selecionando os itens Encaminhamento> Servidor Virtual na barra lateral esquerda e clicando no botão Adicionar nova. Em seguida, você deve preencher o formulário que é proposto a você conforme explicado a seguir.
- Interface - o valor padrão para a conexão em uso.
- Porta de Serviço - o número da porta do uTorrent.
- Porta Interna - o número da porta do uTorrent.
- Endereço IP - o endereço IP do seu computador no qual usar o uTorrent. Se você não sabe qual é, leia meu guia sobre como descobrir o endereço IP do seu computador.
- Protocolo - TCP.
- Status - Habilitado.
Quando terminar, clique no botão Salvar e as configurações serão salvas. Para obter mais informações, verifique meu tutorial sobre como configurar um roteador TP-Link.
Como abrir portas uTorrent em outros modems / roteadores
Se você não tiver nenhum dos modems / roteadores mencionados neste tutorial, pode obter informações mais detalhadas sobre como configurar o encaminhamento de porta em seu dispositivo lendo meus tutoriais sobre como configurar um roteador Netgear, como configurar um roteador D-Link, como configurar um roteador TIM / Telecom e como configurar um roteador Infostrada.
Teste as portas do uTorrent

Depois de abrir as portas do uTorrent em seu roteador, você deve testar se tudo está indo bem. Em seguida, inicie o programa (feche-o e abra-o novamente se o deixou em execução), vá para o menu Opções> Assistente de configuração e aperta o botão Comece o teste. Se a porta do uTorrent estiver ativa, você verá uma marca de seleção verde na frente da entrada rede.
No Mac, para verificar o status da porta do uTorrent, inicie o software, vá para o menu uTorrent> Preferências e selecione a guia Network na janela que se abre. Se a porta do uTorrent estiver ativa, você verá uma luz verde ao lado do campo Porta TCP de entrada.
Em caso de problemas, verifique se o uTorrent não está bloqueado no firewall do Windows / macOS ou outro software de segurança instalado em seu computador.
Como abrir portas uTorrent