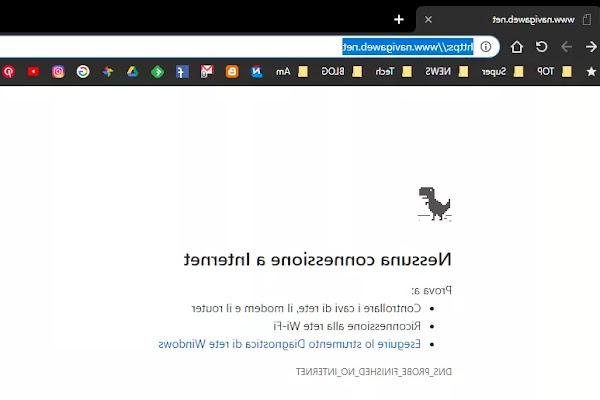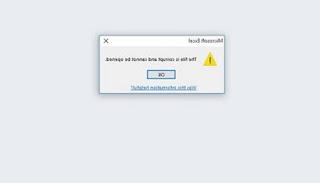Como redefinir a fábrica com a redefinição completa do computador em PCs e laptops Acer, Asus, HP, Dell, Lenovo, Toshiba
 Em laptops recém-adquiridos ou PCs pré-montados, o sistema operacional costuma estar pronto para uso e com diversos programas já instalados (muitas vezes personalizados pela empresa que vende o laptop e completamente inúteis), a ponto de não precisar clicar em lugar nenhum: é só começar a usar!
Em laptops recém-adquiridos ou PCs pré-montados, o sistema operacional costuma estar pronto para uso e com diversos programas já instalados (muitas vezes personalizados pela empresa que vende o laptop e completamente inúteis), a ponto de não precisar clicar em lugar nenhum: é só começar a usar!Depois de algum tempo, acontece de ver o laptop desacelerar mesmo visivelmente (talvez devido a um vírus ou muitos programas instalados), tornando necessário realizar uma redefinição de fábrica, uma reinicialização completa do computador para trazê-lo de volta ao estado em que se encontrava quando foi comprado.
Seja qual for o motivo, neste guia mostraremos todos os métodos que podemos usar para restaurar completamente seu laptop ou computador desktop para as configurações de fábrica.
Qualquer que seja o procedimento que decidamos seguir, no final teremos um PC como novo (mesmo com os programas padrão, que devem ser desinstalados imediatamente neste momento) e poderemos recomeçar com um PC rápido e rápido.
Se tivermos um backup dos dados pessoais e de todos os instaladores de programas, também podemos fazer isso regularmente (a cada 2 anos), para ter sempre um notebook com Windows em excelente estado.
LEIA TAMBÉM -> Retorne seu computador ao estado original, como novo, sem reinstalar o Windows
Computador auto-configurado, podemos usar diferentes métodos para redefinir o computador e restaurá-lo às configurações de fábrica, excluindo absolutamente a hipótese de formatar e reinstalar o Windows do zero via disco USB ou DVD.
1) Recuperação do Windows 10
Se usarmos o Windows 10 como sistema operacional, restaurar as configurações de fábrica é uma operação muito simples ao alcance de todos, além de personalizável de acordo com nossas necessidades.
De fato, podemos optar por restaurar os arquivos do Windows 10 e excluir todos os programas, mas deixar os arquivos pessoais intactos (documentos, músicas, downloads, etc.) .
Para fazer isso, abra o menu Iniciar do Windows 10 no canto inferior esquerdo, clique no ícone de engrenagem no lado esquerdo e selecione o menu Atualização e segurança -> restauração.
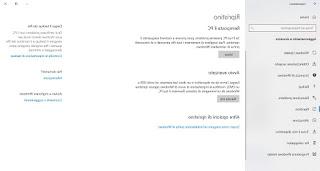
Abra este menu, clique em Iniciar presente na seção Redefinir o PC e aguarde a recuperação dos arquivos originais do Windows.
Após alguns minutos, o sistema nos perguntará se queremos restaurar o Windows e perder programas, mas manter os arquivos pessoais ou se desejamos redefinir todo o disco.
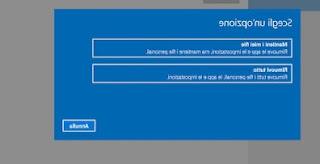
Fazemos a nossa escolha e aguardamos o final do processo (em discos maiores pode demorar até 2-3 horas).
Ao final, o procedimento de inicialização do Windows será reiniciado para criar um novo usuário e personalizar o sistema, que aparecerá como se nunca tivesse tido nenhum usuário antes.
Explicamos detalhadamente, em outros artigos, como resetar o windows 10 (mesmo sem perder dados pessoais) e como usar a ferramenta interna (diferente de reset) para o Recuperação e recuperação do Windows 10.
2) Restaurar via backup de imagem
Outro método muito eficaz para restaurar o Windows envolve a criação (preventiva) de imagens do sistema, a serem usadas, se necessário, para restaurar o Windows a um estado anterior ou ao estado original (se fizermos backup da imagem imediatamente após a compra).
Neste caso teremos que clonar o disco, fazer uma imagem idêntica dele em outro disco rígido (mesmo externo) e restaure-o no momento apropriado.
O melhor programa gratuito que podemos usar para esse fim é o EaseUS Todo Backup, sobre o qual falamos em profundidade aqui -> Guia gratuito de backup EaseUS Todo para PC.
Este método é o mais rápido tanto na fase de criação de backup quanto na fase de recuperação, mas pode exigir pendrives ou CDs de recuperação externos para poder agir mesmo no caso de um sistema bloqueado ou irrecuperável.
3) Restaurar via partição oculta
Se o sistema operacional for Windows 7, Windows 8.1 ou se você quiser vender o computador, não precisa fazer uma cópia completa do disco, basta salve os dados arquivos importantes para outro disco rígido e, em seguida, restaure o laptop ou PC de mesa para as configurações de fábrica, usando a partição de recuperação oculta pelo fabricante do laptop.
Vamos ver juntos todos os passos a serem dados para restaurar o sistema através de uma partição oculta.
- Salvar arquivos e pastas
O sistema de recuperação fornecido pelo fabricante do computador usado certamente também permite que você salve a cópia de backup de arquivos e pastas importantes, no entanto, é melhor não confiar muito nele.
Esteja ciente de que a redefinição de fábrica envolve uma reformatação completa do disco rígido, portanto, todos os dados pessoais serão perdidos.
Antes de fazer qualquer coisa, é melhor usar um dos programas gratuitos para fazer backup de dados.
- Inicie o programa de recuperação
Muitos fabricantes de computadores, mesmo que não forneçam uma cópia do CD de instalação do Windows, incluem um partição de recuperação ou disco de recuperação dentro do seu computador ou laptop.
Embora os nomes desses programas de recuperação possam variar, grosso modo, você só precisa saber que geralmente precisa pesquisar em seu computador por software que tenha o nome da marca seguido da palavra Recovery ou Restore.
Dependendo do fabricante, você deve encontrar:
Acer - Acer eRecovery
ASUS - Partição de recuperação ASUS
Dell - Dell Factory Image Restore
HP – Recuperação do sistema do PC HP
Sony – Assistente de recuperação do Sony Vaio
Toshiba - Recuperação de disco rígido Toshiba
Lenovo - Recuperação Lenovo
Este tipo de recuperação de computador deve funcionar mesmo se o Windows não iniciar mais, iniciando o computador a partir da partição oculta pré-instalada.
Nesse caso, se você prestar atenção na tela preta que aparece ao ligar o computador, deverá notar a indicação da tecla a ser pressionada para acessar o console de recuperação.
precisamente as chaves devem ser:
Ace: Alt + F10
Asus: F9
Dell/Alienware: F8
HP: F11
Lenovo: F11
MSI: F3
Samsung: F4
Sony: F10
Toshiba: F10
Se você não conseguir encontrar uma partição de recuperação, é uma boa ideia formatar o Windows com CD ou mídia USB e prosseguir para criar uma partição de recuperação para Windows para necessidades futuras.
Para formatar completamente o Windows usando a mídia de instalação, recomendamos que você leia nosso guia dedicado -> Formate e instale o Windows do zero para deixar seu PC limpo e novo.
- Restaurar configurações de fábrica
Cada fornecedor tem sua própria solução de recuperação, portanto, não há como fornecer orientação definitiva sobre cada fornecedor.
No entanto, o processo de recuperação quase sempre funciona assim: primeiro, ele iniciará o programa de reinstalação do Windows com seu aviso de perda de dados.
Após a confirmação, ele aguarda seguindo uma barra de progresso que pode durar meia hora ou várias horas, dependendo do computador.
Recomendo, nesta fase, não interrompa o processo de reset e, se estivermos com o laptop, deixamos a bateria instalada e carregando, de modo a poder continuar a restauração mesmo na ausência de eletricidade.
Ao final do processo o computador será reiniciado e o sistema iniciará como na primeira inicialização, com os programas padrão e as configurações impostas pelo fabricante.
4) conclusões
Idealmente, todos os vários procedimentos de recuperação vistos permitirão que você recupere tudo o que precisaou para tornar o computador totalmente funcional e rápido como "acabado de comprar".
Em algumas situações, porém, é possível que alguns drivers não tenham sido instalados e você precise acessar o site do fabricante, nas seções Suporte ou Download de Driver, especificar o modelo e baixar os drivers necessários; se tivermos problemas para recuperar alguns drivers (especialmente para laptops), recomendamos que você leia o guia aqui -> Atualizar os drivers de um PC com Windows automaticamente.
Quase sempre também é possível inserir o código de licença do Windows, para confirmar que somos os legítimos proprietários de ter iniciado a recuperação; se tivermos problemas de licença, convidamos você a ler nosso guia dedicado -> Encontre a chave de produto do Windows e valide a cópia genuína.
LEIA TAMBÉM -> Limpe seu PC de todos os programas e aplicativos de uma só vez