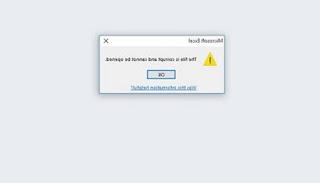15 maneiras de corrigir erros de rede no PC não conectado para restaurar a conexão com a Internet que não funciona e a navegação na web
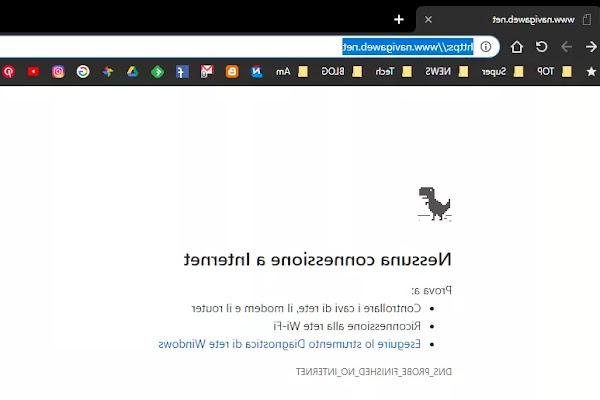 quando Internet não funciona, pode haver diferentes causas e até diferentes formas de não funcionar.
quando Internet não funciona, pode haver diferentes causas e até diferentes formas de não funcionar.O caso principal é o de uma total falta de conexão e incapacidade de abrir sites ("Sem conexão com a internet"), em outros casos, no entanto, pode aparecer um erro que diz "O PC não está conectado à Internet" ao abrir um aplicativo ou programa que precisa baixar dados (como e-mail ou atualização do Windows).
Normalmente, quando a conexão com a internet cai, a primeira coisa que se faz é ligar para a companhia telefônica para falar com um técnico para solucionar o problema.
Neste ponto, há duas possibilidades: há uma falha técnica que removeu a conexão com a internet (e às vezes também o telefone) para todos os habitantes da área, ou temos nosso problema que pode depender do nosso PC, modem ou do cabos de conexão.
Exceto no caso mais raro de falha nos cabos que vão da unidade de controle para nossa casa, se houver um problema com o computador ou com o modem, será melhor tentar resolvê-lo sozinho e tentar todas as maneiras para restaurar a rede e voltar a navegar ou usar aplicativos.
Neste artigo vemos tanto o operações preliminares a fazer antes de ligar para o call center da Internet, também ser tudo o que pode servir para corrigir erros de conexão (com e sem fio) e restaurar a navegação na internet.
Leia também: Não consigo me conectar à internet; guia para corrigir erros de rede e navegação
1) Reinicie o modem/roteador
Vamos começar com a primeira solução que os técnicos e operadores de provedores de internet geralmente propõem.
Desligue seu modem ou roteador por 10 minutos, ligue-o novamente e veja como fica.
2) Redefinir as configurações de rede no PC
A segunda coisa a fazer é redefinir a configuração de rede do Windows, para ter certeza de que não há erros.
Para fazer isso, você pode usar um solucionador de problemas de rede automático integrado ao Windows 10 e Windows 8.1 ou por meio de um procedimento manual (no Windows 7, 10 e 8).
Para recuperação de rede no Windows 10, vá até o menu Iniciar, em Configurações > Rede e Internet, permanecendo na seção Status, role a tela à direita e clique no link Redefinição de rede.
No Windows 8 A ferramenta é encontrada pressionando as teclas Windows-C juntas, em seguida, escreva Solução de problemas para encontrá-la nas configurações e inicie o Solucionador de problemas de rede.
Em todos os computadores Windows, incluindo Windows 7 e Windows 10, existem alguns comandos de reconfiguração de rede o que você pode fazer se, por algum motivo, seu PC não estiver conectado à Internet, mesmo que devesse estar. No menu Iniciar, digite CMD na janela de pesquisa, clique com o botão direito do mouse em cmd.exe e clique em Executar como administrador.
Em seguida, execute os seguintes comandos, pressionando Enter após cada entrada.
netsh winsock reset
netsh int ip reset
ipconfig/lançamento
ipconfig /renovar
ipconfig / flushdns
Esses comandos atualizam as configurações de IP e DNS do sistema e podem, com alguma sorte, corrigir o problema.
Sem sair do prompt de comando, tente agora executar o comando ipconfig, anote os parâmetros (se não aparecer nada há um problema) e depois escreva o comando ping ip_address_gateway.
Se ele disser que responde, a rede está lá e conectada, caso contrário, o modem pode estar offline.
Essas operações de redefinição e redefinição de rede também podem ser feitas com um programa de redefinição automática de rede descrito no artigo sobre conectividade limitada ou inexistente e erros no soquete.
Quanto ao comando ipconfig / flushdns, que é usado para limpar o cache DNS, consulte o guia Como resolver se houver o erro: "O servidor DNS não está respondendo" para obter mais detalhes.
Além disso, pode ser útil definir manualmente os endereços DNS que funcionam, como o DNS do Google.
3) Redefinir roteador/modem
O erro de rede pode ser causado por uma configuração incorreta do roteador/modem. A redefinição do roteador varia de modelo para modelo, portanto, talvez seja necessário consultar o manual do dispositivo ou o site do fabricante para ver as etapas.
Em geral, como também visto no guia de reset do modem, sempre existe um pequeno botão na parte traseira do aparelho, que normalmente deve ser pressionado por 10 ou mais segundos com a ponta de uma caneta.
Esteja ciente de que a redefinição do roteador pode exigir uma nova configuração.
Podemos consultar outro artigo para descobrir como configurar o modem para conexões TIM, Fastweb, Infostrada, Tiscali.
4) Desabilite o servidor proxy
O uso de um proxy para se conectar à Internet às vezes pode bloquear a navegação na Internet.
No Windows 7, 8.1 e Windows 10 proceda da seguinte forma:
Pressione as teclas Windows + R juntas, escreva inetcpl.cpl e pressione OK.
Vá para a guia Conexões, clique em configurações de LAN e selecione Detectar configurações automaticamente.
Desmarque a caixa ao lado de Usar um servidor proxy se habilitado.
5) Desabilite o firewall software ou hardware que você possui.
Neste caso, estamos falando de programas de firewall externos instalados no PC, que se mal configurados podem levar à falha de alguns ou de todos os programas, incluindo o navegador da web.
Quanto ao firewall do Windows, embora não seja necessário desativá-lo, pode ser útil redefini-lo.
Em outro artigo, o guia para gerenciar e restaurar o Firewall do Windows.
6) Desative o antivírus
Raramente, até mesmo o antivírus pode dar problemas na conexão com a internet de algum programa ou aplicativo.
Desabilitar o antivírus significa desabilitar a verificação em tempo real nas configurações.
Se você usa o Windows Defender no Windows 10, para desativá-lo basta ir em Configurações> Atualização e segurança e, em seguida, abra a Segurança do Windows.
No lado direito, pressione Proteção contra vírus e ameaças, role para baixo no lado direito e, em Configurações de vírus e ameaças, pressione o link Gerenciar configurações para desativar a proteção em tempo real.
7) Verificação antimalware
Eliminação qualquer duvida ter vírus ou malware verificando com um programa poderoso como o MalwareBytes Antimalware para remover vírus de malware e spyware do computador infectado, conforme descrito em outro artigo.
Além disso, com HiJackThis você pode ver se há algum programa (rootkits) que perturbe a rede e com Process Explorer ele pode verificar se existem processos maliciosos.
8) Saímos do prompt de comando e vamos para a janela com a lista de conexões e redes (do painel de controle).
Aqui devemos localizar a lista de placas de rede (no Windows 7, no centro de conexões, você deve pressionar Alterar configurações da placa).
No ativo e usado (geralmente chamado de "Conexão à rede local (LAN)", você precisa pressionar o botão direito do mouse, ir para propriedades, selecionar o protocolo de internet versão 4 (TCP / IPv4) e verifique se tudo é automático (no DHCP) e que não há números escritos.
A mesma coisa deve ser feita com TCP/IPv6 que, em alguns casos, pode ser útil desabilitar removendo a cruz.
Só para experimentar todos, sempre a partir das propriedades do protocolo de internet, indo em "Avançado" e depois na aba "Vencedores", você pode desabilitar o NetBios (isso é difícil, mas nunca se sabe).
9) Sim, são Windows XP, no canto inferior direito perto do relógio há computadores iluminados (e não há ponto de escalada amarelo), a rede funciona e o PC está conectado então, pressionando o botão direito, você pode verifique as propriedades e detalhes dos parâmetros de conectividade.
No Windows 7, 8 e 10 não há computadores, há um ícone de rede global, mas a verificação ainda pode ser feita na central de rede e compartilhamento -> Alterar adaptadores de rede, clique com o botão direito do mouse no ícone e visualize o Status. O fato de a rede existir e funcionar não significa que o computador também esteja conectado à internet.
10) Redefinir o navegador
Pode ser que o problema de conexão com a internet esteja relacionado ao navegador, então vale a pena seguir o guia para redefinir o Firefox e o Chrome e outros navegadores para suas configurações padrão.
11) Verifique o arquivo hosts.
Para visualizar este arquivo no Windows, basta abrir o Bloco de Notas (clique com o botão direito do mouse no ícone e escolha "Executar como administrador" para editar o arquivo) e vá em Arquivo -> Abrir, navegue até o disco C -> Windows -> System32 -> drivers -> etc -> hosts.
Neste arquivo de texto há uma introdução e depois duas linhas que se lêem assim:
# 127.0.0.1 localhost
# ::1 localhost
Tudo embaixo deve ser excluído.
12) Execute o SFC (Verificador de arquivos do sistema)
O utilitário SFC pode ser útil se o problema for causado pela corrupção de alguns arquivos do sistema.
Execute o prompt de comando como visto no ponto 2, com direitos de administrador e, em seguida, inicie o comando sfc / scannow.
13) Ativar serviços da Microsoft
Se um serviço essencial da Microsoft para Windows estiver desabilitado, sua conexão com a Internet pode não funcionar mais.
Para garantir que todos os serviços da Microsoft estejam em execução, vá para Iniciar, procure por msconfig e inicie-o.
Vá para a guia serviços, pressione desabilitar todos para desmarcar os vários serviços e, em seguida, habilitar todos para reativar todos os serviços da Microsoft.
14) Faça login usando uma conta de usuário diferente
As configurações de rede corrompidas podem afetar apenas a conta de usuário usada.
Você pode então tentar usar outra conta de usuário da Microsoft ou até mesmo criar uma nova
Para criar contas de usuário você pode ir ao Painel de Controle ou, no Windows 10, em Configurações> Contas
15) Para conexões VPN, PPP ou PPTP, pode haver uma avalanche de possíveis erros, cada um com um código numérico.
Meu conselho, nesses casos, é tentar desativar a placa LAN, reativá-la e tentar novamente, às vezes funciona!
Para desativar a placa de rede, vá em Painel de Controle > Gerenciador de Dispositivos, localize a placa de rede utilizada para se conectar à internet, clique com o botão direito sobre ela e desative o dispositivo.
16) Se a conexão estiver lá, mas os sites não estiverem carregando e os downloads forem interrompidos, tente a solução explicada pelo artigo relacionado.
17) Outros maneiras de corrigir problemas de conexão com a internet são explicados em detalhes em outro artigo
Em outros artigos:
- Problemas de rede relacionados à conexão entre computadores e compartilhamento
- Soluções se o Wi-Fi no Android não se conectar à rede ou à Internet
- Programas para análise de rede entre PCs e diagnóstico de problemas de conectividade
- Repare a conexão com a Internet em caso de erros
- Significado de erros se um site não abrir ou não carregar no navegador
- Resolver o erro "rede não identificada" no Windows
- Resolva a configuração de IP inválida na rede Wi-fi
- Corrigir o erro "Não é possível conectar a esta rede" no Windows 10
Para todo o resto, deixe seu comentário gratuito que tentaremos resolver, mesmo que, como você tenha entendido, diagnosticar esses erros não seja fácil.