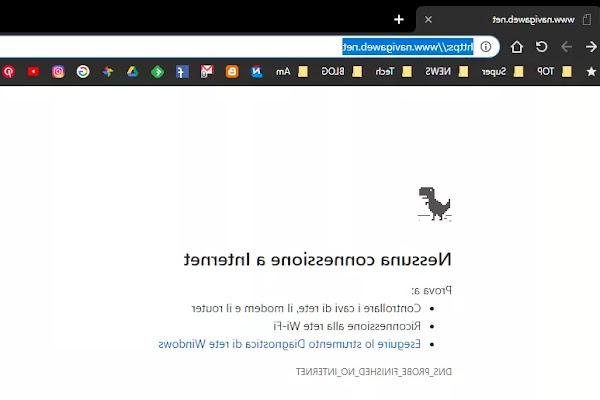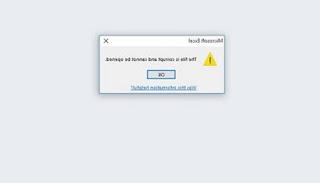Ferramentas internas de recuperação do Windows para restaurar seu PC para uma situação anterior
 Quando o computador começa a apresentar problemas relacionados à configuração do Windows ou na execução de alguns programas ou mesmo em decorrência de um vírus ou malware, existem várias formas de retornar a um estado anterior, utilizando uma espécie de "máquina do tempo" que restaura a situação para quando nosso computador estava funcionando bem e sem problemas. Já se foram os dias do Windows XP, quando as opções de recuperação eram bastante limitadas e na maioria dos casos era necessário reinstalar tudo do zero.
Quando o computador começa a apresentar problemas relacionados à configuração do Windows ou na execução de alguns programas ou mesmo em decorrência de um vírus ou malware, existem várias formas de retornar a um estado anterior, utilizando uma espécie de "máquina do tempo" que restaura a situação para quando nosso computador estava funcionando bem e sem problemas. Já se foram os dias do Windows XP, quando as opções de recuperação eram bastante limitadas e na maioria dos casos era necessário reinstalar tudo do zero.As versões mais modernas do Windows, especialmente o Windows 10, incluem muitos ferramentas de recuperação interna e mesmo que eu já tivesse falado sobre isso, vale a pena fazer um resumo aqui de tudo que pode ser feito para devolver o PC a uma data anterior.
Leia também: Como salvar e restaurar sessões no Windows para retomar o trabalho
Restauração do sistema
Com a Restauração do Sistema, teremos a maneira mais simples e imediata de voltar a uma data anterior, para verificar se o sistema está funcionando novamente ou se o problema que surgiu desaparece. A restauração da configuração do Windows permite que você opte por excluir todas as alterações nas configurações do sistema para retornar às de ontem ou de alguns dias atrás. Este recurso não remove ou exclui arquivos, não desfaz as alterações feitas em documentos e outros arquivos, não tem efeito se ainda estiver ativa uma infecção por malware que não foi removida e corrigida. Os programas desinstalados retornam ao PC, enquanto os instalados após a data escolhida para a restauração desaparecem. O importante é garantir que a criação dos pontos de recuperação seja automática, para que você possa usá-los quando necessário.Antes que surja qualquer problema, é aconselhável ativar a Restauração do Sistema no Windows 10, que por algum motivo estranho é desativada por padrão; para isso, abra o menu Iniciar no canto inferior esquerdo, procure o item Restaurar, abra o primeiro item exibido e selecione o item Configurar restauração do sistema.
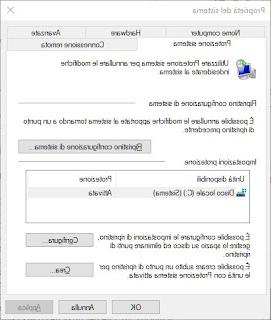
Na nova janela, selecionamos o disco do sistema (onde o sistema operacional está presente), pressione Configurar, colocamos a marca de seleção em Ativar a proteção do sistema, alocamos uma parte do espaço em disco para recuperação (recomendamos um valor entre 5% e 10%) e, finalmente, pressionamos OK. Vamos agora criar imediatamente o primeiro ponto de restauração pressionando Crea; os próximos serão criados automaticamente pelo Windows 10 toda vez que instalarmos/desinstalarmos um driver, programa ou atualização.
Para restaurar o sistema, basta procurar novamente o item Restaurar no menu Iniciar e, na janela vista acima, desta vez selecionar o item Restauração do sistema aberto.
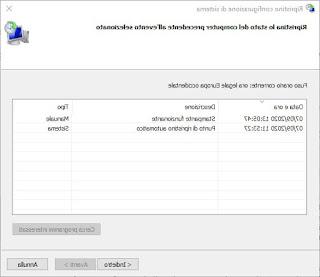
Nós imediatamente pressionamos para a frente, selecione o ponto de restauração a ser usado e pressione novamente para a frente para iniciar a recuperação (que pode levar mais de meia hora).
Para obter mais detalhes sobre como usar a restauração do sistema, recomendamos que você leia o guia em como usar a restauração do sistema no windows 7, 8 e 10.
Restauração automática de backup
A restauração do backup é a maneira mais eficaz de retornar o PC à situação de uma data anterior ao problema; Os backups automáticos do Windows 10 podem ser configurados abrindo o menu Iniciar no canto inferior esquerdo, digitando Backup e abrindo a entrada Configurações de backup. Conectamos um disco rígido USB ao computador (possivelmente vazio), pressione Adicionar uma unidade e selecione o nome do disco conectado há pouco; agora nós pressionamos Outras opções, vamos rolar para baixo até o item Ver configurações avançadas, clique no canto inferior esquerdo da janela em Backup de imagem do sistema e, posteriormente, em Configurar backup.Na nova janela, pressionamos o disco rígido USB conectado anteriormente, pressionamos para a frente, colocamos a marca de seleção em Seleção manual e certifique-se de marcar todas as caixas na janela, incluindo o item Incluir uma imagem do sistema das unidades.
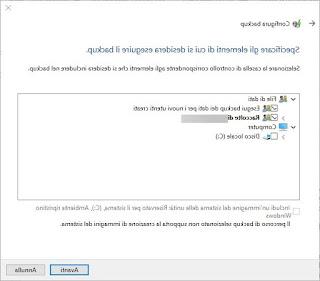
Agora clique em Next e aguarde a criação do backup do sistema; a partir de agora será agendado um backup total todas as semanas, para que possa sempre "voltar no tempo" em caso de vírus ou problemas diversos. Para saber mais sobre como as ferramentas de backup do Windows 10 funcionam, convidamos você a ler nosso guia para maneiras de fazer backup do seu PC com o Windows.
Redefinição de conta de usuário (criando uma nova)
Em vários casos, cada problema de configuração do computador pode ser resolvido simplesmente criando um novo usuário. Esse método tem uma certa eficácia em caso de problemas com aplicativos do Windows 10, problemas com o menu Iniciar, com a loja da Microsoft e no caso de configurações personalizadas erradas que você não sabe como redefinir.Com um novo usuário, o Windows repete a configuração inicial do PC, sem no entanto apagar nada, nem mesmo os programas, arquivos e documentos que podem ser recuperados das pastas do usuário anterior.
Para saber como proceder, basta consultar o guia de como redefina o PC sem formatar criando um novo usuário.
Recuperação completa do Windows 10
Em alguns casos, quando o PC não inicializa mais, pode ser útil ter um disco de instalação do Windows disponível, para iniciar o PC a partir daqui e usar as opções de recuperação e restauração vistas acima, ou até mesmo para reinstalar o sistema.Com o Windows 10, a Microsoft melhorou essas opções de recuperação e também adicionou um hard reset do windows 10, que executa uma redefinição de fábrica, mas não exclui arquivos pessoais.
De fato, poderemos voltar no tempo para quando ligamos o computador com o Windows 10 pela primeira vez, para que possamos sempre restaurar o funcionamento correto do Windows sem precisar formatar o disco inteiro (como era obrigatório fazer no Windows 7 e, em menor grau, também no Windows 8.1).
Para saber como proceder, consulte o antigo guia sobre como restaurar ou reinstalar o Windows sem perder dados e configurações pessoais.
conclusões
Seguindo as sugestões dos capítulos anteriores poderemos "viajar no tempo" em caso de problemas com computadores equipados com Windows 10, de modo a resolver a maioria dos problemas sem ter que chamar a assistência técnica ou formatar todo o PC com um disco ou um chave USB de instalação, que sempre podemos criar e manter como último recurso em caso de problemas que não podem ser resolvidos com nenhum dos métodos vistos até agora.Vamos lembrar, caso você tenha programas pagos, de salve as chaves de licença antes de cada reinicialização.