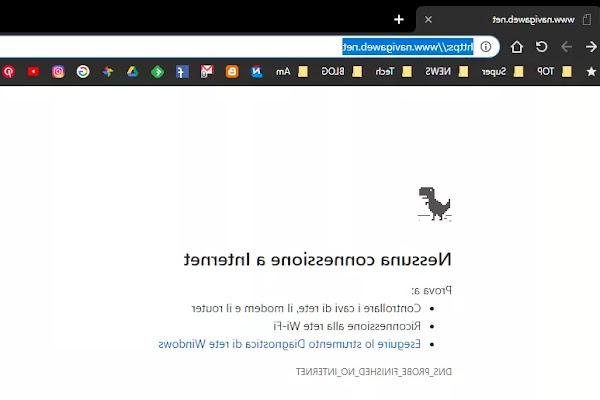Nossos arquivos pessoais (fotos, vídeos, músicas, documentos e muito mais) foram corrompidos e não abrem mais? Vamos ver como recuperá-los neste guia.
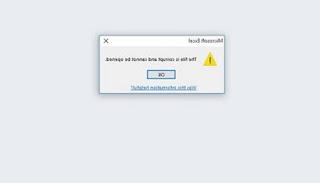 Existem muitas razões pelas quais os arquivos são corrompidos, tornam-se ilegíveis e, portanto, não podem mais ser abertos pelos programas padrão usados em seu computador. O possível causas de um arquivo corrompido incluem: o efeito de um malware ou vírus modificando arquivos, erros inesperados de aplicativos, falhas no computador, erros de rede ou adulteração manual do conteúdo do arquivo. Nenhum programa pode abrir um arquivo se estiver danificado, então esse erro, especialmente se acontecer com arquivos muito importantes, pode nos levar à frustração.
Existem muitas razões pelas quais os arquivos são corrompidos, tornam-se ilegíveis e, portanto, não podem mais ser abertos pelos programas padrão usados em seu computador. O possível causas de um arquivo corrompido incluem: o efeito de um malware ou vírus modificando arquivos, erros inesperados de aplicativos, falhas no computador, erros de rede ou adulteração manual do conteúdo do arquivo. Nenhum programa pode abrir um arquivo se estiver danificado, então esse erro, especialmente se acontecer com arquivos muito importantes, pode nos levar à frustração. Não devemos nos desesperar: para cada categoria de arquivos (documentos, textos, imagens, músicas, vídeos ou outros) existem ferramentas de recuperação que tentam restaurar o arquivo ou pelo menos o seu conteúdo parcial.
Vamos ver juntos como recuperar arquivos danificados e corrompidos de forma simples e segura, mostrando também um método para evitar a perda de um arquivo devido a esse tipo de erro.
LEIA TAMBÉM -> Encontre o programa para abrir um arquivo desconhecido e não reconhecido pelo Windows
1) File Repair
File Repair é um conjunto de programas gratuitos para Windows que pode reparar todos esses tipos de arquivos corrompidos e, portanto, se torna uma daquelas ferramentas de primeiros socorros que nunca devem faltar em seu computador.
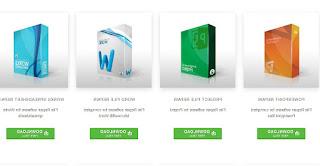
P File Repair (disponível para download na versão de teste para todos os computadores Windows de 32 e 64 bits) tente restaurar o acesso a todos os arquivos que não abrem mais no seu computador incluindo:
- Documento Word: doc, docx, docm, rtf
- Tabelas Excel: xls, xlsx, xla
- Arquivos Zip, Rar
- Vídeo: AVI, MP4, MOV, WMV, ASF, MPG
- Imagens e fotos: jpeg, gif, tiff, bmp, png, RAW
- Documentos PDF
- banco de dados de acesso: MDB, MDE, accdb, ACCDE
- Apresentações em PowerPoint: ppt, pps, pptx
- Música e arquivo de áudio: mp3, wav
O Reparo de Arquivo deve reparar o arquivo danificado se ele não abrir mais com o programa padrão (por exemplo, um arquivo .doc com o Word); claramente os milagres são excluídos, então depende muito de quanto o arquivo inicial está danificado ou comprometido; por exemplo, um arquivo com tamanho de 0 bytes que perdeu todo o seu conteúdo certamente será irreparável. Para usar o Reparo de Arquivos é suficiente selecione a versão correta com base no tipo de arquivo a ser recuperado do site principal, inicie o programa e tente abrir o arquivo danificado, para iniciar a tentativa de correção e restauração. O arquivo será salvo na mesma pasta com um nome de arquivo diferente do arquivo original corrompido que foi deixado intacto. O Reparo de Arquivo tenta ler o documento e recuperar os dados que não são mais legíveis.
2) Lazesoft Recovery Suite
Outro programa que podemos usar para recuperar documentos e arquivos corrompidos é o Lazesoft Recovery Suite, que pode ser baixado gratuitamente aqui -> Lazesoft Recovery Suite.
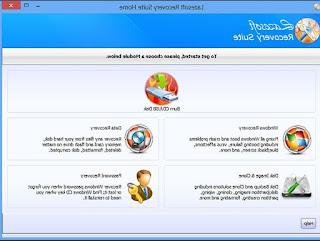
Uma vez instalado no PC, basta selecionar Recuperação de Dados, indicar a pasta onde o arquivo corrompido está presente, selecioná-lo e deixar iniciar o sistema de recuperação, que restaurará o funcionamento correto e a abertura correta do arquivo. Obviamente nem todos os arquivos podem ser recuperados, mas a beleza deste programa é que ele tenta recuperar lendo quaisquer "dados fantasmas" presentes no disco e relativos ao arquivo, de modo a restaurar uma versão desatualizada, mas funcional, se possível.
3) MiniTool Power Data Recovery
Outro programa que podemos testar para recuperar arquivos danificados e corrompidos é o MiniTool Power Data Recovery, disponível para download gratuito aqui -> MiniTool Power Data Recovery.
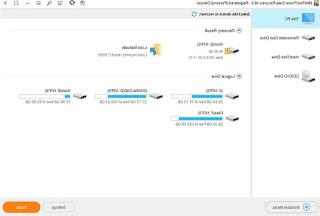
Uma vez que o programa tenha sido baixado e instalado, basta abri-lo para ver imediatamente todos os discos e partições do PC; para recuperar os arquivos corrompidos ou danificados, não precisaremos abrir o caminho do arquivo, selecioná-lo e, finalmente, iniciar o Scan, para restaurar as versões de trabalho ou tentar a recuperação do arquivo diretamente.
4) Recoverit
Se estamos procurando uma ferramenta muito eficaz em arquivos corrompidos e danificados, podemos experimentar o programa Recoverit, disponível para download gratuito aqui -> Recoverit.
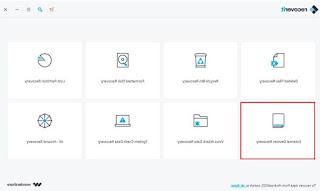
Assim que estiver instalado, uma janela será aberta onde você poderá selecionar a função de recuperação mais adequada para o tipo de erro gerado pelo arquivo corrompido; normalmente teremos que usar Recuperação de Dados de Ataque de Vírus o Recuperação de Dados do Sistema Crash, mas por segurança, podemos tentar recuperar o arquivo corrompido com a função Recuperação Geral.
5) Caixa de ferramentas de reparo é um conjunto de 22 utilitários de uso único, cada um projetado para recuperar um determinado tipo de arquivo. Se, portanto, um arquivo do Word estiver corrompido, você baixa a ferramenta para Word, se for um PDF, existe outra ferramenta e assim por diante, para Excel, Zip, Rar, Photoshop, Illustrator, Outlook, Onenote e muitas outras. Infelizmente, as ferramentas de reparo do RepairTolbox não são gratuitas e mesmo que possam ser usadas para entender se um arquivo é recuperável ou não, para a recuperação real é necessário comprar a licença.
6) Reparação de arquivo Hitman é um programa projetado para reparar arquivos de fotos e imagens danificados, daí arquivos Jpeg, Tiff e png. Não é um programa que recupera arquivos de memórias ou pen drives danificados, mas só funciona se você tiver um arquivo JPG em seu computador que não consiga abrir, para tentar visualizá-lo mesmo assim. Este programa também pode ser usado para saber se uma ou mais fotos podem ser recuperadas, mas requer o pagamento de uma licença para restaurar os arquivos e salvá-los.
7) Para reparar um vídeo não visto vimos vários programas, incluindo Digital Video Repair, uma ferramenta gratuita que permite recuperar vídeos MP4, MOV e AVI se estiverem codificados em Xvid, DivX, MPEG4, 3ivx ou Angel Potion.
A ferramenta pode corrigir um vídeo pulando os quadros ausentes, enquanto ainda tenta tornar o arquivo reproduzível com um programa Media Player.
8) Verificador de ficheiros de sistema
Escrevemos um guia sobre essa ferramenta no artigo sobre como corrigir o erro "arquivo não encontrado ou corrompido" se o Windows não estiver funcionando.
Em poucas palavras, ele só requer que você seja iniciado a partir de um prompt dos usando o comando sfc / scannow e deixe-o fazer todo o trabalho de recuperação de erros automaticamente.
9) Evite qualquer problema: cópias automáticas de arquivos
O lema diz que "é melhor prevenir do que remediar" e vale também no mundo da informática: equipar-nos melhor para salvar alguns cópias automáticas de arquivos em intervalos de tempo, para que você sempre possa recuperar uma versão anterior dos arquivos que está sempre funcionando.
Se tivermos o Windows 10, podemos programar o sistema para sempre gerar novas cópias de arquivos pessoais acessando Configurações -> Atualização e segurança -> Backup.
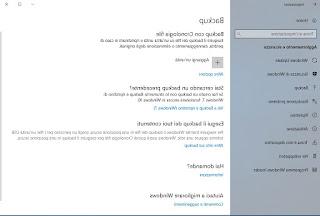
Clicamos no botão Adicionar uma unidade e selecione um disco rígido externo, uma chave USB ou melhor ainda um disco ou um recurso de rede que esteja sempre ativo (um NAS por exemplo).
Depois de adicionar a unidade para salvar os backups, clique em Outras opções para adicionar manualmente as pastas que pretendemos salvar, para também salvar os arquivos dentro delas.
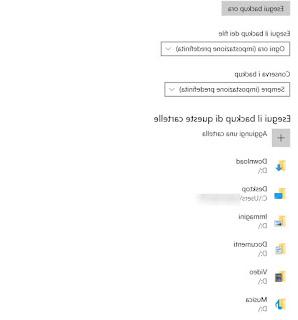
Basicamente, os backups são feitos automaticamente a cada hora, mas também podemos definir um tempo menor ajustando o menu suspenso que será aberto sob o título Faça back up de seus arquivos.
Se o arquivo que estávamos usando foi corrompido, basta clicar com o botão direito nele, selecionar Propriedade e finalmente abra a aba Versões prévias.
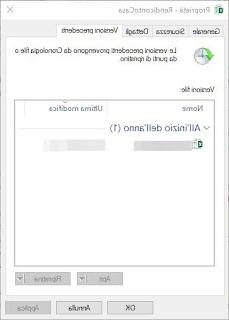
Veremos todas as cópias salvas do arquivo, incluindo as das várias alterações que fizemos nesse meio tempo.
Para restaurar um arquivo, basta selecionar a revisão correta e clicar em Restaurar.
Se tivermos Windows 7 ou Windows 8.1 o procedimento é bem parecido, basta abrir o menu Iniciar e digitar backup para abrir a tela direita do Painel de Controle (Backup e Restauração).
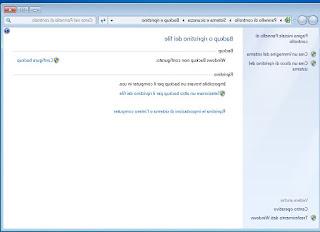
Vamos clicar Backup de configuração e escolha a unidade onde deseja salvar o backup (como antes, pendrives, discos rígidos externos, caminhos de rede), depois escolha a seleção manual na próxima janela e indique as pastas a serem copiadas. Quando terminar, clique em Salvar configurações e backup, não antes de definir o agendamento de backup automático (Alterar programação).
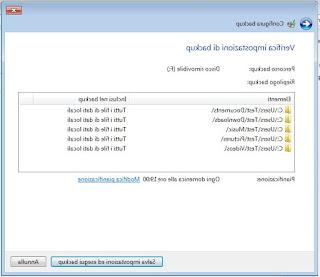
Em caso de problemas, basta clicar com o botão direito do mouse no arquivo corrompido novamente, clicar em Propriedade e finalmente em Versões prévias para recuperar uma revisão de trabalho do arquivo.
Para concluir, convido você a ler nossos guias sobre como recuperar o conteúdo de documentos do Word e arquivos do Office que não são mais legíveis e quanto extrair arquivos de um arquivo Zip ou RAR danificado.
Leia também: Recupere arquivos apagados e dados apagados no PC (Disco Rígido)