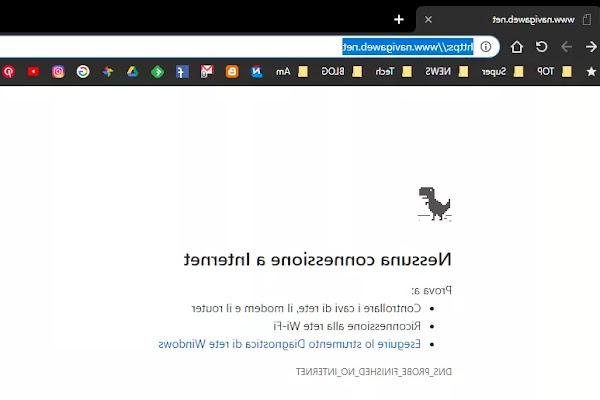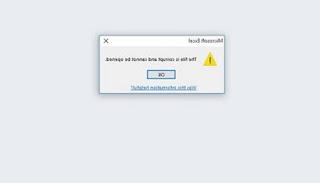Como desbloquear seu PC sem desligá-lo ou reiniciá-lo quando estiver parado, se o mouse não se mover, se o Windows travar ou a tela ficar preta
 Este artigo oferece uma solução para um problema muito comum para usuários regulares do Windows: o que fazer quando o pc trava, para de responder e não se move mais?
Este artigo oferece uma solução para um problema muito comum para usuários regulares do Windows: o que fazer quando o pc trava, para de responder e não se move mais?Normalmente nestes casos a solução é pressionar CTRL-SHIFT-ESC para abrir o gerenciador de tarefas e "matar" ou encerrar a aplicação ou programa que "não responde", porque ocupa muita memória RAM ou porque usa 99 % da CPU.
Em outro artigo explicamos como desbloquear o Windows se o seu PC travar ou se o seu computador ficar lento. Gerenciador de tarefas e soluções.
Em alguns casos, porém, o computador para completamente e a combinação de teclas CTRL-Shift-ESC não funciona, nem a que chama o menu de gerenciamento CTRL-ALT-DEL, pois a tela aparece completamente congelada e imóvel.
Neste ponto, tudo o que resta é pressionar o botão de reinicialização para reiniciar ou manter o botão de desligamento pressionado até que a energia seja cortada para que o PC possa ser ligado novamente.
A solução do reinício ou desligamento forçado é, no entanto, sempre extrema e muito ineficaz.
Ao reiniciar um PC bloqueado, todos os dados não salvos são perdidos anteriormente, portanto, se você está escrevendo um documento do Word, ou está trabalhando em um e-mail ou qualquer outro programa, se você não salvou seu trabalho, ao reiniciar seu PC, você deve começar de novo.
Este é um dos maiores problemas da história do PC, e o Windows certamente não fez muito para tentar resolver, ou pelo menos aliviar, esse problema.
Nos piores casos, quando você reinicia um PC bloqueado, corre o risco de danificar alguns arquivos, perder informações e, se for muito infeliz, o Windows pode não reiniciar mais (isso acontece muito raramente).
Por isso quero dizer que ainda não existem soluções definitivas para esse problema, se não for para ter uma boa manutenção do PC Windows, ter um dos melhores antivírus e não sobrecarregar o computador com muitos programas abertos, principalmente ao realizar tarefas delicadas operações ou importantes.
O problema de congelamento do PC pode depender de várias causas e podemos citar entre as mais comuns:
- O esgotamento do memória causado por muitos programas abertos ao mesmo tempo;
- O disco está cheio ou antigo;
- A interrupção do driver da placa de video ou por causa do processo Explorer.exe (aquele que mantém as janelas do Windows em pé);
- Processo svchost ou outro tipo de processo que utilize 1000% da CPU, gasto devido a vírus ou malware;
Geralmente, você deve sempre usar o gerenciador de tarefas, ou gerenciador de tarefas, para investigar qual processo está ocupando muita CPU ou muita memória.
Do gerenciador de tarefas, que é sempre aberto pressionando a combinação de teclas CTRL-SHIFT-ESC, você pode verificar processos ativos, programas de inicialização automática, serviços e muito mais.
Vimos em outro artigo lá guia al Gerenciador de tarefas no Windows 10.
Usando o gerenciador de tarefas, você pode reiniciar o explorer.exe se a área de trabalho travar.
O esgotamento da memória ele só pode ser corrigido adicionando ou alterando a RAM no computador.
Em teoria, também pode ser devido à memória virtual do arquivo de paginação (outro artigo descreve o que é e como otimizar o arquivo de paginação.
Um programa externo torna-se útil, um gerenciador de tarefas aprimorado, como Process Explorer.
O Process Explorer é uma ferramenta editada pela Sysinternals, da Microsoft. É uma ferramenta simples de usar e muito mais detalhada para descobrir o que está por trás de um processo e encontrar o programa ou serviço responsável por ele. Você também pode usar o Process Monitor, também da Sysinternals, para obter mais informações sobre as atividades do computador.
Monitor de processo ele é usado para encontrar aplicativos problemáticos e saber exatamente quem eles são e onde estão. Uma vez aberto, você pode achar confuso porque mostra muitos tipos diferentes de objetos.
O que você precisa é abrir o menu Ferramentas e clicar em "Resumo da atividade do processo" para ver graficamente o uso de recursos de cada aplicativo usado em seu computador. Expanda a janela e ordene os itens por Conjunto de trabalho (que seria memória ocupada) para encontrar o processo que causa o congelamento e lentidão do Windows. Esse processo ocupado pode ser encerrado pelo gerenciador de tarefas.
Outro programa útil é Process Hacker, para fechar processos desnecessários e eliminar o desperdício de memória no computador, o que também serve para saber o que está oculto por trás dos diversos serviços iniciados no Windows.
Se o disco estava cheio, consulte o guia para liberar espaço em disco.
Sobre o disco, é possível, sempre a partir do gerenciador de tarefas, verificar se o Windows usa muito disco, por exemplo também por muito uso do arquivo de paginação (em outro artigo é descrito o que é e como otimizar a paginação Arquivo.
Ainda usando o gerenciador de tarefas é possível investigar os processos internos do Windows e analise o Svchost.exe (Host Service) se ele usa 99% da CPU.
Se você for forçado a manter muitos programas abertos, há um truque para nunca ocupar a CPU a 100%, usando um programa externo como Process Lasso.
Faça uma verificação de vírus com um programa como Malwarebytes ele permite que você se livre de qualquer possível infecção que possa bloquear seu PC.
Se acontecer de a tela travar, você pode usar uma combinação de teclas para reinicie o driver da placa de vídeo (muito útil especialmente para desbloquear jogos).
Para reiniciar os drivers gráficos, pressione e Win + Ctrl + Maiusc + B no teclado (somente Windows 10 e Windows 8 com drivers de vídeo NVIDIA, AMD e Intel).
A tela ficará preta por uma fração de segundo e, em seguida, tudo reaparecerá como era antes de você pressionar os botões.
Todos os seus aplicativos e programas atuais permanecerão abertos.
Então, se você bloquear seu PC com tela preta ou se você ficar preso em um programa ou mesmo em um jogo em tela cheia, tente o atalho Windows-CTRL-Shift-ESC e também Ctrl + Shift + Esc para abrir o Gerenciador de Tarefas diretamente.
Você também pode tentar pressionar Alt + Tab ou Win + Tab para tentar alterar o aplicativo ou as teclas ALT-F4 para forçar o encerramento do programa ativo.
Além disso, podemos citar aqui um programa que consegue desbloquear um PC com Windows mesmo quando o gerenciador de tarefas falhar.
A ferramenta é gratuita e se chama AntiFreeze, que fica dentro do programa por que tão devagar que oferece um último obstáculo para anexar quando o computador parar de responder.
Por que tão lento já foi mencionado no artigo sobre como verificar o desempenho do PC se estiver lento.
Para experimentar o Antifreeze, depois de instalar o Why So Slow, você deve pressionar as teclas Alt + Ctrl + WIN + Home ao mesmo tempo (para quem não sabe onde está a tecla Home, lembro que em muitos teclados ela está localizada no o lado direito e a seta diagonal indo para a esquerda) e, nesse ponto, o Antifreeze suspende a maioria dos programas em execução para que eles parem de consumir recursos e ocupar memória.
A interface do Antifreeze, bastante crua, mostra-se como o gerenciador de tarefas normal, mas com a diferença de que não é baseado no processo explorer.exe como todas as janelas do Windows, mas tenta fazer com que o PC volte a um estado ativo.
Depois de abrir o gerenciador de tarefas do Antifreeze, você pode verificar qual programa está ocupando toda a porcentagem de memória ou CPU e finalizá-lo clicando em "Finalizar processo".
O Antifreeze funciona em um nível de prioridade mais alto do que os programas e softwares executados em um PC, mas inferior aos arquivos "Kernel", ou seja, arquivos do sistema central e drivers periféricos.
Este software deve ser útil e funcionar quando:
- Um ou mais programas estão funcionando em plena capacidade e estão ocupando grande parte da energia do processador causando um travamento do sistema.
- Muitos programas em execução ao mesmo tempo usando porcentagens de energia do processador.
Alternativamente, você pode usar algo mais simples, mesmo que menos poderoso, mas sempre eficaz para encerrar os programas que você está chamando Super AltF4, descrito em outro post.