A partir de ForDataRecovery.com queremos oferecer-lhe toda a informação necessária para que possa recuperar um powerpoint que não tenha conseguido salvar. Se quiser saber todos os detalhes necessários para poder aceder novamente aos ficheiros de que necessita a partir do programa Microsoft Windows, não perca o nosso post !
Tem estado a trabalhar numa apresentação durante quase um dia inteiro. PowerPoint que o apoiará durante uma apresentação que fará em breve em frente de várias pessoas. Ficou muito satisfeito com o resultado final, excepto que, de repente, o irreparável aconteceu: um corte de energia em casa fez com que o seu computador se desligasse subitamente.
Uma vez que tem o (mau) hábito de guardar ficheiros apenas quando terminou a sua edição, teme que o que acabou de acontecer tenha desperdiçado horas e horas de trabalho árduo e não sabe para onde ir. É isso mesmo, não é? Neste caso, convido-o a permanecer calmo: talvez nem tudo esteja perdido. De facto, existem procedimentos pelos quais, com um pouco de sorte, é possível restaurar as apresentações em PowerPoint mesmo que não tenham sido salvas.
O que quero dizer? Explicarei de imediato. Se me der alguns minutos do seu precioso tempo, posso de facto explicar como recuperar o PowerPoint não guardado implementando todas as soluções possíveis, tanto em computadores como em smartphones e tablets. Feliz leitura e boa sorte com tudo!
Como recuperar um PowerPoint não guardado: computador
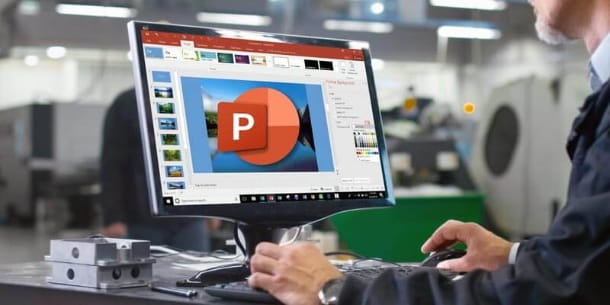
Se concordar, começaria por lhe mostrar como recuperar o PowerPoint não guardado na variante de ambiente de trabalho do programa em questão. Deve saber que, não mais Windows do que MacOS, os ficheiros em que trabalha são guardados como itens temporários no disco, mesmo que não tenham sido guardados. Precisamente por isso, é muitas vezes possível restaurá-los numa emergência. Além disso, o PowerPoint também tem uma função de recuperação automática eficiente para documentos fechados por engano sem os ter guardado previamente. Aqui estão todos os detalhes.
Como recuperar um PowerPoint não guardado: Windows

Se estiver a tentar recuperar um ficheiro PowerPoint após um súbito encerramento do programa ou do seu computador Windows, tem uma boa hipótese de o poder recuperar graças à função de recuperação automática acima referida integrada no PowerPoint e nos outros programas da suite Microsoft Office.
Pode verificar isto imediatamente ao iniciar o PowerPoint a partir da lista de programas instalados que se encontra no menu Iniciar do Windows. Uma vez aberto o software em questão, clicar no item Iniciar no canto superior esquerdo (tem um ícone de casa) e depois clicar no item Restaurar apresentações não guardadas no canto inferior. Em alternativa, clicar na entrada Abrir à esquerda e depois clicar no botão Restaurar apresentações não guardadas.
Na zona da esquerda, o programa mostrar-lhe-á uma lista de ficheiros recentes não guardados. Neste ponto, para continuar, basta clicar com o botão direito do rato sobre o ficheiro que deseja restaurar e depois seleccionar o item Guardar como item. Depois escolha um local para exportar o ficheiro e finalmente clique no botão Guardar. Veja como foi simples?

Deve saber que mesmo que não guarde manualmente os ficheiros em que está a trabalhar e não tenha activado a função de gravação automática do PowerPoint, o programa em questão activou por defeito uma função de restauração que guarda ficheiros temporários a cada 10 minutos; se quiser reduzir este limite de tempo e assim permitir uma gravação automática mais frequente, clique no item de opções localizado na parte inferior esquerda da página inicial do PowerPoint.
A seguir, toque no item Rescue e, a partir daqui, escreva 1 na caixa ao lado do item Save autosave information every; finalmente, prima o botão OK. Também pode activar a gravação automática no OneDrive, o serviço de armazenamento em nuvem da Microsoft incluído no Windows 10 que oferece, na sua versão básica, 5 GB de armazenamento online gratuito no seu servidor Microsoft.
Desta forma, mesmo que ocorra um problema com o seu computador, os seus ficheiros permanecerão seguros na nuvem e poderá recuperá-los sempre que quiser. Para activar o salvamento OneDrive, basta abrir qualquer ficheiro PowerPoint e premir o botão de alteração no canto superior esquerdo, ao lado do item AutoSave.
Terá então de seleccionar a sua conta Microsoft ou, se ainda não o fez, pode também associar a sua conta à OneDrive (expliquei este procedimento em pormenor no meu tutorial sobre como aceder à OneDrive).

Sem o seu conhecimento, talvez, o salvamento automático no sistema de nuvem da Microsoft já tivesse sido activado antes, por isso se estiver a tentar recuperar um ficheiro PowerPoint em que estava a trabalhar, também recomendo que verifique o seu espaço pessoal no serviço acima mencionado.
Para o fazer, abra a página de login OneDrive, prima o botão Start, introduza as credenciais de login da sua conta Microsoft (se necessário) e clique na entrada Recent Items colocada à esquerda. Se encontrar o ficheiro que procurava, clique com o botão direito do rato sobre ele e prima o botão Descarregar.
Além disso, também recomendo que verifique o espaço de armazenamento de outros serviços de nuvem, tais como Google Drive e Dropbox onde poderá ter guardado uma versão preliminar do ficheiro, para que o possa encontrar e ver até que ponto o seu progresso foi guardado.
Se não teve sorte com os métodos que acabei de mencionar, tente procurar ficheiros temporários com o Explorador de Ficheiros do Windows: durante a sessão de trabalho, de facto, o sistema operativo da Microsoft guarda automaticamente algumas cópias dos ficheiros.
Para o fazer, clique no ícone do cartella no canto inferior esquerdo da barra de tarefas do Windows e escreva uma das seguintes cordas no campo de pesquisa no canto superior direito: ppt * .tmp, . Ppt, . Pptx, .pptm, .odp, .pps, .ppsx ou .pot.
Se encontrou tal ficheiro, clique nele com a tecla direita do rato, clique no elemento Renomear e escreva um nome à sua escolha para o ficheiro seguido da legenda . Pptx. Neste ponto, clique novamente com a tecla direita do rato no ícone do ficheiro e seleccione o item Abrir com item do menu de contexto para o abrir com PowerPoint e verifique se o ficheiro é o que estava a tentar recuperar.
Certifique-se também de verificar manualmente a pasta de ficheiros temporários do Windows; para o fazer, prima a combinação de teclas Win + R, digite %Temp% no campo para preencher o painel Run que aparece no ecrã, prima o botão OK.
Finalmente, se tiver activado a função de cópia de segurança do Windows 10, pode também verificar se consegue encontrar uma cópia do ficheiro acedendo às definições do Windows (prima o botão START, aquele com a bandeira no canto inferior esquerdo), depois vá para Update & Security > Backup > Restaurar ficheiros a partir de uma cópia de segurança actual. Para mais detalhes sobre este procedimento, ver o meu guia sobre como fazer o backup do seu PC.
Como "último recurso", se nenhuma das soluções acima mencionadas der os resultados desejados, pode tentar digitalizar o disco do seu PC com um programa para recuperar os dados apagados e depois filtrar os resultados para mostrar apenas . Ficheiros PPT / PPTX, mas as taxas de sucesso da operação são baixas, aviso-o.
Como recuperar um PowerPoint não guardado: Mac

O funcionamento da variante desktop do PowerPoint para Mac é muito semelhante ao do Windows, pelo que as primeiras soluções de que vos falei no capítulo anterior ainda são válidas. Mesmo neste caso, de facto, quer a função de auto-gravação esteja activa ou não, o PowerPoint irá criar uma cópia de segurança dos ficheiros em que está a trabalhar e poderá aproveitar esta função para tentar recuperar uma apresentação aparentemente perdida.
Se houver uma cópia de segurança do ficheiro em que trabalhou recentemente, o PowerPoint notificá-lo-á assim que começar: para o abrir, basta premir o botão OK (ou pode encontrar a cópia de segurança clicando no item recente). Se quiser que esta cópia de segurança seja guardada mais frequentemente (o padrão é 10 minutos), depois de ter iniciado o PowerPoint no seu Mac, vá ao menu PowerPoint > Preferências e, na janela que se abre, seleccione o separador Guardar.
Na caixa sob o título Save Auto Save Info tipo 1 e depois feche a janela. Se, por outro lado, desejar permitir a gravação automática via OneDrive ou verificar se uma cópia do ficheiro em que estava a trabalhar foi gravada neste serviço na nuvem, convido-o novamente a consultar o capítulo sobre Windows.
A outra solução que pode tirar proveito é verificar manualmente a pasta de ficheiros temporários MacOS. Para o fazer, clique no item Vai localizado no topo, na barra de menu MacOS, depois clique no item utilitário e, a partir daqui, abra a aplicação Terminal. Depois digite o comando abrir $ TMPDIR e prima o botão Enviar.
Agora percorra a lista de ficheiros, abra a pasta TemporaryItems e verifique se existem ficheiros PowerPoint neste caminho. Convido-o também a verificar a sua pasta de ficheiros PowerPoint não guardados. Para o fazer, inicie o Finder (o ícone do rosto sorridente na Doca), seleccione o item Ir para Pasta ... no menu de contexto e a partir daqui pode verificar os seus ficheiros PowerPoint. do menu de contexto e a partir daqui explorar o caminho ~ / Users / [username] / Library / Containers / Microsoft PowerPoint / Data / Library / Preferences / AutoRecovery.
Uma vez encontrado um ficheiro como este (deve conter as palavras _autorecover no nome), mova-o para um local à sua escolha (por exemplo, o seu ambiente de trabalho), vamos clicar com o botão direito do rato sobre ele e seleccionar o item Reconstruir a partir do menu de contexto. Em seguida, digite um nome seguido da extensão . Pptx e tente abrir o ficheiro com o PowerPoint.
Finalmente, como no Windows, também pode verificar se existem cópias de segurança de ficheiros criados automaticamente com a aplicação funcional Time Machine que está presente "standard" no sistema operativo Apple. Para o fazer, dirija-se à pasta onde pensa que o ficheiro de interesse pode ter sido previamente guardado, inicie o Time Machina dal Launchpad macOS e role, usando a barra lateral direita, para os dados de interesse.
Depois verificar os ficheiros no local Finder seleccionado e, uma vez encontrado o ficheiro que procura, clicar nele e premir o botão Restaurar no canto inferior direito.
Também em relação ao Mac, como "último recurso" pode tentar verificar os serviços de armazenamento na nuvem (por exemplo, ICloud Drive e Google Drive que utiliza) e digitalizar o disco do computador com um programa para recuperar os dados apagados, mas as taxas de sucesso não são muito elevadas.
Como recuperar um PowerPoint não guardado: smartphone e tablet

Recuperar um ficheiro não guardado da aplicação móvel PowerPoint (disponível em Android e iOS / iPadOS) é perfeitamente possível e, neste caso, em comparação com o que acontece num computador, a restauração é ainda mais imediata. Encontre todos os detalhes abaixo.
Como recuperar o PowerPoint não guardado no Android

Quanto à versão do Android PowerPoint, sempre que criar uma nova apresentação, a aplicação irá propor-lhe como opção por defeito a criação do ficheiro no seu espaço pessoal onedrive.
Desta forma, mesmo que algo inesperado aconteça, é possível recuperar o ficheiro directamente do armazenamento na nuvem, aqui eu expliquei como fazê-lo. Em alternativa, também pode utilizar a aplicação OneDrive, que pode descarregar abrindo esta página Play Store e premindo o botão Install (em vez disso, verifique as lojas alternativas se o seu dispositivo não tiver acesso aos serviços do Google).
Uma vez lançada a aplicação OneDrive e iniciada a sessão com as mesmas credenciais de conta Microsoft que utiliza no PowerPoint, deverá encontrar a apresentação em que trabalhou recentemente no separador Home (para a descarregar, basta clicar no ícone ⁝ colocado em correspondência com o nome à direita e depois tocar no item descarregado).
Note também que mesmo que tenha escolhido criar o ficheiro na memória do telefone e não no espaço de armazenamento da OneDrive, mesmo que o seu dispositivo se desligue ou a aplicação falhe, pode ainda assim encontrar o ficheiro em que está a trabalhar abrindo novamente a aplicação e tocando no item recente no canto inferior esquerdo.
Isto porque na aplicação PowerPoint o auto-saving está activado por defeito (para verificar esta configuração basta abrir qualquer ficheiro, premir o ícone ⁝ no canto superior direito, tocar no item das configurações e, a partir daqui, verificar se o interruptor sob o item Ficheiros de auto-salvamento é mostrado a vermelho; se não for o caso, tocá-lo para o corrigir). Nada demasiado complexo, concorda?
Além disso, também recomendo que se faça uma pesquisa manual de ficheiros temporários utilizando qualquer Gestor de Ficheiros. Estas são aplicações concebidas para explorar a memória interna de dispositivos e abrir ficheiros (recomendei as que considero mais válidas neste meu guia; além disso, vários smartphones Android já têm tais aplicações pré-instaladas, pode encontrá-las no menu de aplicações com um ícone de pasta e um nome File Manager ou File explorer).
Uma vez iniciado o Gestor de Ficheiros, basta seleccionar uma pasta chamada Memória (ou Memória Interna Partilhada, dependendo do dispositivo que estiver a utilizar) e navegar pelo conteúdo das pastas Documentos (ou Papéis) e PowerPoint. Experimente-o agora para ver se consegue encontrar o que procura.
Como recuperar o PowerPoint não guardado no iPhone

A aplicação PowerPoint para iPhone e iPad é semelhante à do Android, pelo que as soluções que propus no capítulo anterior ainda se aplicam.
A única diferença em relação aos dispositivos Apple é que nos dispositivos Apple não tem a capacidade de pesquisar manualmente a memória do dispositivo, pelo que para a recuperação de ficheiros terá de confiar inteiramente na opção de recuperação automática do PowerPoint. Para quaisquer outras questões sobre esta aplicação, remeto-vos para o meu tutorial sobre como funciona o PowerPoint.


























