 Se trabalharmos em escritório, com certeza teremos que lidar com Outlook, o gerenciador de e-mail integrado ao pacote Microsoft Office e, no papel, o melhor cliente para gerenciar todos os e-mails de nossas várias contas ao mesmo tempo. Se fomos contratados recentemente ou nunca usamos o Outlook antes, pode ser difícil entender como adicionar uma conta de e-mail e começar a usá-la.
Se trabalharmos em escritório, com certeza teremos que lidar com Outlook, o gerenciador de e-mail integrado ao pacote Microsoft Office e, no papel, o melhor cliente para gerenciar todos os e-mails de nossas várias contas ao mesmo tempo. Se fomos contratados recentemente ou nunca usamos o Outlook antes, pode ser difícil entender como adicionar uma conta de e-mail e começar a usá-la.Podemos corrigir isso imediatamente lendo nosso guia, no qual mostraremos passo a passo como configurar contas de e-mail no Outlook e ler e-mails em um só lugar, sem ter que abrir muitas janelas do navegador (o que pode ser impossível se houver um administrador do sistema que bloqueia o acesso a sites não autorizados) e sem ter que mexer muito com o programa ou as configurações do aplicativo.
LEIA TAMBÉM -> Melhores clientes de e-mail alternativos ao Microsoft Outlook para ler e-mails do seu PC
1) Configure o Outlook no PC
Se precisarmos abrir uma conta de e-mail no computador da empresa ou de casa, primeiro abrimos o programa Outlook, presente entre o software do computador imediatamente após terminar a instalação do Office.
Na primeira inicialização, seremos solicitados a adicionar uma conta do Outlook para iniciar: inserimos o endereço de e-mail e a senha da conta da Microsoft, Outlook ou Xbox Live para iniciar a sincronização do programa.
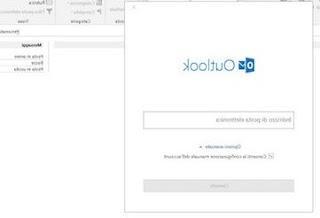
Além da conta do Outlook, também podemos inserir as credenciais de uma conta do Gmail ou Yahoo; estes dois provedores são nativamente compatíveis com Outlook e fornecerão automaticamente todos os parâmetros para acessar nossas pastas de e-mail (via protocolo IMAP para recebimento e SMTP para envio).
Depois de adicionar a primeira conta, podemos adicionar mais clicando na guia no canto superior esquerdo Envie o, nos levando ao menu Configurações e clicando no item Adicionar conta.
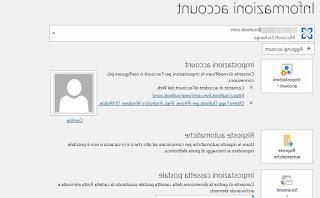
Uma vez pressionado o botão, se abrirá uma nova janela para inserir o endereço de e-mail a ser associado, seguido da senha de acesso; confirmamos quando necessário e, por fim, clicamos em Conectar para poder adicionar o endereço de e-mail desejado. O sistema de reconhecimento integrado no Outlook permite configurar os parâmetros automaticamente, portanto, se adicionarmos uma conta de um provedor famoso (como Gmail ou Yahoo), não teremos que inserir mais nada.
Se, por outro lado, quisermos acessar o e-mail de uma empresa ou um servidor de e-mail privado, basta marcar o item Permitir configuração manual da conta, disponível clicando no item Opções Avançadas (imediatamente abaixo do campo de digitação).
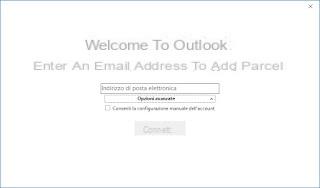
Este item irá desbloquear outra janela, na qual podemos escolher a natureza da conta de e-mail e inserir manualmente os parâmetros de configuração que queremos adicionar ao Outlook.
Na grande maioria dos casos, é suficiente selecionar IMAP como o tipo de conta e inserir os parâmetros em nosso poder na janela que aparecerá.
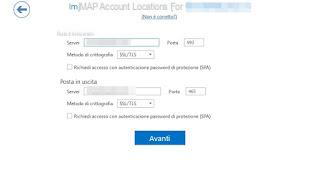
Quando terminar, clique em para a frente e digite a senha, para que possamos acessar e sincronizar a conta de e-mail privada no Outlook.
2) Configure o Outlook no smartphone ou tablet
Se amamos ler e-mails em trânsito e queremos evitar a instalação de tantos aplicativos quantas contas de e-mail temos, basta confiar exclusivamente no aplicativo Outlook para gerenciar tudo.
Primeiro, instalamos o aplicativo Outlook para Android e para iOS a partir daqui -> Microsoft Outlook (Android) e Microsoft Outlook (IOS).
Em comparação com a versão para PC, este aplicativo é gratuito e podemos usá-lo mesmo sem ter uma licença ativa do Office.
Após a instalação em nosso smartphone ou tablet, abra o aplicativo, toque em Começar e insira as credenciais de login para a primeira conta a ser configurada (qualquer Microsoft, Outlook, Gmail, Yahoo ou outro tipo de e-mail privado ou comercial é adequado).
Para configurar diretamente o acesso com a conta Google no telefone Android, podemos pressionar o botão Conta Google e confirmar as credenciais, de forma a sincronizar o e-mail do Gmail.

Para adicionar novas contas após a configuração inicial, basta clicar Continuando na tela Deseja adicionar outra conta agora? ou abra o menu lateral e clique no ícone Adicionar conta.
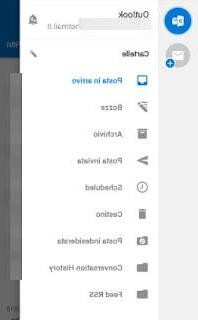
Será aberta uma janela para inserir o endereço de e-mail e a senha a serem configurados; para poder adicionar contas que não sejam contas do Outlook ou da Microsoft, basta clicar no item no topo Não é uma conta?, então clique Alterar provedor de conta e selecione a conta mais relevante.
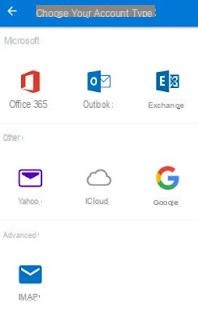
Para configurar um e-mail corporativo ou um servidor de e-mail privado, usamos IMAP como o tipo de conta, para que possamos configurar todos os parâmetros necessários.
3) Parâmetros de configuração para Outlook.com
Se, por outro lado, procuramos os parâmetros de configuração do Outlook, talvez para configurar um cliente corporativo ou pessoal, a seguir reunimos os parâmetros a serem inseridos no cliente de e-mail utilizado:
Caixa de entrada IMAP
- Servidor IMAP: imap-mail.outlook.com
- Porta IMAP: 993
- Criptografia IMAP (SSL / TLS): TLS
Caixa de entrada POP
- Servidor POP: pop-mail.outlook.com
- Porta POP: 995
Criptografia POP (SSL / TLS): TLS
Correio de saída SMTP
- Servidor SMTP: smtp-mail.outlook.com
- Porta SMTP: 587
- Criptografia SMTP: STARTTLS
Obviamente, a estes parâmetros teremos que combinar o nome de usuário (ou seja, o Outloook, Hotmail ou endereço de e-mail da Microsoft) e a senha de acesso, para que possamos configurar muito bem o serviço de e-mail pessoal do Outlook em qualquer PC ou qualquer dispositivo.
LEIA TAMBÉM -> Importe contas grátis, Yahoo e outras contas de e-mail para o Outlook.com
Como configurar contas de e-mail no Outlook

























