 Se estamos procurando um sistema operacional alternativo ao Windows 10, mas que ainda seja rápido e fácil de usar em qualquer computador (mesmo aqueles com alguns anos em seus ombros), é aconselhável tentar imediatamente uma distribuição GNU / Linux, de modo que abordar um mundo, o do código aberto, realmente completo e adequado para o uso diário.
Se estamos procurando um sistema operacional alternativo ao Windows 10, mas que ainda seja rápido e fácil de usar em qualquer computador (mesmo aqueles com alguns anos em seus ombros), é aconselhável tentar imediatamente uma distribuição GNU / Linux, de modo que abordar um mundo, o do código aberto, realmente completo e adequado para o uso diário.A distribuição mais famosa é sem sombra de dúvida o Ubuntu e, dado que poderia ser difícil nos movimentar neste sistema se nunca tivéssemos posto as mãos no Linux, neste guia decidimos mostrar-lhe todos os passos necessários para usar o Ubuntu imediatamente, sem mesmo desistir. do nada para o Windows (melhor agir gradualmente).
No final do guia poderemos instalar o Ubuntu sem qualquer dificuldade, embora nunca tenhamos instalado nenhum sistema operacional antes.
Guia do Ubuntu 21.04
Simplicidade será a palavra de ordem deste guia: os tempos em que usar Linux era coisa de geeks ou entusiastas de computador agora são uma memória ruim! Nos capítulos seguintes mostraremos quais são os requisitos para instalar o Ubuntu, como baixar o sistema operacional, como instalá-lo e como realizar a primeira configuração do sistema.No final encontraremos um capítulo dedicado aos guias já presentes no site, para podermos aprofundar a discussão e nos tornarmos cada vez mais experts em Linux.
Pré-requisitos
Os requisitos para instalar o Ubuntu em um computador são muito leves, permitindo que você recupere até mesmo laptops antigos ou PCs fixos que não suportam o Windows 10; para o Ubuntu, de fato, é necessário o seguinte:- Um processador de pelo menos 2 GHz (melhor se for multinúcleo)
- Pelo menos 2 GB de RAM
- Pelo menos 25 GB de espaço livre em disco
- conexão de internet
Para a instalação propriamente dita, por outro lado, é suficiente obter um stick USB de pelo menos 8 GB (vazio) e um computador para prepará-lo, para que possamos instalá-lo no PC que escolhemos para instalar o Ubuntu. Se não tivermos uma chave para usar, convidamos você a ler nosso guia Os melhores pen drives para comprar: o mais rápido, mais barato, o maior.
Download e preparação da chave USB
Ubuntu 21.04 é um sistema operacional gratuito, portanto, podemos baixá-lo sem precisar obter uma licença de usuário ou uma chave de produto. Para fazer o download, basta nos levar ao site de lançamento do Ubuntu com qualquer navegador da web (Chrome ou Edge são adequados) e clicar no nome da versão mais recente disponível, atualmente Ubuntu 21.04 LTS (focal).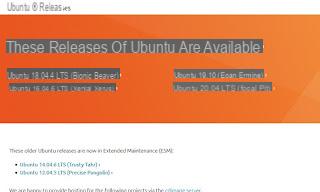
Após pressionar o nome da versão para download, certifique-se de pressionar Imagem de área de trabalho 64-bit PC (AMD64), para iniciar o download da imagem ISO do sistema operacional.
Ao final do download baixamos o programa Rufus, disponível para qualquer versão do Windows, mesmo portátil (sem instalação).
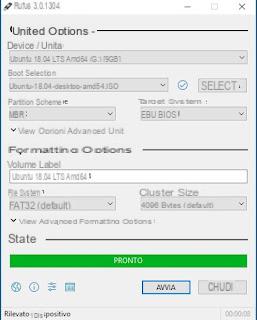
Para criar a chave de instalação do Ubuntu, conecte a chave USB a uma porta com o mesmo nome no computador, inicie Rufus, selecione a chave USB no campo Dispositivo / Unidade, pressione o botão SELECIONE, selecionamos a imagem ISO que acabou de baixar, confirmamos a informação já disponível (apenas verificamos se ela está presente MBR como esquema de partição) e pressione na parte inferior de STARTS para iniciar a criação; depois de alguns minutos teremos a chave para instalar o Ubuntu no PC escolhido para experimentar o novo sistema operacional.
Para saber mais sobre o uso do Rufus, também podemos ler nosso guia Programas para gravar ISO em USB.
Instalação
Para prosseguir com a instalação real do Ubuntu, conecte o computador escolhido ao modem a cabo Ethernet (o Wi-Fi deve ser configurado posteriormente, assim que a instalação for concluída), insira a chave USB recém-criada em uma porta USB do computador e inicie-a e pressione repetidamente F8 ou outra tecla específica para alterar a ordem de inicialização, como também visto no guia Como alterar a ordem de inicialização do computador.Depois de inserir a chave, esperamos que apareça a tela de instalação, onde você só precisa selecionar o idioma português e pressionar imediatamente Instale o Ubuntu.
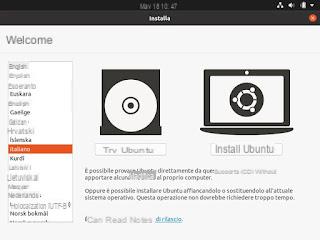
Confirmamos o layout do teclado português, clique em Avançar e certifique-se de que os itens estão marcados Instalação normal, Baixe atualizações durante a instalação do Ubuntu e Instale software de terceiros para gráficos, dispositivos Wi-Fi e formatos de mídia adicionais.
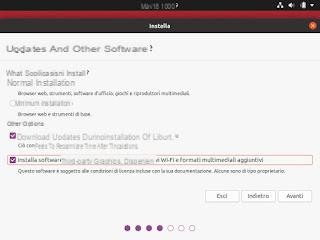
Nós continuamos para a frente, para aceder de imediato a um dos ecrãs mais importantes desta fase de instalação.
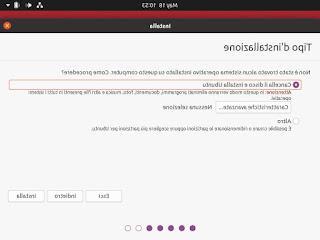
Nesta janela, veremos que aparecem diferentes opções com base no PC que estamos configurando: por conveniência, recomendamos que você use sempre a voz Apague o disco e instale o Ubuntu, de modo a apagar todos os sistemas operacionais Windows e usar todo o disco para o Ubuntu; mas se quisermos fazer dual boot, também podemos escolher instale o Ubuntu próximo ao Windows, escolhendo a voz de mesmo nome.
Ao final da escolha, pressione o botão Instalar para iniciar o procedimento; durante a instalação continuaremos com a configuração inicial escolhendo o fuso horário, criando o usuário e escolhendo a senha de acesso ao sistema.
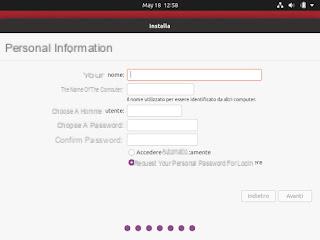
Em seguida, escolhemos o nome de usuário, inserimos a senha e optamos por acessar automaticamente o perfil, marcando ou não o item Entrar automaticamente.
De agora em diante, não precisaremos fazer mais nada, apenas esperar que o processo de instalação termine (o que pode levar mais alguns minutos para instalar atualizações e drivers proprietários).
Ao final da instalação reiniciamos o sistema e removemos a chave USB, podendo assim acessar o Ubuntu já instalado e pronto para uso; se tivermos optado por um sistema de boot duplo, na reinicialização veremos uma janela para escolher entre os dois sistemas (Ubuntu e Windows).
Configuração inicial
Após iniciar o Ubuntu a partir do disco, aconselhamos que você se conecte imediatamente via Wi-Fi, sempre se houver uma placa de rede sem fio; para conectar, pressione o ícone de rede no canto superior direito, selecione a rede sem fio e digite a senha de acesso.Uma vez conectado à Internet, esperamos alguns segundos e efetuamos, se necessário, as atualizações solicitadas pelo sistema (que mostrará automaticamente uma janela de aviso sempre que o Ubuntu precisar ser atualizado).
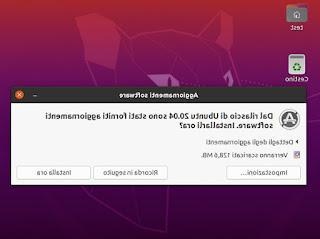
Para instalar novos programas, pressione o ícone Ubuntu Software no lado esquerdo e navegue pelas várias categorias, para obter imediatamente o software que queremos usar em nosso novo sistema.
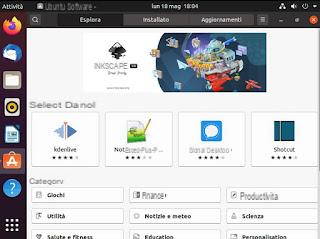
O software pré-instalado não falta: na verdade, podemos usar imediatamente Firefox, Thunderbird e LibreOffice para iniciar e oferecer suporte a outros programas úteis, como os vistos no guia para Melhores programas para quem usa Ubuntu em vez de Windows.
Todos os programas instalados podem ser chamados a partir do menu Mostrar aplicativosclicando no canto inferior esquerdo.
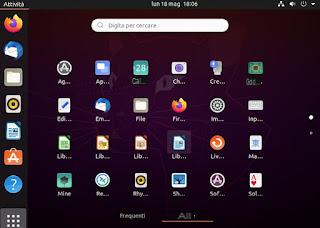
Os programas abertos serão mostrados na barra lateral esquerda e também podemos decidir por travar essa barra clicando com o botão direito do mouse no ícone do programa e pressionando o item Adicionar aos Favoritos. Arquivos e pastas pessoais estão disponíveis no aplicativo. Envie o, semelhante a quando visto no gerenciador de arquivos do Windows.
Para personalizar e controlar todas as funções do sistema, basta pesquisar e abrir o aplicativo Configurações e navegue pelas várias categorias disponíveis.
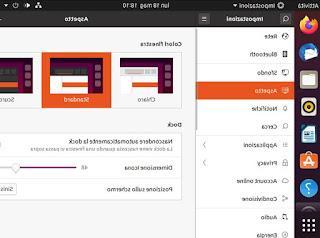
Se, por outro lado, quisermos acessar alguns recursos online (como arquivos e pastas armazenados na nuvem do Google), basta nos levar ao caminho Configurações -> Contas online e adicionar as contas a serem monitoradas no sistema.
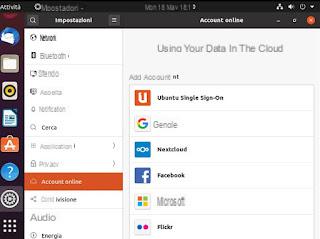
Para saber mais sobre o uso e personalização desta distribuição GNU / Linux, convidamos você a ler também o Ubuntu Wiki, cheio de guias para cada problema e cada necessidade.
conclusões
Com este guia aprendemos como instalar o Ubuntu e fazer as primeiras configurações, para que possamos navegar na Internet de imediato e usar os programas que já estávamos acostumados a usar no Windows.No entanto, para se tornar um verdadeiro especialista em Linux e ficar totalmente ciente do potencial de um sistema operacional como o Ubuntu, recomendamos que você leia todos os guias listados:
- Como transformar GNU / Linux em Windows 10
- Como fazer um PC Linux igual a um Mac
- Como transferir arquivos entre Smartphone e Linux
- Diretórios Linux: quais são as principais pastas de cada distribuição
Guia do Ubuntu 21.04: instalação, configuração e uso

























