Como instalar o FileZilla
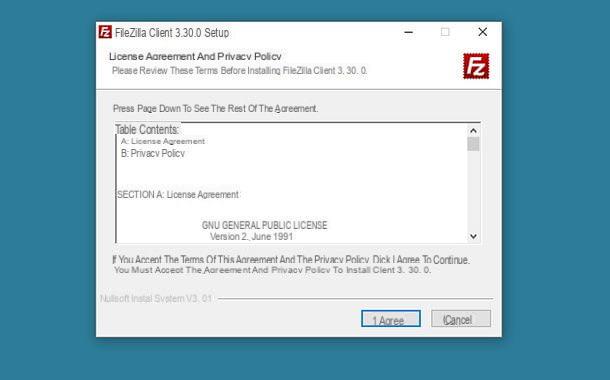
Como já mencionei a você há pouco, FileZilla é um programa disponível para os sistemas operacionais Windows e macOS. Embora as duas versões do software sejam quase idênticas, os procedimentos de instalação diferem um pouco, portanto, a seguir explicarei como configurar o programa em ambas as plataformas.
em relação a Windows, a primeira coisa que você precisa fazer é conectar-se à página de download do FileZilla e pressionar o botão primeiro Baixar o cliente FileZilla e então no botão Baixar. Feito isso, inicie o arquivo que você acabou de baixar, pressione os botões Sim e Concordo, depois quatro vezes no botão Próximo, desmarque a caixa Eu concordo em instalar o Avast Antivirus (para evitar a instalação automática do programa em anexo), pressione novamente em Próximo, desmarque a caixa Eu concordo em instalar o Reason Core Security e finalmente, clique nos botões Próximo e Terminar. Quando o programa abrir, pressione o botão OK.
Se, por outro lado, você tem um Mac e, portanto, o sistema operacional MacOS, proceda da seguinte forma: conectado a este site, clique no botão Baixar o cliente FileZilla, então no botão Baixare espere que o arquivo seja copiado para o seu computador.
Neste ponto, inicie o instalador que você acabou de baixar e pressione o botão concordar, então faça Clique duas vezes em no logotipo do FileZilla que aparece no centro do painel proposto, clique nos botões Apri, Continuando, Salta e conclua o procedimento pressionando o botão Terminar. Quando o programa iniciar automaticamente, pressione o botão OK no novo painel que aparece e é isso.

Nota: Sempre preste muita atenção às várias janelas mostradas durante a instalação do FileZilla, pois as etapas para evitar o download de programas adicionais podem mudar a qualquer momento.
Como adicionar uma conta FTP no FileZilla

Agora que você finalmente instalou o FileZilla em seu computador, é hora de aprender como usá-lo. Deste ponto em diante, vou me referir ao FileZilla para Windows: as instruções, como já expliquei brevemente a você há pouco, ainda são válidas para MacOS, já que as duas versões do programa são praticamente iguais.
Tendo feito essa premissa necessária, é hora de agir: a primeira coisa que você precisa fazer é configurar oConta FTP relacionado ao espaço da web no qual você deseja enviar seus dados. Só para ficar claro, FTP é um protocolo de transferência de arquivos, que é uma "forma" pela qual os programas movem dados de um computador conectado a outro.
O protocolo FTP é um protocolo cliente-servidor, no qual atua por meio de dois “programas” principais: o Servidor FTP é o software capaz de receber dados usando o método de transferência mencionado anteriormente, por exemplo, o servidor no qual seu novo domínio está hospedado; a cliente FTPpor outro lado, é o programa que cuida de conectar e transmitir os dados para o servidor FTP.
Esclarecido isso, a primeira coisa que você precisa fazer para transferir seus arquivos para o espaço Web através do protocolo FTP é configurar, como já mencionei, a conta dedicada: a informação de que você precisa é aEndereço IP (o hospedeiro) do servidor FTP, o username, a senha acesso e, se necessário, o porta de escuta do servidor.
Normalmente, essas informações podem ser encontradas no e-mail enviado por seu provedor de serviços da web (por exemplo, Aruba): se você perdeu a mensagem de e-mail, pode entrar em contato com a assistência dedicada de seu gerente para solicitar os dados necessários.
Neste ponto, clique no ícone Gerente do Local de FileZilla colocado no canto superior esquerdo (como alternativa, você pode selecionar o menu Arquivo> Gerente do site o FileZilla> Site Manager) e pressiona o botão Novo site colocado na nova janela: atribua um nome ao site, digitando-o na caixa apropriada localizada à esquerda, sob a pasta Meus sites; então preencha o lado direito do painel de adição com as informações necessárias.
- hospedagem - digite o endereço IP ou o nome do host do servidor FTP do seu site.
- Porta - digite o nome da porta na qual o servidor atua.
- Protocolo - selecione o item FTP - Protocolo de Transferência de Arquivos no menu suspenso. Se necessário, você também pode aproveitar as vantagens dos protocolos SFTP (FTP sobre SSH) ou storj.
- Encriptação - escolha a voz Use FTP explícito sobre TLS, se disponível.
- Tipo de acesso - se você tiver uma combinação de nome de usuário e senha para acessar seu espaço FTP, selecione os itens no menu suspenso Normal (para armazenar nome de usuário e senha) ou Pedir a senha (desta forma, você sempre terá que digitar sua senha para fazer o login). Se, por outro lado, você pretende acessar um servidor FTP que suporte acesso anônimo, como servidores de download públicos, você pode escolher o item Anônimo no menu suspenso.
- Usuário e Palavra-passe - se necessário, preencha esses campos com o nome de usuário e a senha usados para acessar seu servidor FTP.
Se você precisar de configurações adicionais, como escolher uma pasta no seu computador e uma pasta no servidor a ser exibida por padrão nos painéis do programa, alterar o fuso horário, o conjunto de caracteres a ser usado ou o modo de transferência, você pode usar as guias Avançado, configurações de transferência e Conjunto de caracteres colocado na parte superior do painel Gerente do local.
Depois de preencher os campos obrigatórios, clique no botão conectar: se esta é a primeira vez que você configura um site, pode aparecer uma janela sobre o comportamento em caso de salvamento de senhas. Ao colocar a marca de seleção na caixa mais adequada, você pode escolher a opção Salvar senha armazená-lo sem ter que digitá-lo em acessos futuros, a opção Não salve sua senha para digitá-lo cada vez na janela do programa.

Finalmente, você pode aproveitar a opção Salvar senhas protegidas por senha mestra para armazenar a senha atual, mas também definir uma senha mestra a ser digitada a cada acesso: esta última opção permitirá que você insira automaticamente todas as senhas que irá salvar no futuro, bastando digitar a senha mestra. Mas tenha muito cuidado: uma vez definida, a senha mestra não pode mais ser alterada.
Depois de escolher a opção que melhor se adapta às suas necessidades, o programa inicia os procedimentos para se conectar ao servidor FTP configurado: marque a caixa Sempre considere o certificado seguro em sessões futuras e aperta o botão OK para realmente prosseguir com a conexão (você só precisa fazer isso na primeira vez que se conectar ao servidor).
Você pode repetir o procedimento para todos os servidores FTP que pretende configurar no FileZilla e recuperá-los rapidamente clicando em seta para baixo próximo ao botão Abra o gerente do site, por sua vez localizado no canto superior esquerdo da tela do programa.
Se, por outro lado, você precisa se conectar "em tempo real" a um servidor FTP, sem salvar a configuração, você pode preencher os campos hospedagem, nome de usuário, Palavra-passe e Porta, colocado na barra no topo e, em seguida, pressione o botão Conexão rápida para iniciar a conexão com o servidor escolhido. Se desejar, você pode se conectar a vários servidores FTP ao mesmo tempo e ver cada conexão em uma guia separada, que pode ser acessada na seção apropriada localizada imediatamente abaixo da caixa de mensagem (a primeira de cima para baixo).
Como transferir arquivos com FileZilla

A operação de transferência de arquivos com FileZilla é extremamente simples: eu prevejo imediatamente que tudo acontece com um simples arrastar e soltar do arquivo em questão, no entanto, você precisa entender a disposição do painéis da janela do programa, portanto, certifique-se de copiar ou mover os arquivos para os locais corretos. Não se preocupe se a princípio parecer complexo: tenho certeza que, depois de ler minhas dicas, você será capaz de se mover com absoluta simplicidade!
Indo de cima para baixo, a janela do FileZilla consiste em seis quadrados: o painel de registro de mensagensDois caixas contendo a árvore de pastas colocado imediatamente abaixo, seguido por sua vez por dois painéis para gerenciamento de arquivos e finalmente de caixa de transferência. Abaixo explicarei a função de cada um deles.
- Painel de registro Posts - todas as mensagens relativas à "comunicação" entre o servidor FTP e o FileZilla aparecem aqui: ou seja, nesta caixa é possível visualizar o resultado de cada pedido (conexão bem-sucedida, acesso a uma pasta, início de uma transferência de arquivo , fim de uma transferência de arquivo, erros de conexão ou transferência e assim por diante). Pode ser desativado e ativado pressionando o botão Mostra ou esconde a janela de registro de mensagens localizado na barra de ferramentas no topo: este é precisamente o segundo botão a partir da esquerda.
- Painéis com a árvore de pastas - colocadas imediatamente abaixo da caixa de mensagem, essas caixas contêm a "hierarquia" de Pastas de disco do PC (ou diretórios locais, à esquerda) e o de pastas no servidor FTP (ou diretório remoto, no lado direito). Utilizando-os, é possível navegar rapidamente tanto entre as pastas do computador quanto entre as do servidor FTP, simplesmente clicando sobre eles: os arquivos dentro deles são exibidos nas caixas logo abaixo (das quais falarei em breve ) Os painéis local e remoto podem ser desativados, respectivamente, pressionando o terceiro e em quarto botão localizado na barra de ferramentas superior.
- Painéis de gerenciamento de arquivos - esses painéis mostram os arquivos contidos nas pastas selecionadas através dos painéis imediatamente acima. Novamente, o lado esquerdo mostra o conteúdo da pasta do computador (local), enquanto o lado direito mostra o conteúdo da pasta do servidor FTP (remota).
- Painel de transferências - esta seção da janela do FileZilla mostra o status das transferências de arquivos e pastas. Se necessário, pode ser desativado pressionando quinto botão da barra de ferramentas na parte superior.
Depois de entender a função das seções do programa, a transferência de arquivos do computador para o servidor FTP É simples assim: primeiro, selecione as pastas fonte (o do computador do qual deseja copiar o arquivo) no lado esquerdo e destino (aquele do servidor FTP no qual copiar o arquivo) do lado direito dos painéis da árvore, então "pega" o arquivo a ser copiado do lado esquerdo do painel de gerenciamento de arquivos, e arraste na parte direita da mesma caixa para iniciar a transferência.
Se quiser, você pode fazer várias seleções e transferências (com a ajuda dos botões Ctrl / cmd e Alt / shift) ou mova, ainda arrastando-os de um lado para o outro, até mesmo pastas inteiras. Se você precisar pesquisar um arquivo porque não se lembra de sua localização, pode usar o painel de pesquisa chamável clicando no ícone em forma de binóculo (o primeiro da direita) localizado na barra de ferramentas superior.
Seguindo o mesmo procedimento, mas invertendo a direção de transferência (ou seja, arrastando os arquivos de direita para esquerda do painel de gerenciamento de arquivos), você pode baixar arquivos do Servidor FTP para o computador. O progresso das transferências é mostrado imediatamente no painel inferior: se quiser, você só pode ver transferências incompletas / com erro ou transferências concluídas usando as seções Transferências não concluídas e Transferências concluídas, colocado imediatamente abaixo da caixa.
Também quero esclarecer que, por padrão, o FileZilla permite a transferência simultânea de dois arquivos ao mesmo tempo: em caso de transferência de vários arquivos, os restantes são enfileirados e iniciados assim que uma transferência anterior for concluída ou falhar. O limite de transferências simultâneas pode ser alterado, no máximo 10 e no mínimo 1, através do trecho Configurações do programa (sobre o qual falarei em breve).

Para ser mais preciso, também existem outras maneiras de transferir arquivos com o FileZilla, que explico brevemente a seguir.
- Meios File Explorer / Finder - você pode mover arquivos do seu computador para o servidor FTP e vice-versa arrastando-os das janelas do File Explorer / Finder para os painéis remotos (aqueles localizados à direita) do FileZilla e vice-versa.
- Através menu contextual - clicando com o botão direito em um arquivo ou pasta, em cada um dos painéis do FileZilla, um pequeno menu contextual é mostrado que permite que você execute várias operações, incluindo upload / download de arquivos, adicionar às filas relacionadas, operações para abrir / modificar, renomear e exclusão de arquivos, criação de novas pastas e, no caso de arquivos no servidor, cópia de endereços da Web diretos e gerenciamento de permissões.
Como configurar o FileZilla

Agora que eu expliquei para você como usar o FileZilla para se conectar aos servidores FTP de que necessita e transferir arquivos entre eles e o seu computador, é hora de dar uma olhada nas configurações do programa para configurá-lo detalhadamente e adaptá-lo às suas necessidades.
Para acessar o gerenciador de configurações do FileZilla, clique no menu Editar> Configurações ... no Windows, ou FileZilla> Configurações ... no Mac. A seguir explicarei como usar as seções e itens que são propostos.
- Conexão - a partir daqui, é possível gerenciar tudo relativo à conexão com o servidor FTP, como o tempo limite (ou seja, o tempo que deve decorrer antes de declarar uma operação como falha), o número de tentativas de reconexão e o atraso entre as tentativas de conexão malsucedidas.
- FTP - esta seção permite gerenciar as configurações sobre os detalhes da transferência de dados via FTP, incluindo o modo (ativo / passivo) e as configurações relacionadas, bem como as configurações sobre o uso de um proxy específico.
- SFTP - esta seção tem a função de importar as chaves privadas para conexões FTP via SSH, de forma a utilizar a autenticação via chave pública (evitando assim o uso da combinação nome de usuário / senha).
- Proxy Genérico - aqui você pode definir um possível proxy a ser usado durante a conexão.
- transferências - esta seção permite que você gerencie as principais configurações relacionadas às transferências de arquivos, como o limite de transferências simultâneas, o limite de download / upload simultâneo ou limites de velocidade (para limitar o uso da largura de banda).
- Tipos de arquivos - a partir desta seção, você pode decidir se deseja transferir arquivos com codificação ASCII, binária ou automática. Deixe tudo intacto se você não sabe o que isso significa.
- Ação para arquivos existentes - aqui você pode dizer ao FileZilla como se comportar se o arquivo a ser transferido já existir no local escolhido. Você pode decidir se deseja solicitar uma ação todas as vezes, sobrescrever o arquivo, desde que atenda a uma condição específica (se é mais recente ou ter um tamanho diferente), retomar a transferência do arquivo se ele ficou pendente, renomear o arquivo ou simplesmente ignorar isso.
- Interface - a partir daqui, você pode definir o comportamento geral do programa. Você pode optar por salvar ou não as senhas, definir a senha mestra (se necessário), escolher o layout dos tiles, a localização do log de mensagens e muito mais.
- Temas - permite que você escolha um tema de ícone para usar no programa.
- Formato de data / hora e Tamanho do arquivo - a partir daqui você pode escolher como exibir a data e hora, bem como as unidades de medida dos tamanhos dos arquivos, dentro do programa
- Listas de arquivos - nesta seção, você pode escolher como gerenciar as listas de arquivos e como o programa deve se comportar quando você clica duas vezes em um arquivo ou pasta.
- idioma - aqui você pode definir o idioma do programa.
- Editar associações de arquivos / tipos de arquivos - essas seções permitem a escolha de programas e parâmetros a serem usados para abrir e editar arquivos de dentro do programa.
- Atualizações, conexão e depuração - estas seções permitem gerenciar, respectivamente, a frequência e o modo de atualizações, os registros relativos às mensagens e as opções de depuração, úteis para analisar avarias.
Antes de concluir, gostaria de fazer uma recomendação muito específica e que aconselho a manter em mente: não atue em uma configuração se você não entendeu exatamente para que serve, pois você pode comprometer a qualidade das transferências e a estabilidade do próprio programa.
Finalmente, se você acha que FileZilla não é para você e gostaria de considerar algum outro programa adequado para esse fim, convido-o a consultar meu artigo sobre os melhores programas para FTP: com certeza você encontrará o que procura!
Como usar o FileZilla

























