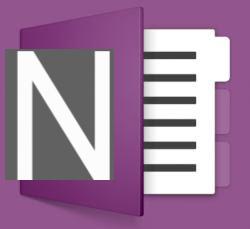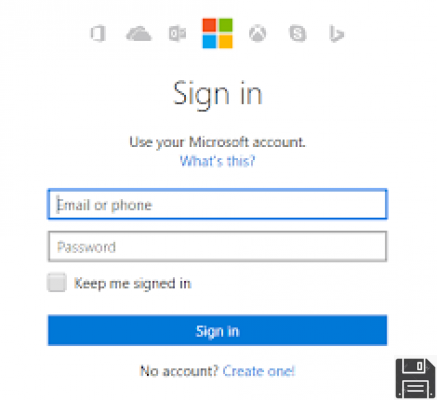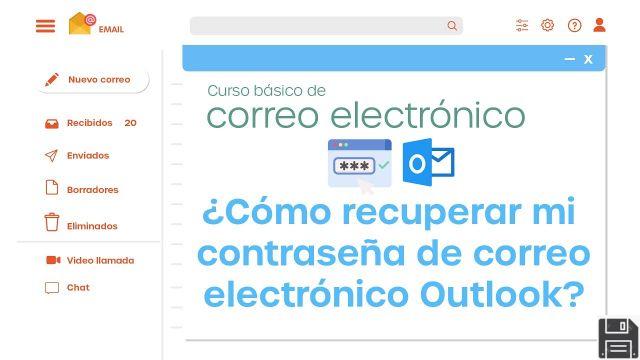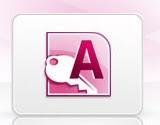Si bien Gmail se puede administrar sin problemas desde cualquier navegador web, puede ser muy útil para recibir y enviar correos electrónicos mediante un cliente de correo electrónico, quien nos notificará de inmediato la recepción de nuevos correos electrónicos y nos permitirá responder sin tener que abrir el navegador cada vez. tiempo (que puede estar sujeto a limitaciones, especialmente en las computadoras de la empresa).
Si bien Gmail se puede administrar sin problemas desde cualquier navegador web, puede ser muy útil para recibir y enviar correos electrónicos mediante un cliente de correo electrónico, quien nos notificará de inmediato la recepción de nuevos correos electrónicos y nos permitirá responder sin tener que abrir el navegador cada vez. tiempo (que puede estar sujeto a limitaciones, especialmente en las computadoras de la empresa). En esta guía te mostraremos paso a paso cómo configurar gmail en Outlook para administrar su bandeja de entrada; Además de Outlook, también le mostraremos cómo configurar Gmail en clientes de correo electrónico gratuitos (Windows 10 Mail y Mozilla Thunderbird) y cómo obtener los parámetros de configuración manual, imprescindibles para configurar un cliente personalizado o corporativo con acceso condicional.
Cómo configurar Gmail en PC
Para esta guía, obviamente, daremos prioridad a las herramientas gratuitas que ya están disponibles en Windows 10 (la aplicación correo) o descargable gratuitamente en Internet con unos pocos clics (Thunderbird). Si usamos con frecuencia Gmail desde nuestra estación de trabajo y tenemos una licencia de Office, también le mostraremos cómo configurar Outlook y, si se ofrece un cliente de correo electrónico personalizado, cuáles son los parámetros a utilizar para configurar Gmail en la PC de la empresa.Configurar Gmail en el correo (Windows 10)
La forma más sencilla y asequible de configurar Gmail en su computadora es usar la aplicación Mail, integrada en Windows 10 y disponible de forma gratuita.Para usarlo, abra el menú Inicio en la parte inferior izquierda, busque la aplicación correo y vamos a abrirlo; abre la aplicación, haz clic en la parte superior izquierda Cuenta, luego arriba Agregar cuenta (en la barra del lado derecho de la ventana). En la ventana que aparece, haga clic en el elemento Google e ingrese las credenciales de inicio de sesión para nuestra cuenta de Gmail.
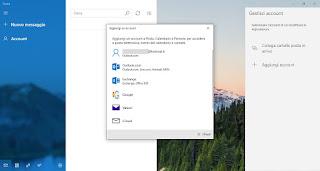
Inmediatamente después de ingresar las credenciales, nuestra cuenta de correo electrónico se sincronizará y tendremos acceso a nuestros correos electrónicos directamente desde la aplicación.
Si tenemos problemas para acceder a nuestra cuenta con la aplicación Correo de Windows 10, te recomendamos que leas las sugerencias recogidas en el capítulo dedicado a problemas, donde te mostraremos cómo activar IMAP, cómo activar la autenticación de dos factores y generar una contraseña para la aplicación de correo de Windows 10.
Configurar Gmail en Mozilla Thunderbird
Otro programa muy utilizado para leer y enviar correo desde la computadora es Mozilla Thunderbird, disponible de forma gratuita para Windows y Mac. Después de instalar el programa en nuestra computadora, ábrelo directamente desde el menú Inicio, buscándolo entre los distintos programas, luego haz clic en arriba a la derecha en el icono con las tres líneas, luego subamos opciones -> Configuraciones de la cuenta. En la ventana que se abre, haga clic en en la parte inferior izquierda en Acciones de la cuenta -> Agregar cuenta de correo, luego ingresamos las credenciales de inicio de sesión para la cuenta de Gmail que pretendemos agregar.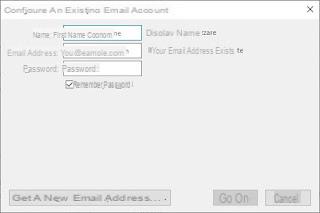
Thunderbird recuperará automáticamente los parámetros de inicio de sesión y le permitirá administrar el correo electrónico de su cuenta sin tener que abrir la página web cada vez.
También en este caso, el consejo que se muestra en el capítulo dedicado es válido: en caso de problemas para agregar la cuenta, asegúrese de que IMAP esté activo y configure el acceso seguro con autenticación de dos factores y con la contraseña específica para Thunderbird.
Configurar Gmail en Microsoft Outlook
Si tenemos Microsoft Outlook instalado en nuestro sistema lo abrimos (mirando en el menú Inicio en la parte inferior izquierda o dentro del Launchpad, si estamos en Mac) y, si aún no lo hemos configurado, ingresamos la dirección de correo electrónico de Gmail y la contraseña cuando se solicite, para acceder de inmediato al buzón de correo electrónico (los parámetros se configurarán automáticamente). Si una cuenta ya está configurada y queremos agregar otra, haga clic en la parte superior izquierda Archivo, luego en el botón Agregar cuenta.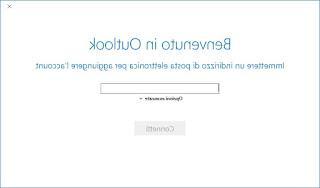
Ingresamos la dirección de correo electrónico de Gmail, hacemos clic en conectar e ingrese la contraseña de acceso para la misma cuenta. La cuenta se agregará automáticamente a nuestro Outlook y podremos administrar el correo entrante y saliente directamente desde el programa, sin tener que abrir la página web cada vez.
Parámetros de configuración manual de Gmail
Si tenemos algún otro cliente de correo electrónico (incluso corporativo) y buscamos los parámetros para configurar manualmente el acceso a Gmail, le recomendamos que utilice los que se enumeran a continuación:IMAP (bandeja de entrada)
- Servidor: imap.gmail.com
- Requiere SSLSí
- Porta: 993
- Nombre de la cuenta: dirección completa de Gmail
- Contraseña: lo mismo que Gmail
- Servidor: smtp.gmail.com
- Requiere SSLSí
- Requiere TLS: Sí (si está disponible)
- Requiere autenticaciónSí
- Puerto para SSL: 465
- Porta por TLS / STARTTLS: 587
- Nombre de la cuenta: dirección completa de Gmail
- Contraseña: lo mismo que Gmail
Qué hacer en caso de problemas
Si notamos problemas al iniciar sesión en Gmail con cualquiera de los métodos vistos anteriormente, le recomendamos que siga los siguientes consejos para poder desbloquear Gmail en todas sus funciones:- Asegurémonos de que IMAP esté activo: si esta función no está activa en nuestra cuenta de Gmail, no podremos acceder al buzón.
- Asegurémonos de que la autenticación de dos factores esté activada: esto evitará más solicitudes de confirmación y solicitudes repetidas de contraseña al acceder a Gmail desde Outlook, así como también aumentará significativamente el nivel de seguridad de la cuenta.
- Generamos una contraseña específica de Outlook: Gmail le permite generar contraseñas específicas para aplicaciones y programas, que pueden usar para acceder, pero sin renunciar al control total de la cuenta (peligrosa). Al iniciar sesión, usamos la contraseña específica en lugar de la contraseña que se usa normalmente para Google o Gmail.
Conclusiones
Gmail es el servicio de correo electrónico más utilizado en el mundo también gracias a la facilidad con la que podemos leer y enviar correo a través del navegador web, pero tampoco debemos olvidar la posibilidad de utilizar Gmail en clientes de correo clásicos, muy útil en el caso de negocios. PC o de equipos multiusuario.Si buscamos otras guías que hablen de Gmail, te aconsejamos que leas los artículos que hemos realizado sobre el tema, como por ejemplo Leer el correo de Gmail sin conexión y sin conexión a Internet y como Guarde los archivos adjuntos de GMail en Google Drive y acceda sin conexión a los archivos .
Te recordamos que en otro artículo hemos visto junto con la guía paso a paso enviar y recibir correos electrónicos de Outlook.com y Yahoo Mail con Outlook u otros programas de correo electrónico.
Si, por otro lado, buscamos una forma de mostrar las notificaciones de Gmail en el escritorio, podemos leer nuestra guía. notificación de nuevos correos electrónicos en Gmail en el escritorio, las mejores herramientas.
Configurar Gmail en Microsoft Outlook, Thunderbird y Windows 10 Mail
Información actualizada este año:
¿Quieres configurar tu cuenta de Gmail en Thunderbird? Esto es muy sencillo de hacer y te permitirá acceder a tu correo electrónico desde cualquier lugar. Para configurar tu cuenta de Gmail en Thunderbird, primero debes agregar la cuenta de Gmail a Windows 10. Esto se puede hacer desde el Panel de control de Windows. Una vez que hayas agregado la cuenta de Gmail a Windows 10, puedes configurar tu cuenta de Gmail en Thunderbird. Para hacer esto, abre Thunderbird y haz clic en el botón "Agregar cuenta". Selecciona la opción "Correo electrónico" y luego introduce tu dirección de correo electrónico y contraseña. Una vez que hayas hecho esto, Thunderbird te pedirá que configure los servidores de correo entrante y saliente. Esto se puede hacer fácilmente ingresando los detalles de tu cuenta de Gmail. Una vez que hayas configurado los servidores de correo entrante y saliente, tu cuenta de Gmail estará lista para usar en Thunderbird. Ahora puedes enviar y recibir correos electrónicos desde cualquier lugar con la ayuda de Thunderbird.