 Con el fin de gestionar mejor las videoconferencias o videollamadas para un trabajo inteligente, para lecciones en línea o para simples chats entre amigos, familiares y colegas, hemos equipado nuestra computadora con un buen micrófono dedicado o hemos decidido enfocarnos en una cámara web. Profesional, para que todos los interlocutores puedan escuchar con claridad y en voz alta lo que decimos.
Con el fin de gestionar mejor las videoconferencias o videollamadas para un trabajo inteligente, para lecciones en línea o para simples chats entre amigos, familiares y colegas, hemos equipado nuestra computadora con un buen micrófono dedicado o hemos decidido enfocarnos en una cámara web. Profesional, para que todos los interlocutores puedan escuchar con claridad y en voz alta lo que decimos.¿Tenemos dificultades para configurar correctamente el nuevo micrófono conectado a la computadora? En esta guía te mostraremos todos los pasos a seguir para configurar y probar el micrófono en la PC, por lo que está inmediatamente listo para trabajar o para dar lecciones en línea.
Para esta guía, le mostraremos los pasos a seguir en los sistemas operativos Windows (desde Windows 7 a Windows 10), junto con los pasos a seguir en Mac y MacBook.
¿Qué micrófono de PC comprar?
Para trabajar y dar lecciones de forma remota en una PC, le recomendamos que siempre apunte a un micrófono dedicado, que se conectará a través de la toma USB a la computadora que se utilizará. Mientras que en Amazon hay varios patrones simples de micrófono de PC, a continuación le mostraremos algunas de las plantillas de mejor calidad que puede utilizar para este propósito.Uno de los modelos que se puede utilizar como micrófono externo para ordenadores es FIFINE Micrófonos para PC (30 €).

Este sencillo micrófono con trípode se puede colocar en cualquier lugar, tiene una forma elegante y esbelta y te permite ajustar el volumen de captura de sonido, gracias a la perilla dedicada. Técnicamente es extremadamente confiable, gracias al micrófono de condensador polar cardioide, que ayuda a producir un sonido claro y nítido sin ruido estático.
Si lo que buscamos es un producto de calidad profesional podemos centrarnos en el Micrófono USB Yanmai para PC (32 €).

Este modelo ofrece un trípode ajustable conveniente, un filtro pop para aumentar la calidad del sonido y hacer que la voz sea clara y descifrable durante la transmisión y es súper compatible con Windows y Mac.
Aún en el tema de los micrófonos profesionales, no podíamos dejar de reportar el Micrófono Samson METEOR MIC (69 €).

Muy bonito y con trípode incorporado, este micrófono cuenta con un gran diafragma de condensador (25 mm), ofrece un patrón de captación cardioide con una respuesta de frecuencia suave y una resolución de 16 bits, 44,1 / 48 kHz y es Plug & Play, es decir, está listo de inmediato. para usar después de conectarlo mediante un cable USB.
Cómo configurar el micrófono en Windows
Prácticamente todos los micrófonos están listos para usar de inmediato, sin tener que instalar ningún controlador: todo lo que tenemos que hacer es conectar el cable USB a uno de los puertos homónimos disponibles y esperar el reconocimiento por parte del sistema operativo (en Windows 10 el reconocimiento es realmente mucho rápido); en caso de que el controlador no esté disponible de inmediato, le recomendamos que utilice Windows Update para buscarlo rápidamente, como se ve en nuestra guía Actualizar los controladores de una PC con Windows automáticamente.Inmediatamente después de la conexión abrimos el menú Inicio en la parte inferior izquierda, presionamos sobre la aplicación ajustes, A continuación, Sistema y finalmente vayamos al menú Auriculares & Altavoces.
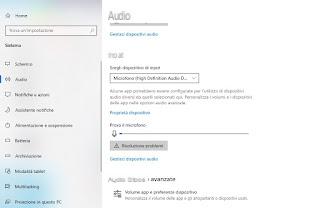
Desplácese hacia abajo en la pantalla hasta que vea la sección Entrada, seleccionamos nuestro micrófono en la lista debajo del encabezado Elija el dispositivo de entrada, luego intentamos hablar o emitir sonidos, para verificar el correcto funcionamiento del micrófono (verá que la línea de entrada de audio aumenta a medida que los sonidos se vuelven cada vez más fuerte).
Si el volumen del micrófono es demasiado bajo, simplemente haga clic en el elemento Propiedades del dispositivo y elija, en la nueva ventana, un nivel de volumen apropiado (siempre comenzamos desde 100 luego bajamos gradualmente, para encontrar el equilibrio perfecto y evitar croar).
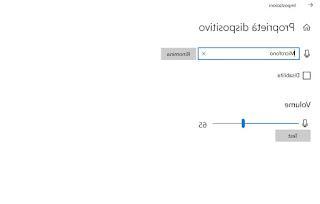
Para realizar una prueba rápida de la calidad del micrófono, pulsamos el botón Lista barra de volumen disponible de inmediato.
Si, por el contrario, el micrófono no funciona correctamente, basta con pulsar el botón Resolviendo problemas presente en la pantalla anterior, para iniciar las pruebas de diagnóstico del sistema e intentar solucionarlo.
En Windows antiguo (pero también en Windows 10) también podemos configurar y probar el micrófono desde el Panel de control; abrimos la aplicación del mismo nombre desde el menú Inicio, presionamos Hardware y sonido, A continuación, Administrar dispositivos de audio y, en la nueva pestaña, vayamos a la pestaña grabaciones.
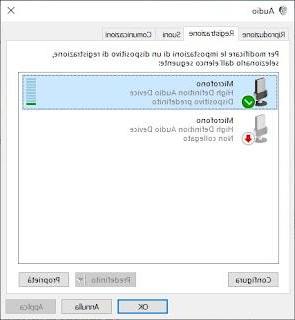
Para cambiar algunos ajustes y subir el volumen de grabación, simplemente vaya al menú Propiedad y explore las pestañas y los elementos disponibles.
Cómo configurar el micrófono en Mac
¿Conectamos el nuevo micrófono a la Mac o MacBook? El sistema debería reconocer el nuevo dispositivo sin problemas de controladores y, después de unos segundos, agregarlo a los dispositivos de audio disponibles para el sistema.Para seleccionar inmediatamente el nuevo micrófono, presione el símbolo con forma de altavoz en la parte superior derecha, luego seleccione el nombre del nuevo micrófono en la sección Dispositivo de entrada; alternativamente podemos abrir el menú Apple, presione Preferencias del Sistema, A continuación, sonar, luego ve a la pestaña Entrada.
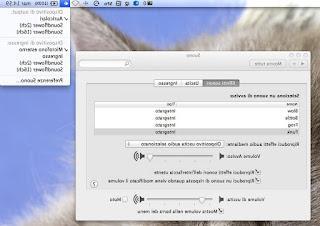
En la nueva pantalla seleccionamos el micrófono que se utilizará para aplicaciones de videoconferencia o videollamadas.
Conclusiones
Al instalar un nuevo micrófono en el PC, mejoraremos significativamente nuestras habilidades comunicativas cuando hagamos una videollamada conversacional o cuando hagamos una gran videoconferencia corporativa, ya que todos nuestros interlocutores podrán escucharnos de forma clara, inequívoca y manera precisa.Si tenemos que trabajar con el PC, no nos limitemos a los micrófonos integrados en las webcams y nos centremos en productos dedicados.
Si buscamos programas con los que probar el nuevo micrófono, te invitamos a leer nuestra guía Cómo hacer videollamadas grupales gratuitas sin límites.
Si, por el contrario, practicamos el trabajo inteligente o buscamos programas para hacer streaming en directo, podemos seguir leyendo nuestras guías para Programas de trabajo inteligente para trabajar desde casa e Programas para transmitir desde PC o grabar juegos, cámara web o escritorio.
Cómo configurar y probar el micrófono en su PC


























