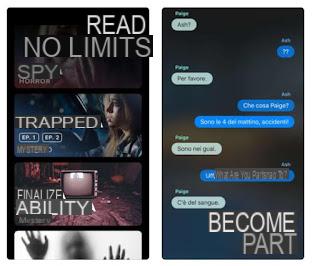Cómo instalar la aplicación Zoom
Primero, veamos cómo instalar la aplicación Zoom: si ya ha instalado la aplicación en sus dispositivos, también puede omitir esta parte del artículo y continuar leyendo los siguientes capítulos; de lo contrario, abra la tienda de su dispositivo y proceda inmediatamente como se muestra en las siguientes líneas.
Android

Para descargar Zoom en Android, primero abra el Play Store, tocando el icono triángulo colorido ubicado en la pantalla de inicio o en el cajón (la pantalla que contiene los iconos de las aplicaciones ya instaladas), escriba "zoom" en campo de búsqueda colocado en la parte superior y presione en la redacción ZOOM Cloud Meetings. De lo contrario, si está leyendo este artículo desde el dispositivo en el que desea instalar Zoom, presione directamente en este enlace para ir directamente a su página de descarga.
Ahora, presione el botón Instalar y espere a que la aplicación se instale realmente. Una vez que se complete el procedimiento, toque el botón Abri para iniciar Zoom y eso es todo. Si se le pide que complete la configuración de su cuenta de Google, continúa y, a continuación ignorar la solicitud para ingresar un método de pago válido ya que la aplicación que está descargando es totalmente gratuita.
En algunos teléfonos inteligentes (como algunos modelos de Huawei) no hay Play Store. Si quieres saber cómo proceder en tal caso, lee esta guía mía en la que te hablé de tiendas alternativas a Google.
iPhone / iPad

Su iPhone (el, eventualmente, iPad) es necesario pasar deApp Store. Empiece, por tanto, con este último, tocando el icono azul con el "UN" en el centro, presiona la tarjeta Buscar (abajo a la derecha), escribe "zoom" en campo de búsqueda colocado en la parte superior y, en la pantalla abierta, toque la redacción ZOOM Cloud Meetings.
Alternativamente, si está leyendo este tutorial desde el dispositivo en el que desea instalar la aplicación, haga clic en este enlace, para ir a su página de descarga de una manera más inmediata.
En este punto, solo debes presionar el botón Conseguir ubicado junto a la aplicación Zoom y, si se solicita, confirme la descarga usando ID de la cara, tocar ID o la contraseña de su ID de Apple.
Cómo registrarse en Zoom

Después de instalar la aplicación Zoom, debe crear su cuenta en ella. Entonces, si quieres averiguarlo cómo registrarse en Zoom, inicie la aplicación oficial del servicio en su dispositivo Android o iOS / iPadOS y presione el elemento Subscrbir ubicado en la parte inferior izquierda.
A continuación, proporcione el suyo fecha de nacimiento e confirmación, continuar. Luego especifique en los campos Dirección de correo electrónico, Nombre e Apellido la dirección de correo electrónico con la que registrarse, su nombre y apellidos y, tras aceptar la Condiciones de Uso servicio, toque el botón Subscrbir.
Ahora solo tienes que seguir adelante enlace contenido en el mensaje que recibió por correo electrónico y, en la nueva página web abierta en su navegador, indique si tiene la intención de utilizar la cuenta como privado o como escuela, proporcionar la la contraseña que desea configurar para proteger su cuenta y omitir el paso de invitar a sus contactos a usar Zoom.
Para más información sobre cómo registrarse en Zoom, te remito a leer el análisis en profundidad que dediqué íntegramente al tema, que podría ser útil sobre todo si has tenido alguna dificultad para completar el registro.
Cómo funciona la aplicación Zoom en Android

Ahora finalmente ha llegado el momento de ver cómo funciona la aplicación Zoom Meeting. Si tienes un dispositivo Android, después de iniciar la aplicación Zoom, inicie sesión en su cuenta tocando el elemento Inicia ubicado en la parte inferior derecha de su pantalla principal, complete los campos Dirección de correo electrónico e Contraseña con su información de inicio de sesión y presione el botón Inicia. De lo contrario, inicie sesión con su cuenta de Google o su cuenta de Facebook presionando los botones correspondientes.
Una vez que haya iniciado sesión, toque el botón Nueva reunión ubicado en la parte superior izquierda y posiblemente se mueva hacia arriba ON el interruptor ubicado en correspondencia con la redacción Video activo. Luego presione el botón azul Iniciar una reunión y, si aún no lo ha hecho, otorgue permiso a la aplicación Zoom para acceder al cámara y microfono dispositivo en uso.
Para invitar a otros usuarios a unirse a la conferencia que acaba de comenzar, presione el botón Los participantes (si no lo ve, toque en cualquier lugar de la pantalla) y presione el botón Invitación en la parte inferior izquierda. En el cuadro que se ha abierto, elija la forma de enviar el enlace de la habitación (p. Ej. Messenger, gmail, Outlook, etc.) o copie el enlace de invitación "manualmente" presionando el botón Copiar enlace de invitación ubicado en la parte inferior del cuadro en cuestión, para que puedas pegarlo en un chat grupal, un mensaje de texto o donde quieras.
Una vez que haya invitado a las personas de su interés a la conferencia, recuerde dejarlas entrar a la sala presionando el botón de vez en cuando Admitir que aparece en correspondencia con sus nombres. Pulsando el botón de nuevo Parecipanti (abajo), sin embargo, puede desactivar el micrófono de este último, desactivar su cámara, renombrarlos, etc.: simplemente toque su nombre y seleccione una de las opciones disponibles (ej. Silencio o Rebautizar).
En la pantalla principal de la videoconferencia, sin embargo, usando los botones ubicados en la parte inferior, puede cerrar / abrir su micrófono (Apaga / enciende el sonido), tu cámara (Deshabilitar / habilitar video) y comparta su pantalla, imágenes y otro contenido (cuota). Sin embargo, para finalizar la videoconferencia, debe presionar el botón Termina (arriba a la derecha) y elija si desea salir de la conferencia y dejar que los demás continúen la conversación o terminarla para todos.
Si ha sido invitado a participar en la videoconferencia de otra persona, después de instalar e iniciar la aplicación Zoom, presione el botón enlace proporcionado a usted, indique el suyo nombre en el campo de texto correspondiente, toque el botón Continuar y esperar a ser aceptado en la habitación. Para salir de la conferencia, presione el botón correspondiente (arriba a la derecha) y confirme la operación. ¿Más fácil que eso?
Cómo funciona la aplicación Zoom en iPhone

Veamos ahora cómo funciona la aplicación Zoom en iPhone (teniendo en cuenta el hecho de que la información que estoy a punto de darte generalmente también es válida para iPad). Ya anticipo que no hay diferencias abismales en comparación con la versión de Android, de la que te acabo de hablar en el capítulo anterior de este tutorial.
También en este caso, después de iniciar la aplicación Zoom, inicie sesión en su cuenta presionando en la redacción Inicia (abajo a la derecha) y elija si desea iniciar sesión con su correo electrónico, completando los campos Dirección de correo electrónico e Contraseña y presionando el botón Inicia, o con sus cuentas de Google o Facebook (presionando los botones apropiados y siguiendo las instrucciones que se le dan en la pantalla).
Una vez que haya iniciado sesión, presione el botón Nueva reunión (arriba a la izquierda) y, si es necesario, mueva ON el interruptor ubicado en correspondencia con el artículo Video activo. A continuación, presione el botón azul Iniciar una reunión y, si aún no lo ha hecho, otorgue permiso a la aplicación para acceder al cámara y microfono del dispositivo en uso.
Para invitar a otras personas a la sala que creó, toque el botón Los participantes ubicado en la parte inferior derecha (si no lo ve, toque en cualquier lugar de la pantalla para que aparezca) y presione el botón invitar (abajo a la izquierda). En el menú abierto, luego indica cómo enviar el enlace de la videoconferencia (ej. Invia email, para enviarlo por correo electrónico; Enviar mensaje, para enviarlo por mensaje o Copiar enlace de invitación, para copiar el enlace y pegarlo más tarde en un chat grupal, en un mensaje de texto).
Ahora, solo tiene que aceptar a los participantes de la conferencia que soliciten ingresar a la sala: para hacer esto, simplemente presione el botón correspondiente cada vez que aparezca junto a sus nombres. Pulsando el botón de nuevo Parecipanti (abajo a la derecha), sin embargo, puede deshabilitar el micrófono de los participantes, su cámara, renombrarlos, etc., presionando el nombre de cada uno de ellos y seleccionando la opción de su interés (ej. Apaga el sonido o Rebautizar) en el menú que aparece a continuación.
Usando los botones ubicados en la parte inferior, en la pantalla principal de videoconferencia, también puede cerrar / abrir su micrófono (Apagar / encender el audio), tu cámara (Deshabilitar / habilitar video) y comparta la pantalla y el contenido de varios tipos (Compartir contenido). Sin embargo, para cerrar la habitación, puede tocar el botón Termina en la parte superior derecha y elija si salir de la reunión solo tu o se terminar la reunión para todos.
En lugar de crear una conferencia, ¿desea unirse a una iniciada por otro usuario? Nada podría ser más simple: solo presione enlace que le proporcionó el organizador de la conferencia y esperar a que lo acepten en la sala. Sin embargo, para abandonar la videollamada, puede presionar el botón correspondiente ubicado en la parte superior derecha y confirmar sus intenciones.
Cómo funciona la aplicación Zoom