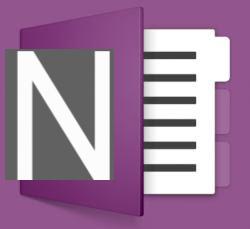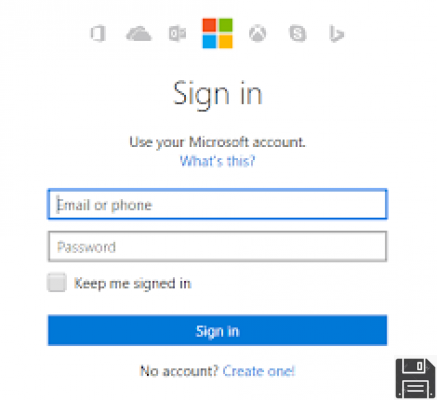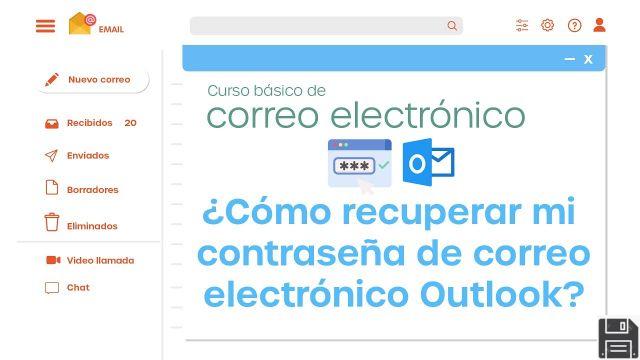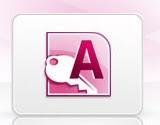Información General

Antes de empezar a trabajar con Equipos de Microsoft, Creo que conviene repasar qué es exactamente. Es posible considerar a Microsoft Teams como la plataforma de trabajo compartido creada por Microsoft y similar en muchos aspectos a la de Google, denominada G Suite. Más precisamente, es una plataforma diseñada para la comunicación y la colaboración, incluso a distancia, con herramientas integradas como chat, teleconferencias y espacios virtuales para compartir contenidos.
Con Microsoft Teams es posible interactuar en varias personas en los mismos archivos de trabajo, gracias a la integración con las herramientas de trabajo de Office, incluido Microsoft 365.
Al mismo tiempo, Microsoft Teams puede conectar a dos personas o grupos exactamente de la misma manera que con servicios como Zoom o Google Meet. Además de la modalidad de participación a través código de invitación o enlace, Microsoft Teams también se utiliza en el campo de la docencia, gracias a Equipos para la educación, donde administradores y docentes pueden crear grupos compuestos por clases, profesores, docentes y personal de diversa índole.
Los miembros de estos grupos pueden comunicarse a través de canales compartido o privado y con la posibilidad de enviar texto e imágenes. También en el lado de la comunicación, los participantes también pueden realizar llamadas VoIP y a través de la red telefónica general.

Una herramienta realmente interesante, ¿no crees? Bueno, todo esto se puede usar con un plan gratis, donde el límite máximo de datos es de 2 GB por usuario y 10 GB para el grupo. Esta versión gratuita no incluye Microsoft 365. Pero déjame también explicarte qué planes de pago están disponibles, que ofrecen más libertad.
- Microsoft 365 Business Basic - es el plan básico de pago. Incluye la capacidad de utilizar el servicio web de Office. Este plan suma a las herramientas de la versión gratuita la posibilidad de enviar archivos en chat hasta 1 TB y la planificación y grabación de reuniones a un coste de 4,20 euros / usuario / mes + IVA (facturación anual). El límite con este plan es de 300 usuarios. Leer más aquí.
- Microsoft 365 Business Standard - Además de las funciones ya incluidas en el Basic, al suscribirse a este plan, se elimina cualquier limitación en el número máximo de usuarios. Además, las aplicaciones de escritorio Outlook, Word, Excel, PowerPoint, OneNote, Access y Publisher están incluidas en el precio total de 10,50 euros / usuario / mes + IVA (facturación anual). Leer más aquí.
- Office 365 E3 - este plan incluye todos los beneficios incluidos en los anteriores, con la posibilidad de organizar audioconferencias, dar acceso a un número ilimitado de usuarios y subir archivos en chats sin límite de tamaño. El precio es de 19,70 euros / mes / usuario + IVA (facturación anual). Leer más aquí.
Además de estos tres planes para uso corporativo, como mencioné anteriormente, el del sector educativo. Nuevamente, el plan es tan gratuito como el de los usuarios finales y su suscripción es exclusiva para las escuelas elegibles que lo soliciten. Office 365 Education (este es su nombre) incluye las herramientas de Office (Word, Excel, PowerPoint, OneNote) y Microsoft Teams. Puede encontrar más información en esta dirección.
Esto es lo que necesita saber sobre Microsoft Teams y los diferentes planes de suscripción disponibles al momento de escribir este artículo. Antes de llegar al corazón del tutorial, donde explicaré cómo utilizar el servicio desde diferentes plataformas, me gustaría señalar que es fundamental contar con un cuenta Microsoft.
¿Cómo se dice? ¿No tienes la menor idea de cómo hacerlo? No te preocupes, aquí tengo para ti una guía sobre cómo crear una cuenta Microsoft, la cual te brindará todos los detalles sobre el procedimiento de registro y acceso a los servicios del gigante de Redmond.
Cómo utilizar Microsoft Teams de forma gratuita
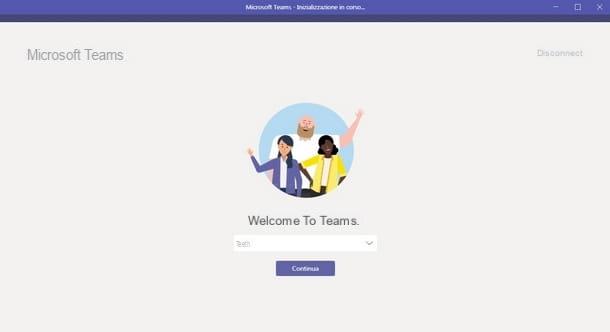
Ahora que conoce esta herramienta de colaboración y comunicación creada por Microsoft, todo lo que tiene que hacer es aprender cómo usar Microsoft Teams.
En este sentido, pensé en darte mi apoyo para guiarte a usarlo tanto desde una computadora como desde teléfonos inteligentes y tabletas. Así que no tengas miedo. Siguiendo mis instrucciones, usted también podrá aprender perfectamente cómo usar Microsoft Teams para el aprendizaje a distancia, para estar preparados para organizar y participar activamente en lecciones en línea. Aquí están todos los detalles.
Cómo usar Microsoft Teams en PC
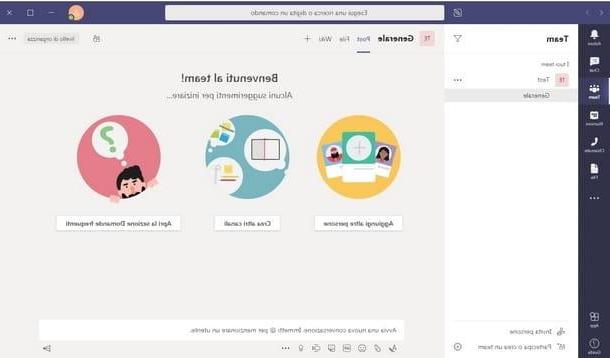
Te gustaría poder usar Equipos de Microsoft directamente del tuyo PC con Windows? ¡Afortunadamente, esto es posible siguiendo un procedimiento muy simple!
Para comenzar, conéctese al sitio de Microsoft Teams y haga clic en los botones Descarga para el escritorio e Descargar equipos. Después de unos segundos, comenzará a descargar el archivo ejecutable para instalar Teams (Teams_windows_x64.exe): al final puede iniciar la instalación del cliente de Teams haciendo doble clic en el archivo en cuestión.
El proceso de instalación de Teams comienza después de hacer clic en el botón Correr y es la misma pantalla de instalación de software que le ofrece iniciar sesión en la suya cuenta Microsoft (el que se usará en Microsoft Teams): ingrese, luego, elDirección de acceso en el campo correspondiente, haga clic en el botón Inicia, también ingrese al Contraseña en el cuadro correspondiente y finalmente haga clic en el botón Inicia.
Dado que esta es la primera vez que inicia Microsoft Teams desde su PC, la propia instalación le notificará de la necesidad de suscribirse a Teams, presionando el botón Registrarse en Teams. Una vez que haya hecho clic en este último, cierre la ventana y espere a que se abra la página de registro, desde la cual puede hacer clic en el botón morado Registrate gratis.
Para continuar, ingresa el tuyo nuevamente dirección de correo electrónico y responde la pregunta ¿Cómo quieres usar Teams?. En caso de que elijas Para el trabajo, deberá ingresar su información personal como administrador, luego Nombre, Apellido, Nombre de empresa e País o área geográfica.
La elección Para la escuela en su lugar, requiere la inserción de la dirección de correo electrónico para suscribirse a Office 365 Education. Por supuesto, también existe la opción de registrarse. Para amigos y familiares para uso personal y gratuito.
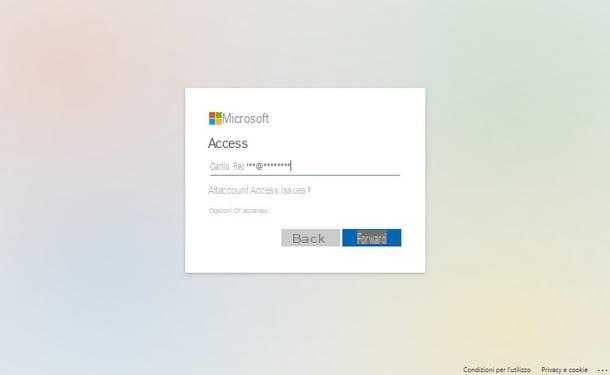
Una vez que se complete la suscripción, abra el cliente Equipos de Microsoft. El mismo programa reconocerá la asociación o empresa con la que está inscrito en Teams. Si tiene más de uno, puede cambiarlo usando el apropiado menú desplegable y confírmalo haciendo clic en el botón Continuar colocado en el centro.
En este punto, la primera ventana que se abre le advierte de la creación de un enlace de enlace a su equipo, que puede compartir con las personas con las que desea colaborar. Luego haga clic en el elemento Copiar link, para poder pegar el enlace en cuestión y compartirlo con quien quieras; luego haga clic en el botón OK.
Bueno, al hacerlo, está dentro del programa Microsoft Teams. El lado izquierdo de la pantalla le muestra el menú Optimización, que muestra el equipo o equipos a los que pertenece. En esta pantalla, inmediatamente debajo del encabezado General, hay un submenú de equipo, o un canal: este último puede ser temático, dedicado a un grupo más específico de colaboradores.
Para iniciar una conversación con el equipo, simplemente escriba algo en la barra blanca de abajo con la inscripción Iniciar una nueva conversación, mientras que si tiene la intención de enviar un mensaje a una persona específica, puede utilizar la fórmula @nombre de usuario.
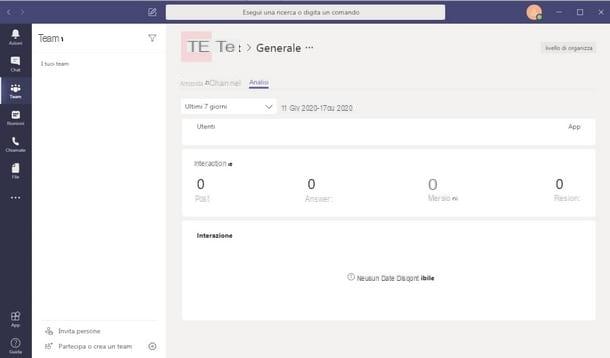
Sin embargo, antes de hacer esto, es posible que deba agregar personas a su equipo: esto se hace haciendo clic en el botón Agregar otras personas ubicado en la parte central de la pantalla. El botón junto a él, Crea otros canales, por otro lado, se utiliza para agregar canales de conversación al General existente.
Desde el menú de pestañas en la parte superior puede cambiar entre las pestañas Publicación a eso Archivo, útil para ver la lista de archivos del equipo o para wiki donde, por otro lado, se comparten guías y nociones importantes con el grupo.
También en esta área de la pantalla puede hacer clic en el botón [+] para agregar una pestaña con una aplicación o archivo específico. Por ejemplo, puede agregar paquetes de aplicaciones Oficina o tarjetas que contienen administradores de documentos y servicios en la nube. Cuando haya elegido qué agregar, simplemente haga clic en su icono. También te recomiendo que uses el barra de búsqueda si la aplicación o el servicio que está buscando no se encuentra entre las vistas previas que se muestran.
En el extremo opuesto de las pestañas está el menú Personas, accesible haciendo clic en el icono con dos siluetas humanas estilizadas. Desde aquí puede ver qué miembros del grupo ya se han agregado.
También puede ajustar sus preferencias de notificación haciendo clic en el icono ... y seleccionando el artículo Notificaciones de canal en el menú que se abre. También desde el menú con los tres puntos se puede acceder a la configuración general del canal haciendo clic en Gestión de canales. Las opciones disponibles le permiten elegir quién puede publicar y le proporcionan una herramienta de análisis de interacción rápida, accesible haciendo clic en la pestaña Análisis.
Si bien estos son los conceptos básicos de cómo funciona Microsoft Teams, todavía hay mucho más por saber antes de que esté listo para usarlo de manera efectiva. Por ejemplo, desde la barra de iconos de la izquierda puedes acceder a una serie de interesantes funciones que te voy a mostrar.
En primer lugar, está el icono de la campana menú acciones que, cuando se hace clic, muestra una lista de notificaciones del equipo (el Alimentar). Puede filtrar las notificaciones haciendo clic en elembudo ubicado en la parte superior derecha del menú.
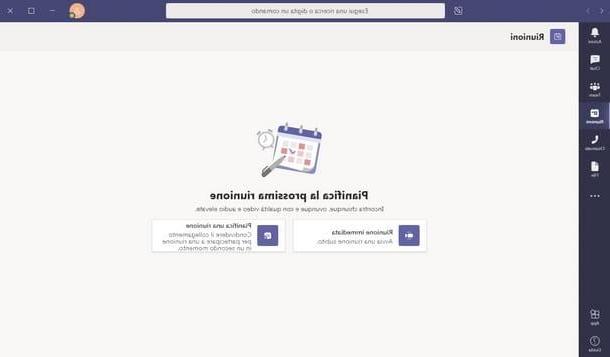
A continuación, está el menú Charla que está poblado por las conversaciones privadas o grupales en las que se ha participado. Aquí también hay una función de FILTRO, más eso por invitar a la gente (en la parte inferior), útil para crear nuevas conversaciones.
El siguiente menú se llama reunión y es útil en caso de que desee crear uno Encuentro inmediato, o acceda a la herramienta Programar una reunión. Con la primera opción, el programa te pide que ingreses los nombres de los participantes, con la segunda, además de los nombres debes ingresar también la fecha y hora.
El penúltimo menú de la izquierda es el Llamada, desde el cual puede importar contactos de Skype, haga una llamada a través de la opción Marcacion rapida, navega por la lista tuya Contacto, el cronología de llamadas y escuchar el La secretaria llamadas perdidas. Para agregar un nuevo contacto para llamar, haga clic en la entrada Contacto y luego en el botón Añadir contactos, en el centro.
El penúltimo menú es, en cambio, el dedicado a la transferencia y el intercambio de Archivo. Desde el lado izquierdo de esta ventana puede elegir la fuente de los archivos, es decir, si desea ver los archivos intercambiados en Equipos de Microsoft, los de tu carpeta Descargar o los almacenados en los servicios Nube que usas normalmente.
Como puede ver por sí mismo, el servicio en la nube ya presente es onedrive Microsoft, sin embargo, puede agregar nuevos haciendo clic en el botón Agregar almacenamiento en la nube, abajo. Entre las opciones disponibles se encuentran los servicios Dropbox, google Drive, Cajas e ShareFile. Para continuar con la adición de un servicio, haga clic en su logotipo e inicie sesión siguiendo las instrucciones que se muestran en la pantalla.
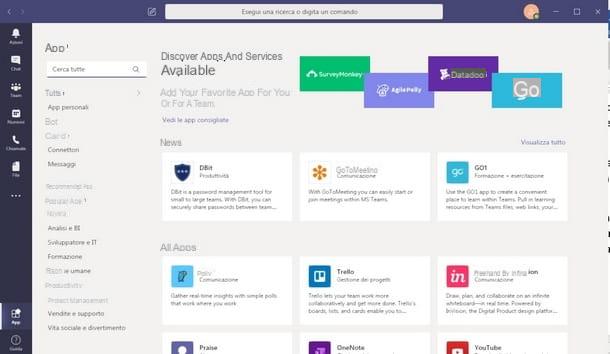
El último menú que puede ver, separado de los que le he descrito anteriormente, se llama App. Se trata de aplicaciones reales para integrar en Microsoft Teams. Hay los más variados, como YouTube, Wikipedia , Zoom y muchos otros.
Para que le resulte más fácil encontrar las aplicaciones que le interesan, le sugiero que haga clic en la barra Busca todo y escriba el nombre, o puede ayudarse a sí mismo haciendo clic en las categorías ubicadas debajo de la barra de búsqueda.
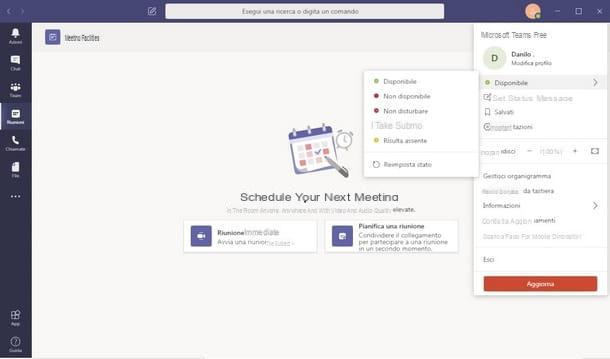
Esto es lo que puede hacer en Microsoft Teams, pero eso no es todo lo que tengo que decirle todavía. De hecho, puede ajustar la configuración de su perfil personal, como su estado, mensaje de estado y otras preferencias de uso.
Para hacer esto, haga clic en el icono que representa un desde cualquier pantalla. hombrecito con un punto verde al lado y, usando el menú desplegable que se abre, exprese sus preferencias o haga una Comprobando actualizaciones, para que pueda asegurarse de que siempre está usando la última versión de Teams.
Finalmente, me gustaría señalar que es posible consultar el guiar oficial del programa haciendo clic en el icono con un signo de interrogación colocado en la esquina inferior izquierda. Desde aquí puede obtener más información sobre las funciones y configuraciones específicas del software.
Cómo usar Microsoft Teams en Mac
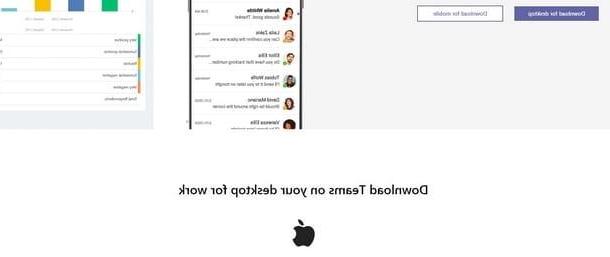
Te refieres a usar Microsoft Teams en Mac pero no tienes la menor idea de cómo instalarlo? No entre en pánico, tengo las instrucciones que necesita aquí para usted.
En primer lugar, debe descargar el software del sitio dedicado: para hacer esto, haga clic directamente en el botón Descarga para el escritorio y luego en el que tiene escrito Descargar equipos.
El paquete .pkg para instalar el programa. Para continuar, inicie el ejecutable en cuestión, presione el botón Abri, ingresa el tuyo Dirección de correo electrónico de Microsoft y seleccione el tipo de uso desea hacer de Teams en la siguiente pantalla. Las posibles opciones son: Cuenta profesional o educativa o Cuenta personal.
Si vieras la pantalla que te advierte con el mensaje Todavía no usa Teams, pero puede configurarlo para su organización, significa que aún tiene que asociar su cuenta de Microsoft con Teams haciendo clic en el botón Registrarse en Teams. Luego proceda siguiendo lo que le he explicado en mi guía dedicada.
En cualquier caso, una vez que tu cuenta haya sido vinculada a Teams y hayas elegido el tipo de uso al que está destinada, ingresa al Contraseña asociado con la cuenta y haga clic en el botón Inicia. De esta forma se iniciará el programa y podrás usarlo inmediatamente siguiendo las mismas instrucciones que te di en el capítulo anterior dedicado a Windows.
Cómo usar Microsoft Teams desde un navegador
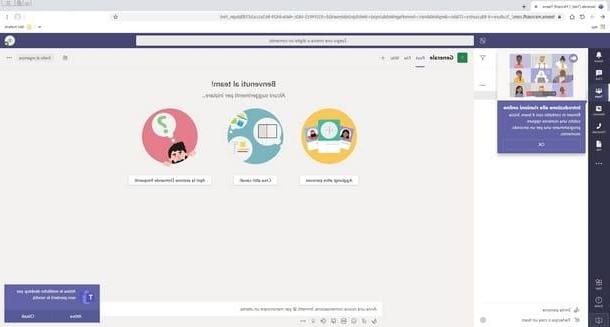
El disco de su computadora está demasiado lleno debido a la gran cantidad de programas instalados en él, pero ¿le gustaría poder usar Microsoft Teams para organizar su trabajo con sus colegas? Así que te daré buenas noticias de inmediato, porque es posible usar Microsoft Teams desde un navegador sin instalar nada en la PC.
Claramente, para proceder en este sentido, es fundamental tener una cuenta Microsoft y conectarla a Teams, pero por lo demás la operación es inmediata.
Comience, luego, conectándose a la página de inicio de sesión de Teams, ingrese eldirección de correo electrónico para usar para iniciar sesión, haga clic en el botón adelante, también ingrese al la contraseña y haga clic en el botón Inicia, iniciar sesión.
En este punto, para usar Teams desde el navegador, puedes seguir fácilmente lo que ya te he explicado anteriormente: la interfaz es muy similar a la del cliente para Windows y macOS.
Solo recuerdacerrar sesión en su cuenta cuando haya terminado de utilizar el servicio. Puede iniciar sesión haciendo clic en el icono su cuentaen la parte superior y seleccionando el botón Salir en el menú que se abre.
Cómo usar Microsoft Teams en teléfonos inteligentes y tabletas
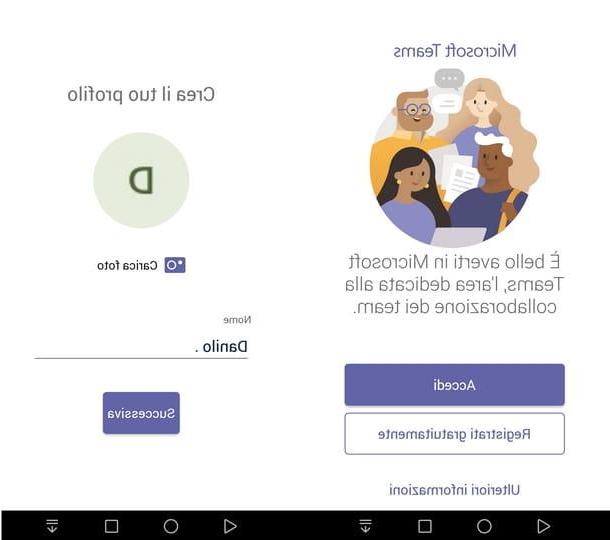
Es posible también usar Microsoft Teams desde teléfonos inteligentes y tabletas, aprovechando el potencial de las aplicaciones oficiales del servicio para Android e iOS / iPadOS, también útil para uso no laboral, gracias a la posibilidad de organizar llamadas, videollamadas y chats de texto incluso con contactos no laborales. También puede compartir su ubicación con amigos y familiares, listas, documentos y archivos creados con Microsoft Office / Microsoft 365.
Para descargar la aplicación Teams en su dispositivo, abra la tienda de su dispositivo (Play Store o una tienda alternativa en Android o App Store su iOS / iPadOS), buscar Equipos en este último y primero toque enicono de la aplicación en los resultados de búsqueda y luego en el botón Obtener / Instalar. Si está utilizando un dispositivo Apple, es posible que se le solicite que verifique su identidad con Face ID, Touch ID o la contraseña de Apple ID.
Una vez que se complete la descarga, inicie la aplicación. Antes de tomar medidas, debe iniciar sesión claramente en su cuenta de Microsoft (incluso personal). Luego toca el botón Inicia, introducir eldirección de correo electrónico y la contraseña de su cuenta y presione el botón Inicia, finalmente elige tu nombre equipo / organización.
Después de configurar el Nombre de su perfil y posiblemente también insertó una foto personal (usando el Subir fotos), puede elegir si desea invitar a los participantes inmediatamente, presionando el botón correspondiente o tocando el elemento AHORA NO, para posponer y continuar a la pantalla principal.
La aplicación Microsoft Teams incluye todas las características y el contenido de la versión para computadora, pero la interfaz cambia un poco, así que déjame explicarte brevemente.
En la parte superior, el botón ☰ lo lleva al menú de perfil, donde puede establecer su estado, mensaje personal, notificaciones y otras configuraciones, como el uso de datos móviles y el tema de la aplicación.
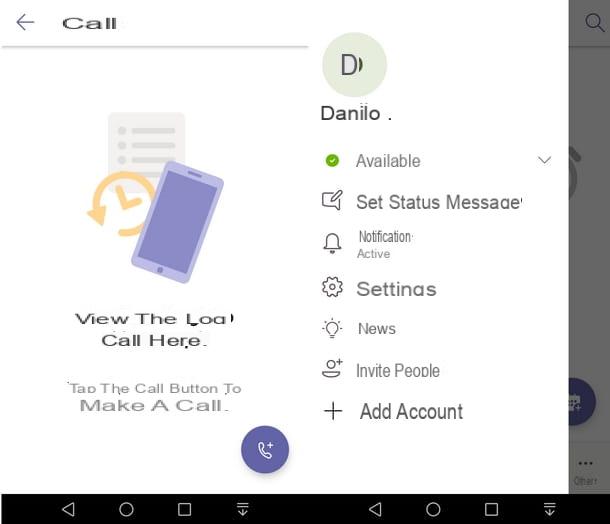
En el lado opuesto de este menú es posible invitar a nuevos usuarios (con un toque en el icono que representa un silueta estilizada y el símbolo [+]), o busque los miembros del grupo ya invitados (utilizando el icono con un lupa).
Para iniciar una conversación, puede tocar el icono morado con el símbolo [+] y elegir contactos con los que conversar. También puedes practicar con la aplicación seleccionando el contacto T-Bot. Es una inteligencia artificial creada específicamente para instruir al usuario en el uso de Microsoft Teams.
Una vez que haya abierto el chat con un contacto o grupo, puede tocar la barra ubicada en la parte inferior para escribir un texto; icono Imagen para enviar fotos e imágenes, en eso GIF para enviar GIF, en el botón ... para enviar emojis o puede adjuntar archivos presionando el botón en forma de presilla. A través de los iconos del auricular y cámara puede, respectivamente, iniciar una llamada o una videollamada.
Siempre del menú con el símbolo ... puede compartir la posición tocando el elemento ubicación. Esto abre el mapa de geolocalización con el icono del contacto con el que se comparte la ubicación. Desde el mismo menú también puede asignar reconocimiento simbólico a los contactos seleccionando la opción Alabanza y haciendo tapping en el tipo de reconocimiento. También puede agregar una nota personalizada antes de presionar adelante e Enviar.
Si no desea utilizar las funciones de chat, puede cambiar el menú tocando los iconos ubicados en la parte inferior. El primero es el de la campana, llamado acciones, diseñado para informar y administrar notificaciones. Inmediatamente después está el del menú. Optimización, desde el que ver todos los equipos y dedicarte a su gestión (pulsando el botón ⋮ visible a la derecha de los nombres).
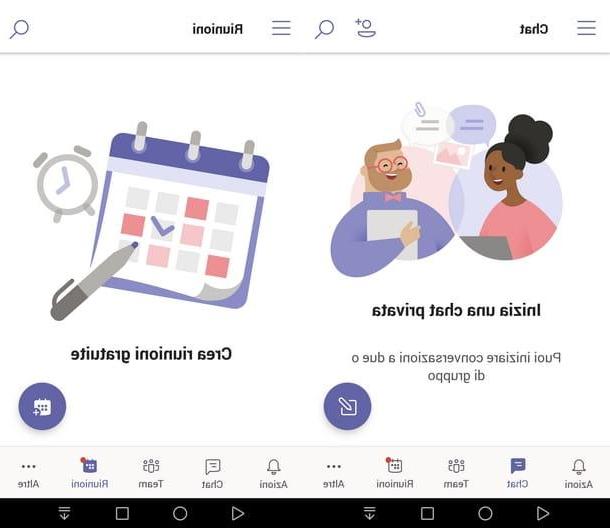
El penúltimo menú que va de izquierda a derecha es el Reuniones, desde el cual puede ver los existentes o crear nuevos (tocando en el calendario y establecer el nombre, la fecha, la hora y la duración de la notificación).
Se puede acceder a los menús restantes tocando el icono con los tres puntos horizontales llamados más. Los submenús disponibles son Llamada, Archivo (para compartir archivos con el grupo), Cámara de video, wiki (para notas de orientación importantes para el grupo) e Guardar hecho (donde ver la lista de mensajes guardados de conversaciones con equipos). Simple, ¿verdad?
Cómo usar Microsoft Teams