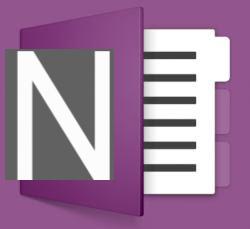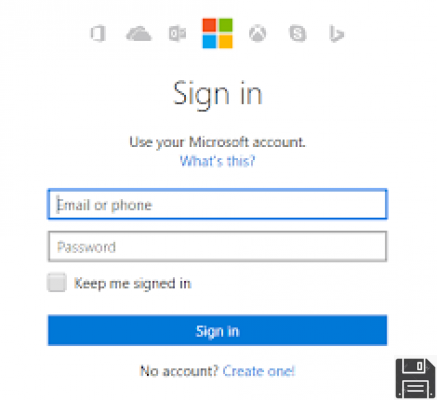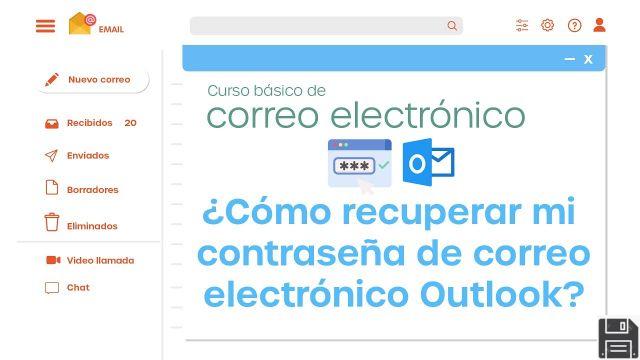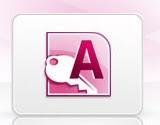En el pasado, tan pronto como se instaló Windows, teníamos que elegir inmediatamente un buen antivirus antes de poder navegar por Internet, a fin de minimizar el riesgo de infecciones. Esta necesidad ya no es urgente, dado que Windows 10 tiene un buen antivirus en su interior, más que suficiente para proteger su computadora contra virus y malware: microsoft Defender, también conocido por el nombre antiguo windows Defender.
En el pasado, tan pronto como se instaló Windows, teníamos que elegir inmediatamente un buen antivirus antes de poder navegar por Internet, a fin de minimizar el riesgo de infecciones. Esta necesidad ya no es urgente, dado que Windows 10 tiene un buen antivirus en su interior, más que suficiente para proteger su computadora contra virus y malware: microsoft Defender, también conocido por el nombre antiguo windows Defender.Windows Defender es una solución antivirus completa, con funciones de protección en tiempo real, que se actualiza con regularidad, puede proteger contra infecciones avanzadas y está tan bien integrado en el sistema operativo que tiene muy poco impacto en el rendimiento. Por eso decidimos hacer uno. guía de Microsoft Defender (o Windows Defender), el antivirus de Windows 10, para que pueda aprender a usarlo y reducir drásticamente el riesgo de infecciones.
LEA TAMBIÉN: Cómo iniciar escaneos y administrar las opciones de Microsoft Defender desde la línea de comandos de Powershell
Artículo índice
- Cómo activar Microsoft Defender
- Cómo buscar actualizaciones
- Cómo escanear tu computadora
- Cómo programar el escaneo automático
- Cómo activar la protección avanzada (anti-ransomware, sandbox, etc.)
- Cómo excluir archivos del análisis
- Cómo deshabilitar Microsoft Defender
- Conclusiones
Cómo activar Microsoft Defender
El módulo de escaneo en tiempo real de Windows Defender está activo de forma predeterminada en cada instalación de Windows 10, no tendremos que activar ninguna voz para conseguir su protección.¿Queremos comprobar si todos los módulos de protección están activos? Todo lo que tenemos que hacer es abrir el menú Inicio en la parte inferior izquierda, abrir la aplicación ajustes y llévanos por el camino Actualización y seguridad -> Seguridad de Windows -> Protección contra virus y amenazas y haga clic Administrar la configuración, bajo la sección Configuración de protección contra virus y amenazas.
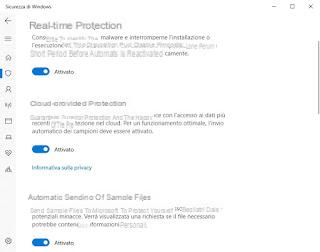
Para obtener la máxima protección del antivirus, asegúrese de que los botones debajo de las secciones estén activos Protección en tiempo real, Protección proporcionada por la nube e Envío automático de archivos de muestra.
En cualquier caso, el antivirus mostrará notificaciones en caso de problemas, se revelen detecciones de virus o módulos desactivados, además cambiará el icono Seguridad de Windows abajo a la derecha (el escudo blanco tendrá una X roja en lugar del clásico cheque verde).
Cómo buscar actualizaciones
Para actualizaciones, Microsoft Defender descarga nuevas definiciones de virus y actualizaciones del módulo de escaneo junto con las actualizaciones del sistema, luego tRamita el servicio de actualización de Windows, que recordamos que funciona de forma completamente automática en Windows 10.
Si notamos que el antivirus no se actualiza automáticamente, podemos comprobar si se ha desactivado la actualización automática de Windows (por error o por elección), llevándonos a ajustes -> Actualización y seguridad -> Actualización de Windows, haciendo click Opciones avanzadas y comprobando que el botón debajo del elemento no esté activo Pausar actualizaciones.
Si queremos continuar con una actualización manual, volvamos a tomar el camino. ajustes -> Actualización y seguridad -> Actualización de Windows y haga clic en Buscar actualizaciones.
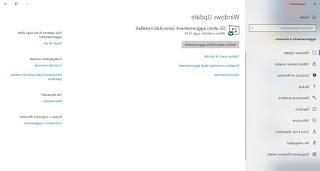
Alternativamente, también podemos hacer clic con el botón derecho en el icono de seguridad de Windows en la parte inferior derecha y seleccionar el elemento Buscar actualizaciones de seguridad para poder actualizar nuestro Defender inmediatamente.
Para restaurar las actualizaciones automáticas en cada versión de Windows, lea nuestra guía sobre cómo solucionar problemas de actualización y errores en Windows Update.
Cómo escanear tu computadora
Para escanear cualquier archivo o carpeta en su computadora, vayamos a la ruta donde está presente el elemento a escanear (desde Archivo esplora), haga clic derecho sobre él y luego seleccione el elemento Analizar con Microsoft Defender.
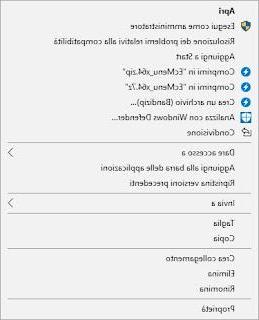
Si, por el contrario, deseamos iniciar un escaneo rápido de su computadora con Microsoft Defender, hacemos clic derecho en el icono Seguridad de Windows en la parte inferior derecha (podría ser un icono oculto, en este caso simplemente haga clic en la punta de flecha presente) y seleccione Ejecute el análisis rápido.
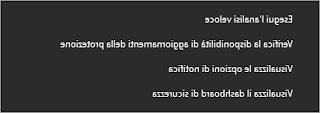
Este tipo de análisis analizará inmediatamente todas las áreas más críticas, donde es muy probable que un virus pueda esconderse (Registro, arranque del sistema, carpeta Windows, carpeta programas).
Si, por el contrario, queremos iniciar un escaneo completo del equipo (más lento, ya que también se escanean todos los archivos personales y los discos conectados al PC) vayamos a Configuración -> Actualización y seguridad -> Seguridad de Windows -> Protección contra virus y amenazas, haga clic en el elemento Opciones de análisis, seleccionamos Análisis comprensivo luego haga clic en abajo Iniciar analisis.
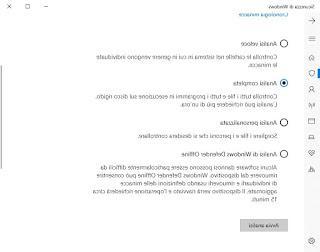
Alternativamente, también podemos iniciar un escaneo personalizado y elegir las áreas para escanear (con la voz Análisis personalizado) o un escaneo fuera de línea, que se utilizará para el malware más resistente que se esconde y se camufla, que no se elimina con el escaneo normal (con voz Análisis sin conexión de Microsoft Defender).
En otro artículo la guía para Microsoft Defender sin conexión, la herramienta incorporada que escanea su PC cuando inicia su computadora, antes de cargar Windows 10.
Cómo programar el escaneo automático
Microsoft Defender analiza su equipo con regularidad para mantenerlo seguro. Para evitar ralentizar demasiado su PC, el análisis se realiza cuando no usamos la computadora: para verlo en funcionamiento, por lo tanto, simplemente deje la PC encendida pero sin actividad (es decir, sin mover el mouse) durante al menos 30 minutos, tiempo suficiente para iniciar la optimización automática de Windows 10 (que también incluye un escaneo rápido con Microsofts Defender ). Al final del escaneo, aparecerá una ventana de advertencia, guardada en el Centro de Notificaciones aunque estemos fuera de la PC, con el resumen del escaneo y los virus encontrados.
Si queremos iniciar un escaneo automático a una hora concreta del día o en un día concreto de la semana, podemos programarlo abriendo el menú Inicio en la parte inferior izquierda, buscando e iniciando el programa. Programador.
Desde la ventana que se abre, haga clic en la esquina superior izquierda. Biblioteca del programador de tareas, tomemos el camino (con las distintas subcarpetas) Microsoft> Windows, haga clic en la carpeta windows Defender y, posteriormente, en Escaneo programado de Windows Defender.
En la nueva ventana que veremos aparecer, haga clic en la pestaña activación y presione hacia abajo en Nuevo.
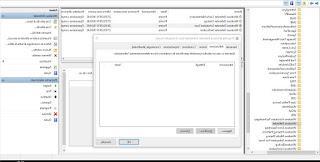
Ahora elegimos la frecuencia con la que se debe realizar la exploración, eligiendo la hora y el día.
También puede ser programar un escaneo programado usando Powershell. Desde el menú Inicio, busque Powershell, luego haga clic derecho sobre él y ejecútelo como administrador. Luego, ejecute los siguientes comandos:
Para programar un escaneo rápido diario: Set-MpPreference -ScanScheduleQuickScanTime TIME (ponga la hora en lugar de TIME, por ejemplo 12:00:00). Para programar un análisis profundo semanalen su lugar, ejecute los siguientes comandos presionando enter después de cada uno:
Set-MpPreference -ScanParameters 2
Set-MpPreference -RemediationScheduleDay DAY-NUMBER
Set-MpPreference -RemediationScheduleTime TIME El NÚMERO DE DÍA debe ser un número entre 1 y 7.
NOTA BENE- Para mayor seguridad, le recomendamos que ejecute al menos un análisis rápido cada semana y un análisis completo cada mes.
Cómo activar la protección avanzada (anti-ransomware, sandbox, etc.)
Si tememos que el antivirus integrado en Windows 10 no sea suficiente para proteger nuestro equipo (quizás porque se comparte con otros usuarios menos experimentados), podemos activar algunas protecciones adicionales, capaces de garantizar una seguridad muy alta (en detrimento del rendimiento y usabilidad del sistema).
Para protegernos del ransomware (es decir, de los virus que bloquean la PC y "toman como rehenes" los archivos del usuario, pidiéndonos dinero para el rescate), podemos elegir qué carpetas deben protegerse de cambios no autorizados llevándonos a Configuración -> Actualización y seguridad -> Seguridad de Windows -> Protección contra virus y amenazas y desplazarse por la página hasta encontrar el elemento Administrar la protección contra ransomware.
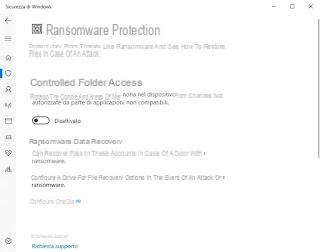
Activamos el botón debajo del apartado Acceso controlado a la carpeta, luego haga clic en la entrada Carpetas protegidas. En la ventana que aparece, elegimos qué carpetas proteger del ransomware (le recomendamos que ingrese a la carpeta inmediatamente Papeles y cualquier otra carpeta con archivos personales).
A partir de ahora, si la aplicación está certificada por Microsoft, podrá acceder a carpetas protegidas sin problemas, mientras que si no está certificada solo podrá leer los archivos, sin poder realizar cambios. Si una aplicación legítima no certificada necesita acceder a carpetas protegidas, podemos autorizarla mediante voz Permitir aplicaciones a través del acceso controlado a la carpeta -> Agregar aplicación permitida.
También podemos configurar una copia de seguridad en línea (en OneDrive) útil para restaurar archivos que han terminado bajo ataque de ransomware, haciendo clic en el elemento Configurar OneDrive.
Para activar la zona de pruebas de Microsoft Edge (el navegador predeterminado de Windows 10), entremos Configuración -> Actualización y seguridad -> Seguridad de Windows -> Control de aplicaciones y navegador, desplácese hacia abajo en la página y luego haga clic en el elemento Instalación de Windows Defender Application Guard.
Para protegernos de los exploits y troyanos más avanzados, entremos Configuración -> Actualización y seguridad -> Seguridad de Windows -> Control de aplicaciones y navegador, desplácese hacia abajo en la página y haga clic en Configuración de protección contra vulnerabilidades; en la pantalla que aparecerá, asegúrese de que todos los elementos se muestren Utilizar la configuración predeterminada.
Finalmente, para protegernos de los ataques de los piratas informáticos, entremos Configuración -> Actualización y seguridad -> Seguridad de Windows -> Seguridad del dispositivo, haga clic en Detalles de aislamiento del núcleo, luego activamos el botón debajo de la sección Integridad de la memoria.
Nota: Es posible que esta función no esté disponible con procesadores más antiguos.
Cómo excluir archivos del análisis
Aunque Microsoft Defender es un programa muy ligero, todavía necesita recursos cuando escanea. Para reducir esto y también la duración de los análisis, puede excluir ciertos archivos, tipos de archivos o procesos de los análisis de virus.Por ejemplo, es inútil escanear su colección de fotos si está seguro de que no tiene virus, por lo que puede excluir toda la carpeta.
Para poder realizar la exclusión basta con acudir a Configuración -> Actualización y seguridad -> Seguridad de Windows -> Protección contra virus y amenazas, haga clic en Administrar la configuración y finalmente haga clic Agregar o quitar exclusiones.
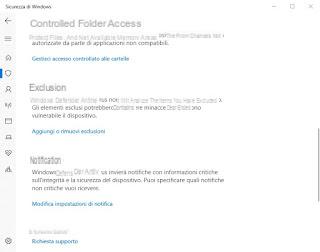
Para obtener más información, le recomendamos que lea nuestra guía sobre cómo excluir rutas y carpetas del análisis y la protección.
Cómo deshabilitar Microsoft Defender
¿Necesitamos deshabilitar temporalmente Microsoft Defender? Aunque esta acción es muy peligrosa para la integridad de Windows 10, podemos realizarla en cualquier momento llevándonos en Configuración -> Actualización y seguridad -> Seguridad de Windows -> Protección contra virus y amenazas, abriendo el menú Administrar la configuración y quitando la marca de verificación de los elementos Protección en tiempo real, Protección proporcionada por la nube e Envío automático de archivos de muestra.Windows estará completamente expuesto a las amenazas, pero intentará protegerse automáticamente al volver a habilitar la protección en tiempo real después de un cierto período de tiempo o después de reiniciar el sistema.
Si estamos buscando una forma de deshabilitar por completo Microsoft Defender, le recomendamos que lea nuestra guía sobre cómo Deshabilitar o eliminar Microsoft Defender en Windows 10.
NOTA: si elegimos usar otro antivirus en lugar de Microsoft Defender, simplemente reinicie la PC al final de la instalación para deshabilitar el antivirus integrado y usar solo el antivirus de terceros elegido.
Conclusiones
Microsoft Defender es un gran antivirus para Windows 10, ligero, fácil y seguro. Dadas sus características, es superfluo instalar otro antivirus en una computadora con Windows 10, ya que Defender defiende muy bien al equipo.
No obstante, si desea instalar otro tipo de programa de seguridad, le recomendamos elegir el nuevo antivirus entre los recomendados en nuestra guía para El mejor antivirus gratuito para PC.
Si, por el contrario, queremos conocer más sobre el resto de herramientas de seguridad integradas en Windows 10, te recomendamos que leas la nuestra. Guía del Centro de seguridad de Microsoft Defender en Windows 10.
Cómo usar el antivirus Microsoft Defender en Windows 10
Información actualizada este año:
¿Quieres saber cómo activar Microsoft Defender en Windows 10? Microsoft Defender es una herramienta de seguridad integrada en Windows 10 que ofrece protección contra virus, malware, spyware y otros tipos de amenazas. Esta herramienta es una excelente opción para aquellos que buscan una solución de seguridad gratuita y fácil de usar.
Para activar Microsoft Defender en Windows 10, primero debe abrir el menú de configuración. Para hacer esto, haga clic en el botón Inicio y luego en el ícono de Configuración. Una vez que esté en el menú de configuración, haga clic en Actualización y seguridad.
En la sección de seguridad, haga clic en la opción de Windows Defender. Esto le llevará a la ventana de Windows Defender. Aquí, puede ver la configuración de Windows Defender y activar la protección. Para activar la protección, simplemente haga clic en el botón Activar.
Una vez que haya activado la protección, Microsoft Defender comenzará a escanear su computadora en busca de amenazas. Si encuentra alguna amenaza, le notificará y le dará la opción de eliminarla.
Es importante tener en cuenta que Microsoft Defender no es una solución de seguridad completa. Si desea una solución de seguridad más robusta, es recomendable que instale un software de seguridad de terceros. Sin embargo, para la mayoría de los usuarios, Windows Defender es suficiente para proteger su computadora.