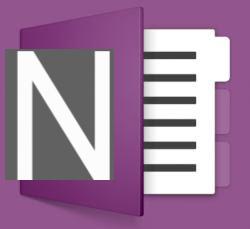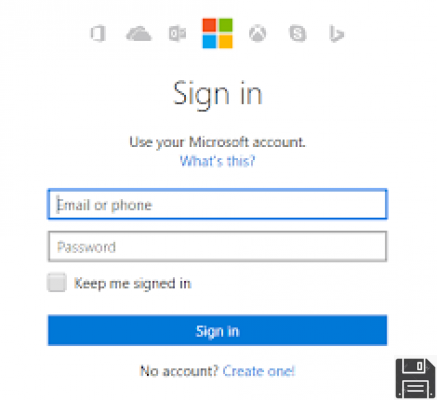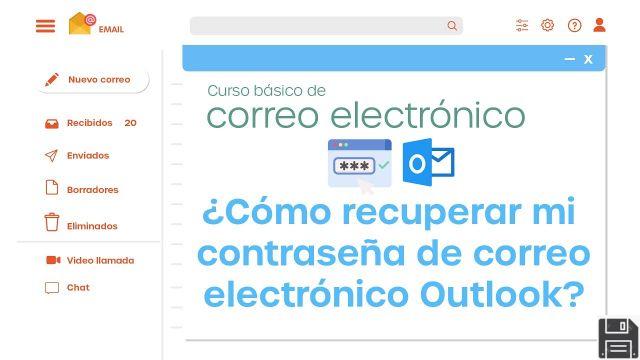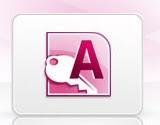Pista:
- Cómo utilizar Microsoft Word (Windows / macOS)
- Herramientas básicas de Microsoft Word
- Cómo cambiar la fuente y el tamaño de fuente
- Alinear texto y usar listas
- Encontrar y reemplazar
- Cómo crear un membrete e insertar numeración de páginas
- Cómo usar Word Online
Cómo utilizar Microsoft Word (Windows / macOS)

Antes de explicar en detalle cómo usar Word, me gustaría hacer una breve mención de las características del software en sí. Word, o más bien Microsoft Word, es un famoso programa de procesamiento de textos que utilizan muchos usuarios todos los días. Word está disponible dentro del paquete de productividad de Microsoft Office, disponible en la versión de suscripción, Office 365, o en las versiones compradas de la licencia de uso, Office Home y Office Professional. Word está disponible en los sistemas operativos Windows y macOS.
¿Dónde puedes comprar este software? Se distribuye en muchas tiendas físicas y virtuales, pero si quieres ir a lo seguro puedes comprarlo en la tienda oficial de Microsoft suscribiéndote a un plan de suscripción de Office 365 (gratis los primeros 30 días y luego desde 10 euros / mes o 7 euros / mes, bajando al plan que incluye el uso de la suite en un ordenador en lugar de 6). En macOS, Office también se puede descargar directamente desde Mac App Store.
El conocido procesador de textos Microsoft Word también está disponible en dispositivos móviles con sistema operativo Android e iOS. A diferencia del software principal de procesamiento de texto, la aplicación dedicada a teléfonos inteligentes y tabletas es gratuita pero tiene una funcionalidad limitada.
Herramientas básicas de Microsoft Word

Si desea aprender a usar Word, primero abra el programa haciendo clic en su icono. En primer lugar, podrá ver que se le presentará una opción para hacer con respecto a la plantilla de documento que desea crear. Puedes seleccionar una de las muchas plantillas disponibles preinstaladas o disponibles online: una carta, un folleto, un informe, un menú de cena o un simple documento en blanco, estos son algunos ejemplos de las plantillas disponibles para crear un documento en Word. En esta guía mía, le mostraré algunas herramientas que puede usar en Word y, para simplificar, seleccionaré una Documento en blanco.

Lo que notará inmediatamente al abrir la plantilla de su documento son las pestañas en la parte superior que contienen las numerosas herramientas para administrar su contenido. A continuación, enumeraré las pestañas y herramientas más importantes que puede utilizar.
- Archivo: le permite crear un nuevo documento, abrir uno ya creado y guardar el documento que tiene abierto actualmente. También puede imprimirlo, compartirlo y abrir la configuración general del documento.
- Inicio: la pestaña en cuestión contiene todas las herramientas que necesita para configurar el formato del texto, incluido el cambio de fuente y el tamaño de fuente. Puede cambiar el color del texto, crear listas con viñetas o utilizar las herramientas Copiar y Pegar para los elementos de su documento.
- entrar: le permite insertar elementos en su documento, como números de página, encabezados, imágenes, tablas, gráficos o enlaces a enlaces externos.
- Diseño: Le permite configurar y guardar conjuntos de colores y estilos de formato de elementos en un documento para un uso rápido, para que no pierda tiempo configurando varios estilos en diferentes documentos.
- disposición: Este elemento de menú le permite configurar los márgenes del papel, así como su orientación y tamaño. También puede establecer sangrías y espacios entre párrafos.
- Referencias: si está creando un informe, un informe o una tesis, por ejemplo, en esta pestaña puede crear resúmenes y notas a pie de página.
- Cartas: permite la gestión y creación de cartas pero también de sobres y etiquetas.
- Revisione: si tu documento necesita una revisión ortográfica y gramatical, dentro de esta pestaña encontrarás todo lo que necesitas. También puede crear comentarios para hacer revisiones a los documentos que envía a sus colaboradores.
- Mostrar: le permite configurar la visualización de un documento en su estructura y ver su diseño de impresión. A través de este botón también puede establecer el nivel de zoom o dividir el documento en diferentes ventanas para tener partes de texto en primer plano.
Ahora que le he dado una descripción general de las características de Word, en los siguientes párrafos señalaré algunas herramientas específicas que podrían resultarle útiles.
Cómo cambiar la fuente y el tamaño de fuente

En pestaña Inicio tiene algunas herramientas realmente importantes que pueden marcar la diferencia para mejorar la legibilidad de un documento. Si desea establecer un estilo de fuente diferente para su documento que el que se le propone, puede seleccionar el menú desplegable en la sección Personaje. En el interior encontrará muchas fuentes ya instaladas en su computadora y solo necesita seleccionar una dentro para ver los efectos.
Las fuentes que tiene disponibles no se limitan a las que ve, puede instalar tantas como desee descargándolas de algunas bases de datos de fuentes en línea, como el sitio web de DaFont. En el caso de esta base de datos en línea, solo busque la fuente que más le guste y descárguela presionando el botón descarga. Una vez que haya descargado el paquete de fuentes, deberá hacer doble clic en el archivo con la extensión .TTF y luego presionar el botón Instalar. Su fuente estará disponible en la lista de fuentes de Word. Si no lo ve, guarde su documento y vuelva a abrirlo.
Junto al menú desplegable de fuentes, encontrará una casilla de verificación con respecto al tamaño de su fuente, puede establecer valores de 8 a 72. Sin embargo, también puede ingresar valores personales que no están indicados, incluidos números más pequeños o más grandes que los propuestos.

Otros cambios que pueden interesarle se relacionan con el uso del audaz, itálico, estresado e tachado. Estos botones dedicados al formato de texto están indicados debajo de las herramientas que les comenté anteriormente, siempre dentro de la sección Personaje. Te recuerdo que también puedes usarlos con atajos de teclado: CTRL + G para los valientes, CTRL + I para cursiva, CTRL + S para el subrayado.
Se pueden encontrar algunos cambios de formato avanzados seleccionando una parte del texto que se va a editar y haciendo clic derecho sobre él. Luego seleccione el artículo Personaje en el menú desplegable para ver las opciones que puede realizar con respecto a cualquier cambio de formato avanzado.
Pero recuerde que cuando realiza un cambio de formato, solo será visible tan pronto como comience a escribir caracteres desde el teclado. Si desea cambiar el formato de un texto ya escrito, deberá seleccionarlo con el mouse y luego aplicar el cambio de su elección.
Alinear texto y usar listas

Dentro de la pestaña Inicio, en la sección Párrafo, puede encontrar herramientas para cambiar la alineación del texto. En concreto, me refiero a la alineación A la izquierda, centro, una destra e justificado.
Por lo general, un texto con alineación central se utiliza para colocar elementos como títulos, mientras que un alineación correcta se puede utilizar para algunos elementos del texto en la composición de letras. L 'alineación izquierda Por otro lado, es el más extendido, tanto en el campo de la redacción de documentos como en la Web, pero suele ser elalineación justificada en documentos para darle un toque más depurado y ordenado al texto.
Los párrafos también aplican por defecto un espaciado con el borde de la hoja, que en Word se llama margen. Sin embargo, dependiendo del contenido que esté escribiendo, es posible que deba utilizar un espacio diferente entre los distintos párrafos con el margen. Para cambiar el espaciado, use las teclas Disminuir sangría (un símbolo de texto con una flecha a la izquierda) e Aumentar sangría (símbolo de un texto con una flecha a la derecha).
Para crear listas, puede elegir entre usar listas con viñetas, es decir, listas que tienen un símbolo al lado de cada elemento de la lista, listas numeradas o listas de varios niveles. Para configurar una nueva lista, haga clic en los botones correspondientes en la sección Párrafo. Estos se reconocen fácilmente por los iconos con líneas y elementos al lado.
Encontrar y reemplazar

¿Ha redactado un documento y solo al final notó un error que se repite varias veces? ¿Estás tratando de ubicar una palabra específica en el texto para identificar un párrafo que ya has escrito? En el caso de los dos ejemplos mencionados, puede hacer referencia a dos características muy importantes de Word: la función Encontrar y la función de Reemplazar.
Si, como se mencionó en mi ejemplo anterior, desea buscar una palabra específica en su documento, vaya a la pestaña Inicioy haga clic en el botón Encontrar (sección de Modificación) o presione la combinación de teclas CTRL + MAIUSC + T. Se mostrará un área para escribir el texto a buscar a la izquierda de la pantalla.
Luego escriba el texto y presione la tecla ENTRAR en el teclado para que aparezcan todos los resultados de la búsqueda. Si necesita hacer una búsqueda avanzada en su lugar, haga clic en símbolo de flecha junto al botón Encontrar y seleccione el artículo Búsqueda Avanzada. En la nueva ventana que aparece, haga clic en Más y luego configure sus parámetros de búsqueda.
Si, por el contrario, necesita reemplazar una palabra mecanografiada por otra que se repite varias veces en su documento, entonces tendrá que usar la función Reemplazar, que se encuentra justo debajo del botón Encontrar. En la ventana que aparece tendrás que ingresar el texto a buscar en el campo Encontrar y la nueva palabra que la reemplazará en el campo Reemplazar con. En caso de que necesite utilizar herramientas de búsqueda de texto más avanzadas, haga clic en el botón Más.
Cómo crear un membrete e insertar numeración de páginas.

Un membrete es una plantilla de documento básica utilizada por profesionales y empresas. Puedes hacerlo usando las herramientas que encuentras en la pestaña entrar. A través de la sección Encabezado y pié de página de hecho, puede introducir todos los elementos relacionados con su membrete, como el logotipo, el nombre de la empresa o profesional, la dirección del domicilio social y los datos de contacto de un contacto.
Luego haga clic en el botón Denominación y elija entre plantillas predefinidas. Aparecerá una nueva pestaña, llamada Herramientas de encabezado y pie de página que le permitirá cambiar el encabezado o pie de página de su documento. Luego haga clic en la redacción Escriba aquí para modificar su contenido insertando texto o agregando imágenes (como su logotipo), usando el botón Imágenes, ubicado en la parte superior de la barra horizontal. También puede agregar numeración de páginas haciendo clic en el botón Número de página.
Cómo usar Word Online

El mayor defecto de Word, si se puede definir como tal, es su costo, que puede resultar excesivo para algunos, incluso si Microsoft se ha movido en esta área promocionando paquetes de suscripción con menores costos para los usuarios.
Si realmente no tiene la posibilidad de comprar Word, o el software no está instalado en la computadora que está utilizando, entonces Microsoft Word Online, el servicio de procesamiento de textos en línea que tiene la mayoría de las características del software del mismo nombre para computadora. . Para poder usarlo, todo lo que necesita hacer es tener una cuenta de Microsoft e iniciar sesión en el servicio web Word Online.
En esta guía no explicaré cómo usar Microsoft Word Online ya que sus características son realmente similares a las de Microsoft Word: por lo tanto, le pido que vuelva a leer y consulte los párrafos anteriores. También te sugiero que leas mi guía Programas para escribir gratis, en ella encontrarás más información sobre Word Online y sus funcionalidades para compartir documentos.
Cómo utilizar Microsoft Word