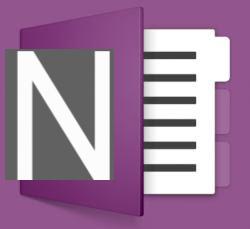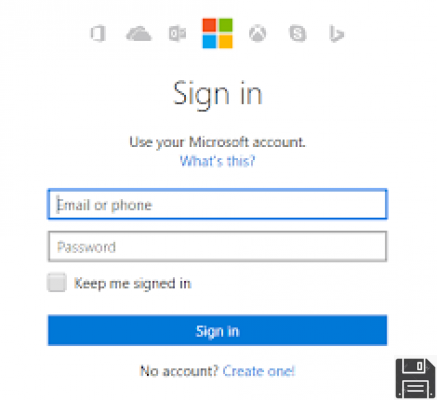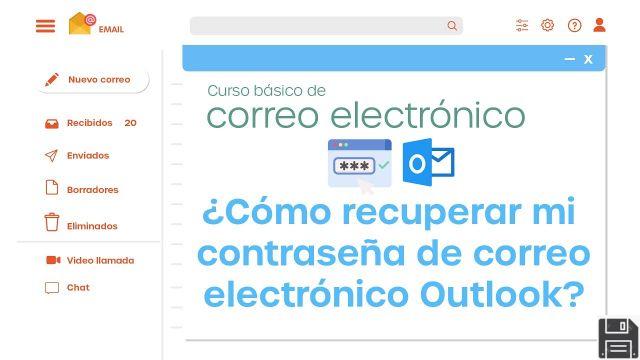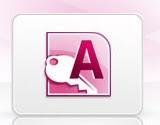Cómo usar Microsoft Office PowerPoint en su computadora

Primero, quiero explicarte cómo usar Microsoft Power Point en tu ordenador. La mayoría de usuarios, de hecho, encuentran más conveniente utilizar la versión de escritorio del programa para crear presentaciones para luego mostrarlas a colegas, profesores y compañeros de escuela.
Descargar PowerPoint

Antes de explicar cómo usar PowePoint, quiero ayudarlo a descargar el programa en su computadora, asumiendo que aún no lo ha hecho. PowerPoint está disponible tanto para Windows como para macOS, se puede descargar sin costo alguno pero no es un software gratuito: es parte del paquete de Microsoft Office, que se distribuye de dos formas diferentes. El primer método, el que más impulsa Microsoft, implica una suscripción al servicio. Office 365 que tiene precios a partir de 7 euros / mes o 69 euros / año. Alternativamente, puede comprar el paquete clásico. Office 365 Hogar y Estudiantes 2016 con un pago único de 149 euros.
Para descargar PowerPoint gratis y probarlo durante 30 días sin compromiso de compra, es necesario activar una suscripción al plan Office 10 por 365 euros / mes y aprovechar la prueba de 30 días disponible para todos los nuevos usuarios del servicio. Luego conéctese a la página de descarga de Office y haga clic en el botón Pruébelo gratis durante 1 mes.
Luego inicie sesión con su cuenta de Microsoft (si aún no tiene una cuenta de Microsoft, descubra cómo crear una siguiendo mi tutorial dedicado al tema) y haga clic en la opción adelante. En este punto, seleccione un método de pago válido (p. Ej. PayPal, tarjeta de crédito o débito o débito directo), proporcione la información solicitada y haga clic en el elemento Agregar dirección de perfil para proporcionar su dirección.
Finalmente, haga clic en los botones adelante e Ahorrar, verifique que haya ingresado toda la información correctamente y, para confirmar y luego proceder a descargar Office, haga clic en el botón Suscribir.
Una vez que se completa la descarga, todo lo que tiene que hacer es instalar PowerPoint (y los otros programas de la suite de Office) haciendo doble clic en el archivo .exe que descargó en su PC y esperando la descarga de todos los componentes necesarios para la instalación de Office. Si está utilizando una Mac, por otro lado, para instalar Office devi abre el paquete dmg descargado del sitio de Microsoft, inicie el ejecutable Instalador de Office contenido dentro de él y siga las instrucciones en la pantalla (simplemente haga clic en Continuar e acepto y proporcione la contraseña de la cuenta de usuario de macOS).
PowerPoint y los demás programas de la suite de Office se instalarán automáticamente en tu computadora y, cuando se complete la operación, aparecerá un mensaje en la pantalla gracias al cual podrás saber que el proceso fue exitoso. Una vez que se inicie PowerPoint, inicie sesión con su cuenta de Microsoft y se activará la prueba de 30 días.
Te recomiendo: si no planeas comprar PowerPoint, recuerda desactivar la renovación de la suscripción antes de que expire el mes de prueba gratis visitando esta página. Para obtener más información sobre cómo descargar PowerPoint en su computadora, los invito a leer el análisis en profundidad que he publicado sobre este tema.
Tenga en cuenta que, si tiene una Mac, puede descargar una versión independiente de PowerPoint desde la Mac App Store (y luego activarla con su cuenta de Microsoft). Una versión autónoma de PowerPoint también está disponible en la Microsoft Store de Windows 10 pero, en este caso, cuesta 135 euros y no incluye periodos de prueba gratuitos.
Crea una presentación con PowerPoint
Ahora que ha descargado PowerPoint a su computadora, es hora de crear una presentación con este programa. Para ello, inicie PowerPoint haciendo clic en su icono y, en la ventana que se abre, elija si desea crear una nueva presentación en blanco haciendo clic en la opción Presentacion en blanco (ubicado en el panel derecho) o si crear una presentación a partir de uno de los muchos modelos disponible.

En este punto, debería ver el espacio de trabajo donde puede insertar nuevas diapositivas, editarlas, agregar transiciones, efectos y mucho más. El programa está dividido en algunas pestañas, cada una de las cuales le permitirá acceder a ciertas herramientas y funciones.
- Inicio - incluye todas las herramientas que le permiten dar formato al texto, alinearlo, etc. Además, incluye funciones para agregar nuevas diapositivas a la presentación, configurar su diseño, etc.
- entrar - como su nombre indica, esta pestaña le permite insertar cualquier elemento en su presentación: nuevas diapositivas, imágenes, formas, iconos, hipervínculos y mucho más.
- Diseño - esta pestaña contiene controles que le permiten cambiar la apariencia de las diapositivas: su color, su tamaño, su apariencia, etc.
- Transiciones - para que la visualización de las diapositivas sea más agradable, es posible agregar transiciones utilizando las herramientas disponibles en esta pestaña, que contiene docenas de transiciones listas para usar.
- animaciones - para que la visualización de una presentación sea más agradable y divertida, las animaciones contenidas en esta pestaña se pueden aplicar a imágenes y textos.
- presentación - le permite iniciar la reproducción de la presentación, cambiar su configuración de visualización, acceder a la función de grabación y más.
- Revisione - en esta pestaña puedes encontrar todas las herramientas para revisar tus diapositivas, como la de corrección ortográfica, la de visualización de comentarios o la de gestión de permisos.
- Mostrar : le permite cambiar el estilo de visualización de las presentaciones que se están editando y utilizar la función de zoom.
Finalmente, está el botón Archivo, ubicado en la parte superior izquierda (o en la barra de menú, en Mac) que le permite crear una nueva presentación, guardarla, compartirla con otros usuarios, etc.

Ahora que está familiarizado con las tarjetas incluidas en PowerPoint, es hora de crear su presentación. Si desea mantener la estructura de diapositiva original y usar la primera diapositiva para mostrar el título de la presentación, haga clic en la opción Haga clic para ingresar el título y escriba el título que desea asignar a su presentación; luego haz lo mismo con respecto al subtitular y listo
Para enriquecer la diapositiva con imágenes, animaciones o lo que sea, haga clic en la pestaña entrar y, en el menú que se abre, pincha en la opción Imágenes si quieres insertar una imagen, en la opción Forma si quieres insertar una forma, en la opción Gráfico si desea insertar un gráfico, etc. Elementos como las formas, después de ser seleccionados en la barra de herramientas de PowerPoint, deben colocarse dentro de la diapositiva usando el mouse. Cada elemento insertado, entonces, se puede personalizar completamente haciendo clic en él y usando los botones que aparecen en la parte superior (en una pestaña dedicada de la barra de herramientas de PowerPoint).

Si desea agregar una animación al elemento que acaba de insertar en su presentación, selecciónelo, haga clic en la pestaña animaciones y elija una de las muchas animaciones disponibles. Después de seleccionar la animación que le interesa, puede cambiar su configuración (por ejemplo, duración, dirección o sonidos asociados) haciendo clic en el cuadro correspondiente que aparece en la diapositiva.
Como se mencionó anteriormente, las animaciones se pueden aplicar no solo a imágenes, sino también a escritos. Para obtener más información, consulte mi tutorial sobre cómo animar letras en PowerPoint.

¿Le gustaría cambiar el estilo gráfico de una diapositiva "sobre la marcha" cambiando el fondo, la fuente de escritura, etc.? No hay problema. Seleccione la pestaña Diseño PowerPoint, seleccione uno de los estilos que contiene y listo. Si lo desea, también puede hacer clic en el botón Tamaño de diapositiva y establecer la relación de aspecto de la presentación (4:3 o 16:9) o establezca el formato de fondo (Ej. relleno de color sólido o imagen) haciendo clic en el botón correspondiente ubicado en la parte superior derecha.

Después de completar el trabajo en la diapositiva inicial, puede agregar una nueva diapositiva a su presentación yendo a la pestaña Inicio o en la pestaña entrar PowerPoint y haciendo clic en la opción Nuevo tobogán.
A continuación, si desea agregar un efecto de transición entre diapositivas, haga clic en una diapositiva en el menú de la izquierda y, después de que el perímetro de la diapositiva se haya resaltado en naranja, haga clic en la pestaña Transiciones y elija una de las muchas transiciones disponibles.

Una vez que haya terminado de crear su presentación con Microsoft Office PowerPoint, debe guardarla. Para hacer esto, haga clic en el botón Archivo y, en la pantalla que ve, haga clic en la opción Guardar como y elija el nombre y el formato en el que guardará su nueva presentación.

Cómo usar Microsoft Office PowerPoint en dispositivos móviles

Si tiene un teléfono inteligente o una tableta, puede usar PowerPoint de Microsoft Office también de este último instalando la aplicación adecuada disponible para dispositivos Android e iOS. A diferencia de la versión de escritorio del programa, la versión móvil de PowerPoint se puede descargar y usar de forma gratuita, pero solo en dispositivos que tienen un tamaño igual o menor a 10.1 ″ (de lo contrario, se requiere una suscripción a Office 365). Además, hay algunas características, como agregar colores personalizados a las formas, agregar sombras y estilos a las imágenes y verificar las notas del orador, que solo están disponibles para los usuarios de Office 365.
Después de completar la descarga de PowerPoint en su dispositivo móvil, inicie la aplicación presionando el botón Abri o presionando su ícono en la pantalla de inicio y siga las instrucciones que encontrará en los siguientes párrafos para usarlo de la mejor manera.
Android

Si tiene un dispositivo Android disponible, presione el botón rojo Inicia y, en la pantalla que se abre, toca la opción Inicia, si ya tiene una cuenta Microsoft o presione la opción Registrate gratis si desea crear una cuenta gratuita. Si desea probar las funciones que ofrece PowerPoint de inmediato, puede omitir este paso e iniciar sesión en su cuenta más tarde.
En la siguiente pantalla, toque la opción Abri para abrir una presentación que creó anteriormente o toque la opción + Nuevo para crear una nueva presentación y, en la pantalla que se abre, toque la opción Presentacion en blanco o, alternativamente, presione sobre uno de los modelos disponibles.
En la pantalla que se abre, presiona el símbolo (+) para agregar nuevas diapositivas a su presentación. Para editar una diapositiva, tóquela y, en el menú que aparece, presione una de las opciones disponibles:icono de lápiz para agregar texto; L 'icono de tijeras cortar la diapositiva; L 'icono de dos hojas superpuestas copiarlo; elicono de la carpeta con la hoja de arriba pegarlo; elimina para eliminarlo, ocultar, para ocultarlo de la presentación o cuota para compartirlo como imagen o presentación.
Para guardar la presentación, toque el símbolo () y, en el menú que se abre, presiona sobre la opción Guardar como elegir si guardar la presentación en el dispositivo o en otra ubicación. Al iniciar sesión con su cuenta de Microsoft, la diapositiva se guarda automáticamente en OneDrive.
Si usa PowerPoint en una tableta y no en un teléfono inteligente, puede acceder a todas las funciones y herramientas del software simplemente seleccionando las pestañas en la parte superior (como lo hace en una computadora).
iOS

¿Ha instalado PowerPoint en su iPhone o iPad? Bueno, ahora explicaré cómo usar mejor esta aplicación en su dispositivo. Primero, toca la opción Inicia, si ya tiene una cuenta de Microsoft o, si no tiene una, toque la opción Crear una cuenta. Si no desea iniciar sesión en este momento, omita estos pasos e inicie sesión más tarde con sus credenciales.
En la siguiente pantalla, toque la opción Nuevo para crear una nueva presentación o presione la opción Abri para abrir uno creado previamente. Si decide crear uno nuevo, toque la opción Presentacion en blanco o, si lo prefiere, utilice una de las plantillas disponibles.
En la pantalla que se abre, toque la pestaña entrar para agregar una mesa, foto o video a tu presentación o para capturar una imagen con la cámara de tu dispositivo y, si lo deseas, ingresa transiciones e animazioni en la diapositiva tocando las pestañas del mismo nombre y eligiendo los modelos disponibles en los submenús.
Si está usando un iPhone, en lugar de la barra de herramientas de PowerPoint, verá un cinta en la parte inferior de la pantalla con todas las funciones más útiles de la aplicación en su interior (las que se encuentran en la pestaña Inicio, para que quede claro). Para acceder a otras herramientas y navegar por las distintas pestañas de la barra de herramientas, debe presionar el botón (...) ubicado en la parte inferior derecha y seleccione la tarjeta de su interés en el menú desplegable que aparece en la parte inferior izquierda.
Para agregar una nueva diapositiva a la presentación, toque el icono de diapositiva vuota ubicada en la pestaña Inicio (o en la parte inferior izquierda de la cinta del iPhone), mientras que para guardar la presentación, toque elicono de hoja ubicado en la parte superior izquierda, presiona la opción Exportar y elija el formato en el que desea guardar su trabajo. Si ha iniciado sesión en su cuenta de Microsoft, su presentación se guardará automáticamente en OneDrive sin que tenga que mover un dedo.
Cómo utilizar Microsoft Office PowerPoint Online

PowerPoint, además de utilizarse como programa de escritorio y aplicación móvil, también se puede utilizar como un servicio en línea accesible desde cualquier navegador web. Tiene varias limitaciones en comparación con las aplicaciones de escritorio y móviles, pero sigue siendo suficiente para trabajos no avanzados.
Intentar PowerPoint en línea, conectado al sitio oficial de Microsoft Office, haga clic en el botón Inicia e ingrese sus credenciales de inicio de sesión en los campos correspondientes para iniciar sesión en su cuenta de Microsoft (o cree una nueva cuenta de Microsoft si no tiene una).
En la página que se abre, haga clic en elicono de powerpoint y elija uno de los modelos disponibles para acceder al espacio de trabajo que pone a disposición el servicio. Como puede ver, la interfaz de usuario es prácticamente idéntica a la del programa de escritorio y, de hecho, están presentes las mismas pestañas.
En comparación con el programa de computadora, PowerPoint Online es definitivamente más “pobre”: hay muchas menos transiciones y animaciones para aplicar a las diapositivas y no todas las funciones se pueden activar. Sin embargo, dado que este servicio está disponible de forma gratuita, siempre es mejor que nada, ¿verdad?
Cuando haya terminado de crear su presentación, haga clic en la pestaña Archivo, haz clic en la opción Descargar como y elija si desea guardar el archivo como presentación, documento PDF el documento ODP. Para obtener más información sobre PowerPoint Online, los invito a leer el estudio en profundidad que he preparado especialmente para ustedes.
Cómo utilizar Microsoft Office PowerPoint