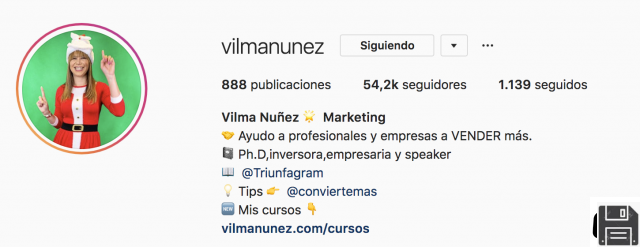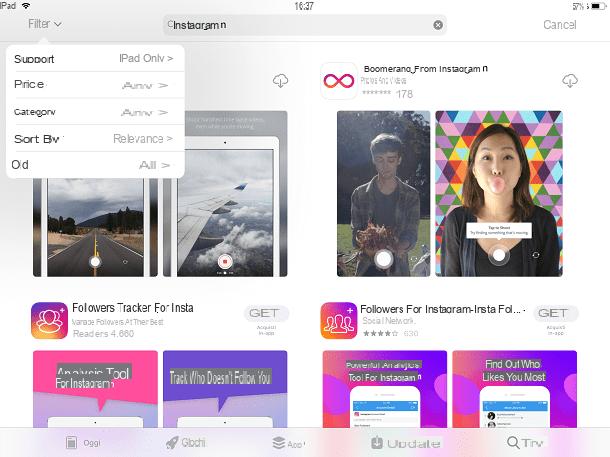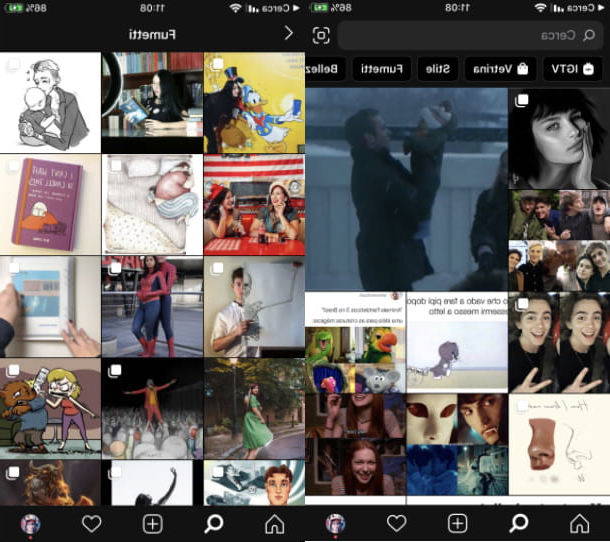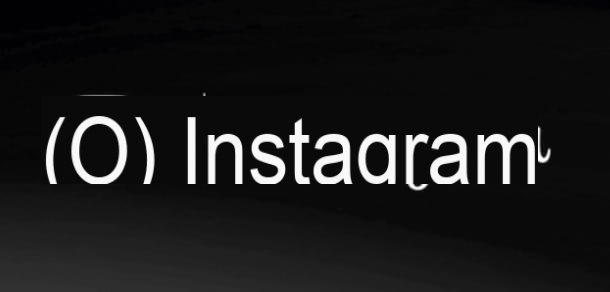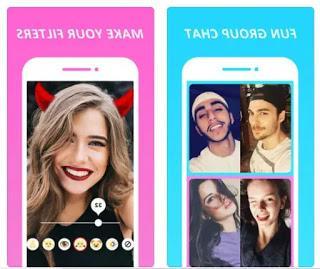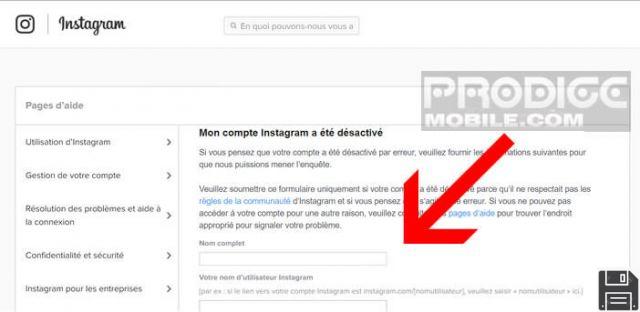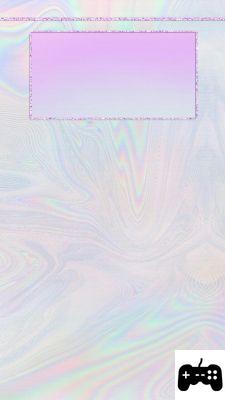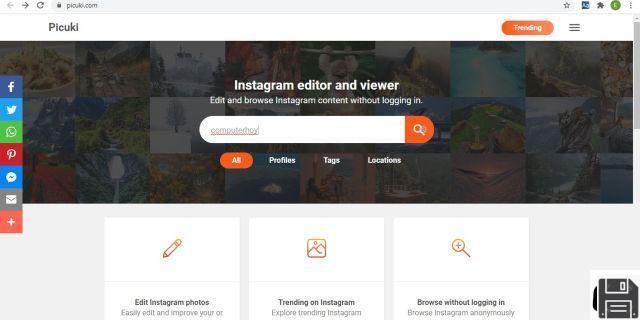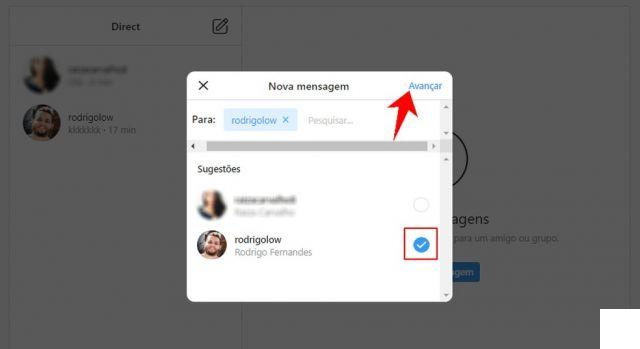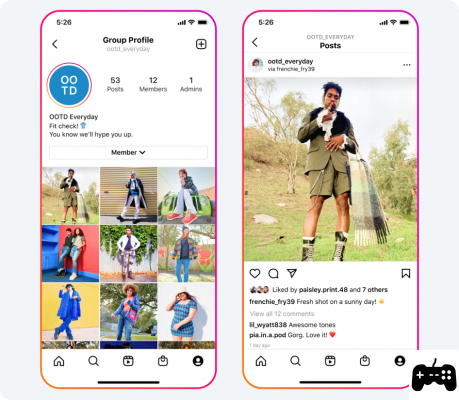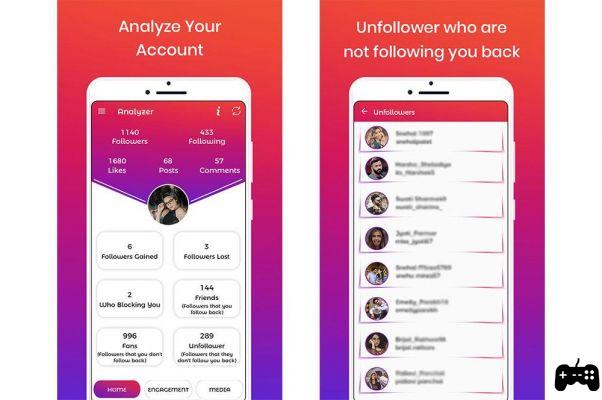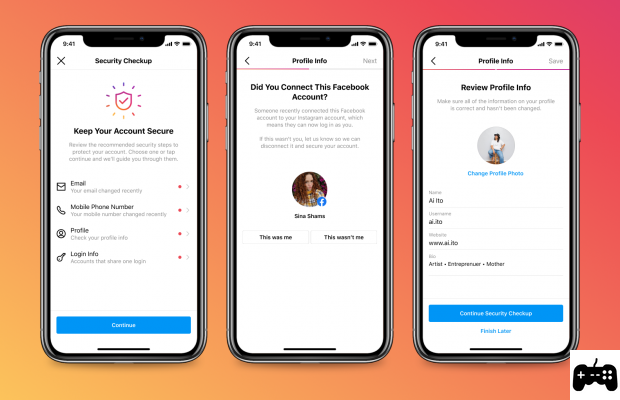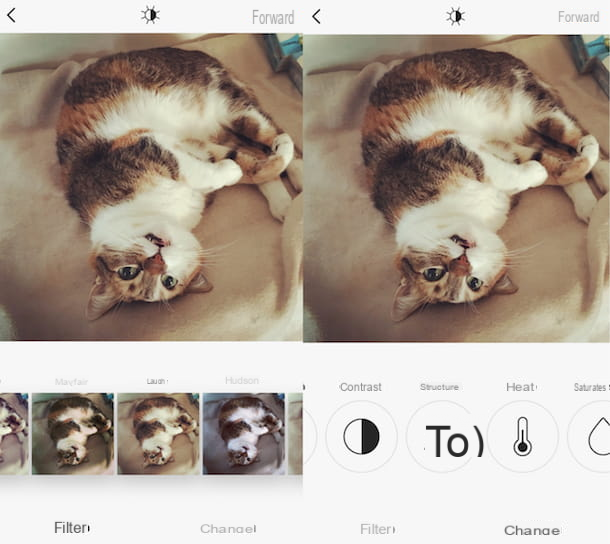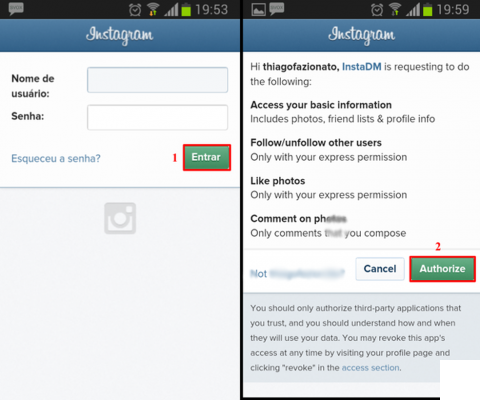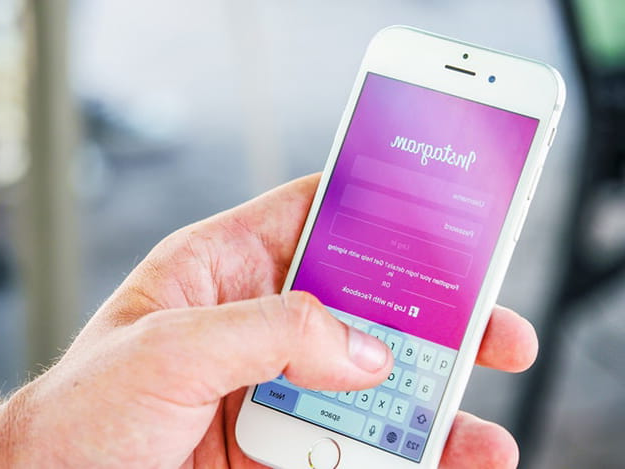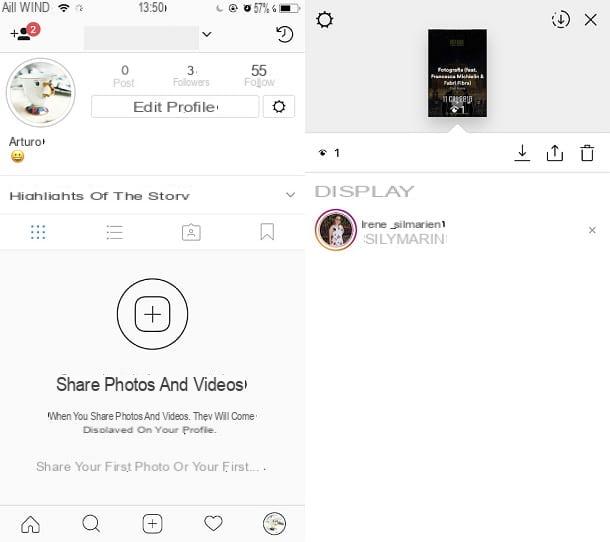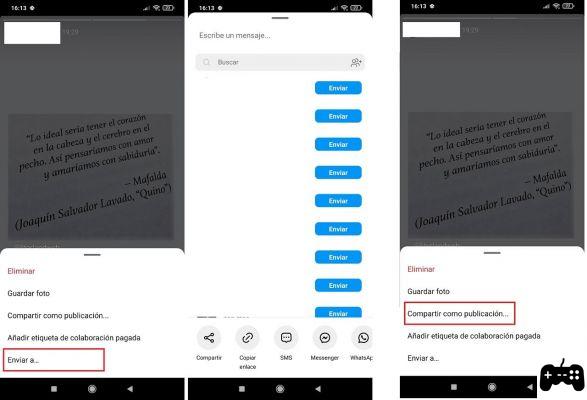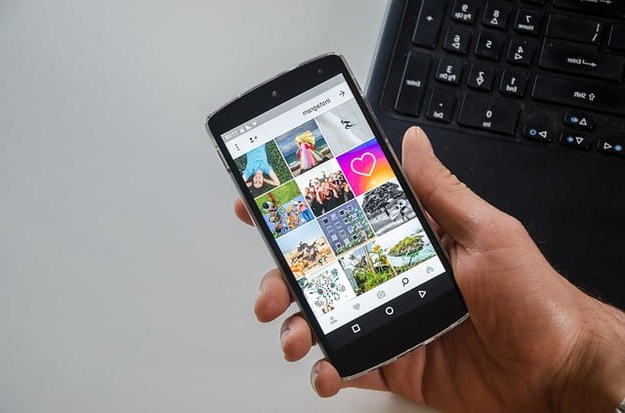Cómo usar Instagram en PC
Si está de acuerdo, pongámonos manos a la obra y veamos cómo usar Instagram en PC, analizando más de cerca el funcionamiento de su versión Web, su aplicación para Windows 10 y -por si estas soluciones no fueran suficientes para ti- el uso de algún software para emular la versión Android de Instagram en tu ordenador.
Cómo usar Instagram Web
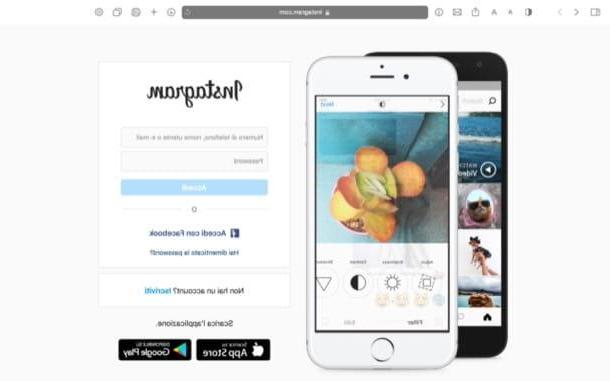
Si tu quieres saber cómo usar la web de instagram, esa es la versión de Instagram que se puede usar a través del navegador, todo lo que tiene que hacer es conectarse al sitio de Instagram.com, escribir los campos de texto correspondientes número de teléfono, nombre de usuario o correo electrónico e la contraseña asociado con su cuenta y haga clic en el botón Inicia para completar el inicio de sesión. Si ha activado previamente la autenticación de dos factores, ingrese también el código en el campo de texto correspondiente y haga clic en el botón Confirmación.
Si, por el contrario, suele acceder a Instagram utilizando su cuenta de Facebook y no una combinación de nombre de usuario y contraseña dedicada, puede iniciar sesión utilizando las credenciales de acceso de la famosa red social haciendo clic en el botón Accedi con Facebook.
Si cuando te conectas a Instagram, el sitio te "reconoce" automáticamente (ya que has guardado tus credenciales de inicio de sesión de Facebook en tu navegador o has iniciado sesión previamente en Instagram.com), todo lo que tienes que hacer es confirmar tu identidad presionando el botón apropiado y comience a usar el servicio.
Una vez que hayas iniciado sesión, se abrirá una página con las últimas fotos publicadas por los usuarios que sigues en Instagram y las opciones de interacción habituales: el icono del corazoncito para agregar yo "Me gusta", el botón que representa el dibujos animados para leer y enviar yo Comentarios, el símbolo deavión para enviar la publicación a través de Direct.
El icono (...) colocado en la parte superior derecha, sin embargo, si se hace clic permite incorporar la foto seleccionada en sitios externos (mediante código HTML), participación contenido en otras plataformas, reportar cualquier contenido inapropiado, copia el enlace del puesto, etc.

Para ver una foto más grande y leer la lista completa de comentarios que quedan debajo, haga clic en fecha de publicación del post, abajo a la izquierda (ej. Hace horas 11 para una foto publicada hace 11 horas). Al hacer clic en el nombre de usuario quién publicó la foto, puede acceder a su perfil de Instagram haciendo clic en el ponga su nombre donde se tomó la foto (si está presente), puede ver una lista de todas las fotos recientes publicadas en Instagram desde esa ubicación.
Con buscar nuevas fotos en Instagram puedes usar el barra de búsqueda que se encuentra en la parte superior, gracias a la cual puedes encontrar Perfiles de usuario, fotos vinculadas a una determinada hashtag (palabras o frases precedidas del símbolo # que se utilizan para indexar los contenidos en la plataforma, como te expliqué en este otro artículo) y fotos tomadas en una determinada recurso.
Por ejemplo, escribiendo configurar como Aparecerán resultados que te permitirán encontrar mi perfil personal en Instagram (configurehow) y las fotos que tienen #configurehow como hashtag. Del mismo modo, buscando el nombre de una ciudad, por ejemplo Milano, encontrarás tanto las fotos tomadas en ese lugar como las fotos que contienen el hashtag #Milano.

Otra forma de buscar nuevas fotos en Instagram.com es ver la lista de perfiles sugeridos, esa es una lista de usuarios a seguir que Instagram nos prepara automáticamente en función de los perfiles que ya seguimos. Para ver esta lista, todo lo que tiene que hacer es hacer clic en el icono de cabaña en la parte superior derecha (si aún no está en la página de inicio de Instagram) y haga clic en el elemento Mostrar todo situado a la derecha, en correspondencia con la redacción Consejos para ti.
Una vez que haya visto la página web relacionada con el perfil de una cuenta de Instagram específica, puede comenzar a seguirla haciendo clic en el botón Seguir colocado en correspondencia con su nombre de usuario y, si es un perfil público, navegar por todas las fotos que ha publicado en su cuenta teniendo la oportunidad de comentarlas y agregarlas a favoritos, después de haberlas ampliado haciendo clic en el relativo en miniatura. En el caso de un perfil privado, para ello primero tendrás que esperar a que el usuario acepte tu solicitud para seguirlo.

En cuanto a las historias, la versión web de Instagram te permite verlas e interactuar con ellas: solo tienes que ir a la casa de la red social (haciendo clic en el icono de la cabaña en la parte superior derecha) y haga clic en el Foto de perfil de usuarios que han creado otros nuevos. Más info aquí.
Como ya se mencionó anteriormente, la versión web de Instagram también le permite administrar su cuenta y la información relacionada con ella. De hecho, al hacer clic en el miniatura de tu foto de perfil y seleccionando la redacción perfil, puedes ir a tu perfil.
Una vez en su perfil, haciendo clic en el botón Edite su perfil (arriba a la derecha) puede cambiar todos los datos relacionados con este último: nombre, nombre de usuario, sitio web, biografía, e-mail, numero di telefono, etc.
Desde el menú para editar el perfil, seleccionando las opciones en la barra lateral izquierda, también puede cambiar la contraseña de su perfil (haciendo clic en el elemento Cambiar contraseña), administre aplicaciones y servicios asociados con su cuenta (haciendo clic en Aplicaciones y sitios web), ajuste las preferencias relacionadas con la recepción de correos electrónicos de información de Instagram (Correo electrónico y SMS), y mucho más.

Desde el mismo menú puedes incluso desactivar o eliminar su cuenta, pero lo he tratado mejor en mi tutorial sobre cómo eliminar cuentas de Instagram.
Además de la aplicación para teléfonos inteligentes, la versión web de Instagram también le permite ver todos los me gusta, comentarios y otras notificaciones relacionadas con sus fotos. ¿Cómo? Sencillo, pinchando en el icono en forma de corazón situado en la parte superior derecha y consultando el cuadro que se abre.

Si tu quieres saber cómo usar Direct Instagram en PC, aprovechando la versión Web de la red social fotográfica, sepa que es muy sencillo: basta con hacer clic en el símbolo deavión de papel ubicado en la parte superior derecha, haga clic en el botón Enviar mensaje ubicado a la derecha, busque en el campo de texto A el nombre de usuario de la persona a la que enviar un mensaje y haga clic en la entrada adelante.
En la nueva página que se abre, escriba el mensaje que desea enviar a la persona en el campo de texto Escribe un mensaje… ubicado en la parte inferior derecha, y dale Enter en el teclado para reenviarlo. Al hacer clic en el cara sonriente colocado a la izquierda de la barra de escritura de mensajes es posible recuperar los emojis; haciendo clic en el símbolo de cartolina a la derecha, en cambio, puede enviar una imagen cargándola desde su computadora.

En cuanto a la posibilidad de publicar fotos, debes saber que la operación es factible, aunque usando algún "magheggio". Lo que tienes que hacer, de hecho, es "engañar" al sitio de Instagram y hacerle creer que lo estás visitando desde un teléfono inteligente o tableta. ¿Cómo? Sencillo, cambiar el agente de usuario navegador en uso.
Si nunca ha oído hablar de él, el agente de usuario es una cadena que el navegador comunica a los sitios que visita y que identifica tanto el programa como el sistema en uso. Bueno, al cambiar esta cadena, es posible "engañar" a los sitios que visita y hacerles creer que están usando un teléfono inteligente o una tableta en lugar de una PC. La operación es muy sencilla de poner en práctica y es reversible en cualquier momento. Para obtener más información y descubrir en detalle cómo cambiar el agente de usuario de su navegador, siga las instrucciones a continuación.
- Chrome - instale la extensión User-Agent Switcher, abra una nueva pestaña del navegador y visite el Instagram. Luego haga clic en el icono del hoja con mascara negra ubicado en la parte superior derecha y seleccione el agente de usuario de un dispositivo portátil (p. ej. iOS> iPad) en el menú que se abre. Para restaurar el agente de usuario predeterminado de Chrome (requerido después de usar Instagram en modo móvil), seleccione el elemento Chrome> Predeterminado en el menú del Conmutador de agente de usuario.
- Firefox - instale la extensión User-Agent Switcher, abra una nueva pestaña del navegador y visite el Instagram. Luego haga clic en el icono globo ubicado en la parte superior derecha, en el panel que se abre, seleccione un icono de la sección Seleccione un dispositivo móvil (por ejemplo, el icono de Apple o que de Android) y vuelva a cargar la página. Para restaurar el agente de usuario de Firefox predeterminado (requerido después de usar Instagram en modo móvil), haga clic en el icono nuevamente globo y seleccione el marca de verificación que está en la parte inferior del cuadro que se abre.
- - después de que ya haya ido a la página de inicio de Instagram, haga clic en el botón (...) ubicado en la parte superior derecha y seleccione los elementos Otras herramientas> Herramientas de desarrollo en el menú que se abre. Seleccione la pestaña Emulación del cuadro que aparece en la parte inferior (el icono de la teléfono inteligente al lado de la tableta a la izquierda). Para restaurar el agente de usuario predeterminado del navegador, simplemente abra uno nuova scheda.
- Safari - abre el menú Safari> Preferencias ubicado en la parte superior izquierda, seleccione la pestaña Avanzado desde la ventana que se abre y ponga la marca de verificación junto a la opción Mostrar el menú Desarrollar en la barra de menús (en la parte inferior de la ventana). Ahora visite el sitio de Instagram y seleccione uno de los elementos relacionados con Safari - iOS del menú Desarrollo> Agente de usuario. Para restaurar el agente de usuario predeterminado del navegador, simplemente abra una nueva pestaña.

Ahora puede continuar cargando el contenido desde su PC. Luego haga clic en el icono de (+) ubicado en la parte inferior central de la página principal de Instagram y seleccione el contenido que desea publicar en su perfil.
En este punto, use el icono con el dos flechas situado a la izquierda para activar o desactivar el zoom de la imagen y / o el icono con el dos flechas circulares que está a la derecha para rotar la foto. Al hacer clic en la pestaña Filtros, ubicada en la parte inferior izquierda, incluso puede aplicar ajustes preestablecidos a la imagen.

Finalmente, haga clic en la entrada adelante ubicado en la parte superior derecha, escriba un descripción y hashtag desea asociar con la foto en el campo de texto correspondiente y haga clic en el botón cuota para publicar el contenido.

Como alternativa a la solución mencionada anteriormente, para publicar fotos y videos en Instagram desde tu PC puedes usar la herramienta Creator Studio de Facebook, disponible para aquellos que tienen una cuenta corporativa de Instagram conectada a una página Facebook.
A través de la herramienta en cuestión, de hecho, es posible publicar por su cuenta Alimentar de contenidos multimedia de Instagram (y también en IGTV), eligiéndolos de la memoria de tu ordenador. En este sentido, para más información al respecto, te sugiero que leas mi tutorial en el que te cuento su funcionamiento con más detalle.
Sin embargo, no es posible crear nuevas historias: por el momento, esta posibilidad está relegada solo a la aplicación móvil.
Cómo usar Instagram para Windows 10

Como ya se mencionó anteriormente, Instagram lanzó desde hace mucho tiempo una aplicación para Windows 10 que le permite aprovechar todas las características de la versión en línea del servicio. Si quieres usar Instagram para Windows 10, sé que la aplicación en cuestión funciona igual que su contraparte web. En este capítulo, por tanto, me limitaré a mostrarte cómo instalarla en tu PC: en cuanto al uso, puedes consultar lo que ya he Te lo dije, ya que no hay diferencias con Instagram Web.
Para descargar Instagram para Windows 10, enlazado a esta página y, si es necesario, haga clic en el botón Ottieni para permitir que se abra Microsoft Store. Luego haga clic en el botón Ottieni en la tienda y espere a que se instale la aplicación. Al final del proceso, haga clic en el botón Comienzo, Para abrirlo.
En la ventana que se abrió, haga clic en el botón Aceptar aceptar las cookies de Instagram y, luego de iniciar sesión, usar la aplicación siguiendo las mismas instrucciones que te di en el capítulo anterior.
Cómo emular Instagram en PC

Una tercera forma de utilizar la red social de fotografías de escritorio es emular Instagram en PC, utilizando un software que le permite emular Android en su computadora y luego ejecutar la aplicación Instagram para teléfonos inteligentes directamente desde su PC.
Existen varios emuladores de Android, tanto para Windows como para macOS, incluso gratuitos, y te permiten ejecutar la aplicación de Instagram sin ningún problema. Uno de los emuladores más famosos de la plaza es BlueStacks. Para usarlo, vaya a su sitio web oficial y haga clic en el botón verde Descarga Bluestacks (parte superior derecha).
Una vez que se completa la descarga, si usa Windows, abre el archivo .exe tienes y presionas los botones Sí, Instalar ahora y espere a que se complete el procedimiento (puede tardar unos minutos).
Si usa un MacEn su lugar, abra el archivo .dmg que ha obtenido, haga doble clic en elIcono del instalador de BlueStacks visible en la pantalla y, si se le pide que confirme la apertura de la aplicación, hágalo presionando el botón Abri. A continuación, haga clic en el botón Instalar ahora, Escribe el la contraseña administrador de macOS y haga clic en el botón Asistente de instalación.
Finalmente, haga clic en el botón Abrir preferencias del sistema / Abrir seguridad y privacidad, haga clic en el botón permitir, haga clic en el símbolo de Lucchetto (en la parte inferior izquierda de la ventana que se abrió), escriba de nuevo la contraseña administrador de macOS y haga clic en el botón Desbloquear.
Ahora, después de instalar e iniciar BlueStacks, inicie sesión en su cuenta de Google: haga clic en el elemento Regístrate, De Inicia, especifique en los campos de texto correspondientes eldirección de correo electrónico y la contraseña de su cuenta y presione los botones adelante e acepto avanzar.
Una vez hecho esto, inicie el Play Store, haciendo clic en su icono ubicado en la sección Inicio, busque el Instagram a través del apropiado barra de búsqueda, haga clic en el resultado correspondiente y comience a instalarlo haciendo clic en el botón Instalar.
Por lo demás, no hay mucho que decir: dado que la interfaz de la aplicación de Instagram es exactamente lo que ve en la aplicación de Android, puede usarla como ya lo hace en su dispositivo móvil. Más info aquí.
Cómo usar Instagram en PCInformación actualizada este año:
¿Quieres saber cómo usar Instagram en tu computadora? Si es así, has llegado al lugar correcto. En este artículo, te explicaremos cómo usar Instagram desde tu computadora de forma sencilla y rápida.
Instagram es una de las redes sociales más populares del mundo, y es una excelente forma de compartir contenido con tus amigos y familiares. Si bien es cierto que la mayoría de la gente usa Instagram desde su teléfono móvil, también es posible usarlo desde una computadora.
Para usar Instagram desde tu computadora, primero necesitas descargar la aplicación de Instagram para Windows o Mac. Una vez que hayas descargado la aplicación, puedes iniciar sesión con tu cuenta de Instagram. Si aún no tienes una cuenta, puedes crear una desde la aplicación.
Una vez que hayas iniciado sesión, verás la pantalla principal de Instagram. Aquí puedes ver todas las publicaciones de tus amigos y familiares, así como tus propias publicaciones. Para publicar algo, simplemente haz clic en el botón "Publicar" en la parte superior de la pantalla.
Desde la pantalla principal, también puedes buscar personas, ver tus notificaciones, ver tu perfil y editar tu configuración. Para ver tu perfil, simplemente haz clic en tu foto de perfil en la parte superior de la pantalla. Desde aquí, puedes ver todas tus publicaciones, así como editar tu información de perfil.
Ahora que sabes cómo usar Instagram desde tu computadora, ¡es hora de comenzar a compartir contenido con tus amigos y familiares! ¡Diviértete!