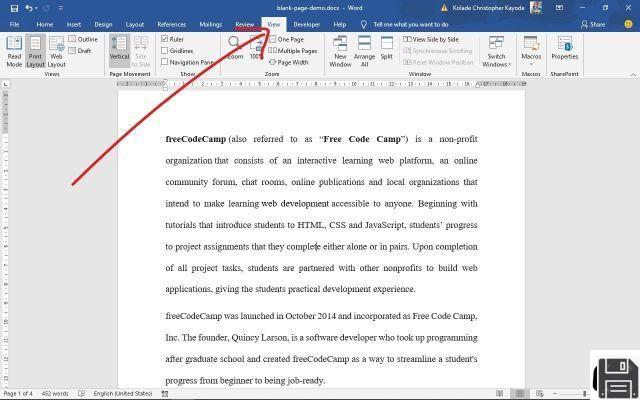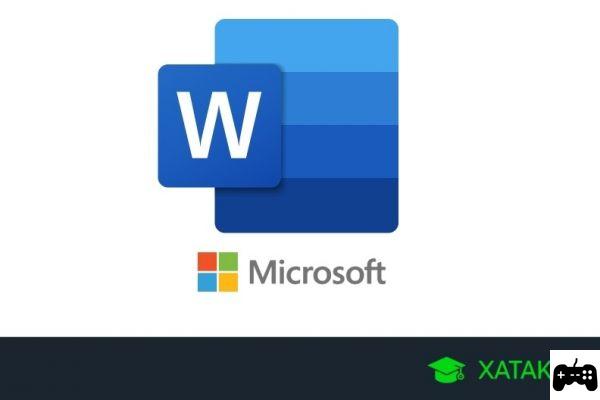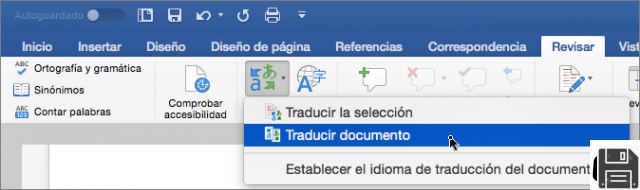
Introduction
Welcome to our complete guide on how to use Microsoft Translator in Word. In this article, we will provide you with all the information you need to translate documents into different languages using the language and translation tools available in Word 2016. Additionally, we will show you how to translate text without leaving Microsoft and how to add different languages to your documents. Let's get started!
How to translate with Word
If you need to translate a text with Word, you are in the right place. Word offers a built-in translation feature that allows you to easily translate your documents. To translate a text, follow these steps:
- Open the Word document you want to translate.
- Select the text you want to translate.
- Click the Review tab on the Word toolbar.
- In the Language group, click Translate.
- Select the language into which you want to translate the text.
- Word will automatically translate the selected text into the desired language.
And that's it! Now you can translate your Word documents quickly and easily.
Add different languages in Word
If you need to add different languages to your Word documents, Word offers you a wide variety of options. Follow these steps to add a new language:
- Open the Word document in which you want to add a new language.
- Click the File tab on the Word toolbar.
- Select Options from the drop-down menu.
- In the options window, click Language.
- In the Primary editing language section, select the language you want to add.
- Click OK to save your changes.
Ready! You can now use the new language in your Word documents.
Use Microsoft Translator for Business
If you need to use Microsoft Translator for Business, you're in luck. Microsoft offers a specialized version of its business translator that allows you to translate Word documents into multiple languages. Follow these steps to use Microsoft Translator for Business:
- Access the Microsoft Translator for business website.
- Sign up or sign in with your Microsoft account.
- Select the Translate Documents option from the main menu.
- Upload the Word document you want to translate.
- Select the source and target languages.
- Click Translate and wait for the translator to work its magic.
Incredible! Now you can use Microsoft Translator for Business and translate your Word documents into multiple languages.
Use the language and translation tools in Word 2016
Word 2016 offers a wide range of language and translation tools to help you improve your documents. These tools allow you to correct grammatical errors, translate words and phrases, and much more. Follow these steps to use the language and translation tools in Word 2016:
- Open the Word document in which you want to use the language and translation tools.
- Click the Review tab on the Word toolbar.
- In the Language group, select Language and then Language Settings.
- In the language settings window, select the options you want to use.
- Click OK to apply the changes.
Fantastic! Now you can take full advantage of the language and translation tools in Word 2016.
Translate documents in different formats
If you need to translate documents in different formats such as Word, PDF, Powerpoint and Excel, Word offers you the perfect solution. Follow these steps to translate documents in different formats:
- Open the document you want to translate in Word.
- Click the File tab on the Word toolbar.
- Select Save As from the drop-down menu.
- Choose the desired file format (PDF, Powerpoint, Excel, etc.).
- Save the document with the new format.
- Open the document in the corresponding program (Adobe Acrobat, PowerPoint, Excel, etc.).
- Use the translation tools available in the program to translate the document.
Incredible! Now you can translate documents in different formats without problems.
Translate text into any language without leaving Microsoft
If you need to translate a text into any language without leaving Microsoft, you're in luck. Microsoft offers a translation function built into its programs that allows you to translate texts without having to open a web browser. Follow these steps to translate text without leaving Microsoft:
- Select the text you want to translate in any Microsoft program (Word, Excel, PowerPoint, etc.).
- Right-click on the selected text.
- From the drop-down menu, select Translate and then Translate Selected Text.
- Choose the language you want to translate the text to.
- Microsoft will automatically translate the selected text into the desired language.
Marvelous! Now you can translate texts into any language without leaving Microsoft.
Frequently Asked Questions (FAQs)
1. Can I translate Word documents online?
Yes, you can translate Word documents online using Microsoft Translator for Business. You just need to access the Microsoft Translator for business website and follow the steps that we have provided in this article.
2. Can I translate documents in other formats besides Word?
Yes, Word allows you to translate documents in different formats such as PDF, Powerpoint and Excel. You just need to save the document in the desired format and use the translation tools available in the corresponding program.
Conclusion
In short, Word offers a wide range of translation tools that allow you to translate documents in different languages and formats. Whether you need to translate text with Word, add different languages, use Microsoft Translator for Business, or translate documents in different formats, Word has everything you need. We hope that this complete guide has been useful to you and that you can make the most of Word's translation tools. Until next time!