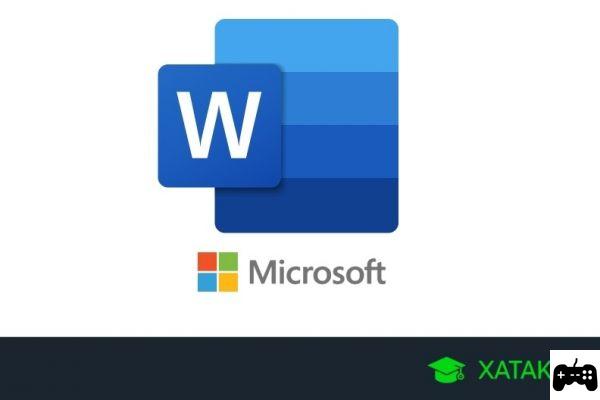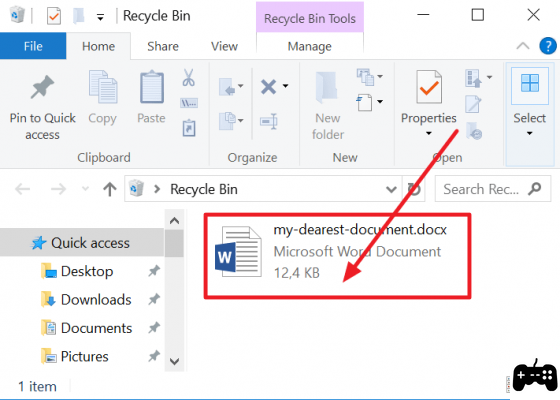Merge PDF Mac with Preview
To merge PDF Mac with Preview the first thing you need to do is to locate the first document you want to act on and double click on it. Once this is done, Preview will open.
Click on the item now Vista present in the menu bar and select the item Miniature in such a way as to display a bar on the left side of the window with the preview of the PDF file you have open.

Now drag with the mouse pointer all the documents you want to merge into the sidebar you just opened. Move the thumbnail of each document added to the left sidebar up or down to reorder the various PDF files as you see fit.
Then click on the item Fillet present in the Preview menu bar and select the item Stampa .... Alternatively, you can call up the print command by pressing the key combination on your Mac keyboard cmd + P.
In the window that will open at this point, select the item Save as PDF from the PDF drop-down menu that is located at the bottom left. Now indicate the location where you want to save the document, type the name you want to assign to your "unique" PDF by inserting it in the field next to the item Save as e poi pigia sul pulsating Save.

Done. in this way you are finally able to merge PDF Mac. To confirm the success of the operation open the new PDF document you just created by searching for it in the location previously chosen for saving the file.
Merge PDF Mac with Automator
If instead of Preview you think that using Automator to merge PDF Mac is more convenient, the first thing you need to do is launch the application on your computer. Then click on the magnifying glass located at the top right of the system tray of your Mac in order to launch Spotlight Search and in the search bar that appears, type "Automator" (without quotes). Double-click the result shown as Il migliore. Alternatively you can search for Automator in the folder Applications.
Once the Automator window is displayed, select the item New document and then in the window that will subsequently open, choose the item Application. Successively pigia sul pulsating Choose.

Drag all the PDF files you want to merge into the section of the Automator window with it written on it Drag the actions or files here to create the workflow. If you want to change the order in which the various PDF files will be merged, just click on each document added to the Automator window and drag it to the desired position.
Now select the item PDF from the first bar on the side on the left and then double-click on the item Merge PDF pages from the second bar always located on the left.
Move the mouse cursor back to the first left column of the Automator window, click Files and folders and from the second bar choose the item New folder.
Now bring the mouse cursor to the central part of the Automator window. Find the voice Merge PDF pages and select the option with pages in sequential order or with pages in random order depending on how you want your PDF files to be merged. Then move on to the section below New folder and in the appropriate field next to the item Name: type the name you want to assign to the folder where your unique PDF file will be saved once the procedure is complete. Please note that by default the folder is created on the desktop but you can change the location by clicking on the item Desk present next to Position: and choosing the one you prefer.

Press the button now Run located in the upper right part of the Automator window to start the execution of the procedure. Then press on OK and wait for the operation to complete.
The completion of the procedure will be reported to you in the section Log of the Automator window.
To check that everything went the right way, locate the folder in which the new PDF document was saved on your Mac, click on it twice in a row and then double-click on the file inside it. Within a few moments, the PDF document consisting of multiple files will open.
How to merge PDF Mac