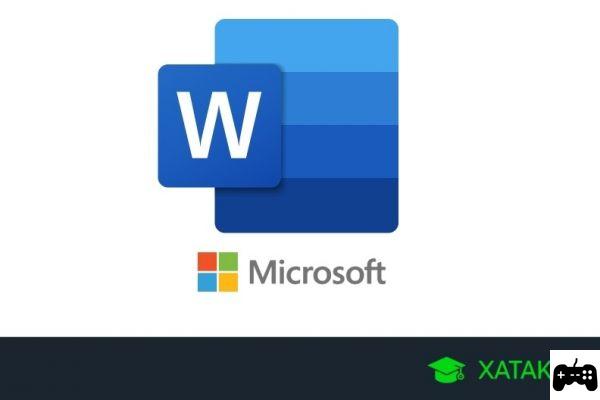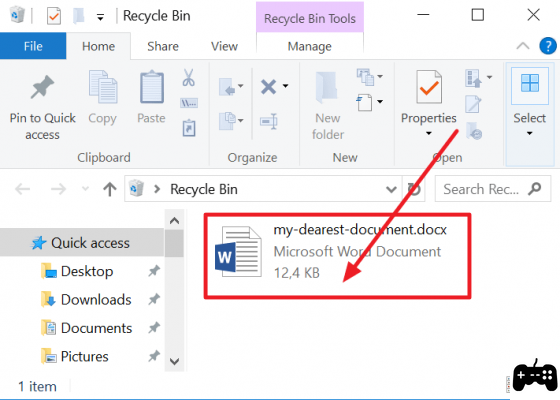Retrieve documents by auto-saving the latest versions
Among the most important innovations of Microsoft Office 365, there is the functionality of automatic saving. It active, the latter allows you to recover the unsaved word file by selecting from regarding left that appears in the first reopening of the program.
You will be able to see all the Available files, with its name, date and time so you can choose the one that is useful among the various versions. Simply click on the unsaved file and decide whether to continue working on it or create a copy right away.
You can delete unwanted files by clicking on arrow next to the name and pressing on Delete. By pressing on Close instead, even if you haven't looked at the files, you can still view them again at a later time by choosing then whether to save or delete them definitely.
Be careful though! This mode is only possible if you have previously activated it.Recovery after corrupted file error
If you are unable to open your Word file because it is damaged, using the command Open and restore, you could get it back. The path to follow is as follows:
- Click on Fillet and then apri looking for the location or folder where the document is located Word
- Click on the file, then on the arrow next to apri
- Then select the item: Open and restore
If you are using an older version, such as Word 2007, you must know that the File tab is missing and that you will have to press on the office button and then apri.
How to recover Word file manually step by step
A rather effective method of recovering unsaved documents is through recovering files from the autosave folder. We refer in particular to those stored with the following extensions: asd unsaved documents, .tmp used for temporary files and .wbk of those with automatic backup.
The path to follow for recovering files with Word 2016, unsaved and suddenly disappeared, is clicking on Fillet top right. From the drop-down menu, select the item Manage document I awarded her Recover unsaved documents. You will be immediately returned to the folder dedicated to Word files, where you can save your file.
If you have to recover instead temporary files word or a backup you will have to:
- click Fillet I will select the voice options (for previous versions: Instruments - options)
- Press on Rescue and mark the folder indicated in Autosave file path
- Close the program and open the folder File Explorer
- apri Explore Resources (or Finder for Mac) and select the file .wbk o .tmp by right clicking on it
- From the drop-down menu, click on apri with and select Microsoft Word
We also remind you that, while backups are easily identifiable, unsaved files are usually titled: Document Name_Auto Save.
Revert to earlier versions of Microsoft Word
If you have a slightly older version of Word, equal to 2010 or lower, there are several ways to recover a damaged Word file. One of the simplest and most used, similar to the one indicated above, is search for the original document on the PC.
- Windows Vista and 7: you will have to follow the path Home - type the name of the document in Start search - Submit. Your document should be in the Files list, with just a double click to open it. Otherwise, click on Home - to type *.doc/*.docx in Start search - Submit
- Windows XP: press in sequence Start - Search - files or folders - type your file name - Search in and select the Computer resources. If you can't find the file, enter a search for *.doc/*.docx in the box Search for files or folders named. As a last resort, we recommend that you check the Trash can, displaying files by date of deletion.
If the above method didn't work, you can search for "~" files or temporary ones.
Windows Vista and 7
- You will need to click on Start, type ~ inside the Start Search box and then press Submit o View more results. To find your file, you can scroll through the files until you find the one you want to recover, even pressing on Show more o See more results.
- temporary files instead, clicking on Start - typing TMP - Start Search - Enter you should be able to find your file by pressing Other on the toolbar called Show Only.
Windows XP
- Click in sequence Start - Search - Files or folders and type ~ *. * in the box Search for files or folders named. Once you have clicked on Search, you will be able to view the files to be recovered by date by clicking on: View - Arrange icons by date.
- The path to follow to recover temporary Word files is as follows: click Start - Search - Files or folders - type *. Tmp in Search for files or folders named - search in the Computer resources. If you don't find your file just click on View - Details - View - icons by date.
How to recover unsaved word files on Mac?
Losing documents while you're working is probably Word's biggest tragedy.
This could happen when Microsoft Word for Mac suddenly stops working or, carelessly, we forgot to save some files.
Is it possible to recover unsaved Word documents on Mac? Yes, and there are 3 methods to do it:
- Recover documents with AutoRecover. This is a 'Mac default which automatically generates a copy of an open Word file every 10 minutes. To recover lost documents, therefore, you must first close Word. From "Home"Open the folder"Microsoft User Data"And locate the file that interests us, renaming it by adding the extension".doc". Now, this will open with Word for Mac.
- Retrieve documents from the TMP folder. Documents also come too stored in a temporary folder. To restore them you need to: go to "Applications”>“Useful info”>“Port". Here insert open $TMPDIR to reach the TMP folder, which contains the "TemporaryItems”Which must be opened with Microsoft Word. To retrieve the document just click "Save with name”And move it to another location.
- Use EaseUS Data Recovery for Mac. To recover data lost by mistake, due to sudden program shutdown or due to some virus, just use EaseUS Data Recovery Wizard for Mac to solve the problem. Going to Disco, select a location to start scanning the data. After the scan you will have a preview of all the recoverable files, having the possibility to be able to restore them.
Useful tips for next time
The first and perhaps one of the most useful tips we can give you is to activate the Word autosave (to One drive or SharePoint) just to avoid suddenly losing your job. If you have an Office 365 subscription, make sure you've installed the latest version available.
To set automatic saving, press in sequence on File - Options - Save, while on Outlook click on File - Options - Mail. So make sure there is a tick in the box next to Save autosave information every x minutes. Also check that the function is activated: Keep the latest version automatically restored if you close without saving.
If, on the other hand, you are using an older version of the program, the simplest and most obvious way to avoid losing documents is by clicking on the Save button.FAQ
Using Word documents isn't as simple as it sounds. Sometimes, it may happen that you believe you have lost important documents due to an oversight that made us forget to click the Save button. We are not alone in this crisis. Here are the questions that many users ask themselves when using the Office package program:
What is Word Autosave?
Autosave is a new setting that allows the automatic file saving every few seconds while using the Microsoft package. This feature is available in Excel, Word, and PowerPoint for Microsoft 365 subscribers.
To prevent autosave from overwriting the original file with changes, it is recommended that you try with Save a copyInstead of Salva with name before making any changes.
Can I recover a Word document that I closed without saving?
Yes, and the procedure is quick and easy. Unless you are using Office 365, which automatically saves files that are suddenly closed, to recover documents that you have not had the opportunity to save manually you have to proceed in a different way. Here are the main methods:
Standard Procedure
Once you open the program again after accidentally closing it, on the left pane identify the entry Show recovered files and click on it. After identifying the document to be recovered, click on Show and then proceed with Save with name and finally go on Close to finish the operation.
How to recover unsaved Word 2016 file: manual procedure
If you have that recent version of Word, the saving is done via File> Manage Document> Unsaved Document Recovery. From here you just have to select and save the file of our interest.
How to recover unsaved Word 2010 files
Instead, if you have a version of Word equal to or lower than 2010, proceed as follows: File> Recent> Recover Unsaved Files.
How to recover an unsaved document on Word 2007
If you have this version continue as follows:
- Office> Word Options> Save.
- Once the box is identified Autosave file path, store the path inside it.
- Quit Word.
- At this point reopen the last folder again through File Explorer > Windows Explorer and open by choosing Microsoft Word.
Where are the Word files that have been automatically saved kept?
Automatic data saving occurs only in the case of extreme situations, such as, for example, due to an unexpected system interruption or a crash. Therefore, it is always recommended to continue on manually save your documents while you are using Word.
Depending on the version of Office this may be autosave files are in one of the following locations:
- C: UserYourUserNameAppDataLocalMicrosoftOfficeUnsavedFiles
- C: UserYourUserNameAppDataLocalTemp
- C: WindowsTemp
How to recover Word after Microsoft Word has stopped working
There are several reasons that lead Word to a momentary interruption, causing the error to appear Microsoft Word has stopped working. Here are 4 methods to correct this problem:
- Start Windows in Safe Mode: Try restarting your PC with Shift Key + Power> Restart. Proceed with Troubleshoot > Advanced Options > Startup Settings > Restart. Continuing by pressing F4 and finally Run.
- Repair the Office installation: If the first method doesn't work, try right clicking on the start menu> Applications and Features. Select Office Setup, choose Change and finish with Quick repair option.
- Disable MS Word Add-ins: To follow this method you need to: print Windows + R Key and type exe / a, then click “Enter” to open MS Word without plugin. Proceed with File> Options> Add-ins. Click Manage and select COM Add-ins, deselect one at a time and finish the operation with OK.
- Replace the Normal.dot global template file: As a last repair method we suggest: Print Windows + X and select Command Prompt. Enter the command ren% userprofile% AppDataRoamingMicrosoftTemplatesOldNormal.dotm Normal.dotm and press Enter. Wait for the command to complete and exit.
Reference link:
- Microsoft manual on how to recover a lost doc
- Why can't you open a lost document
- How Word creates and recovers the AutoRecover files