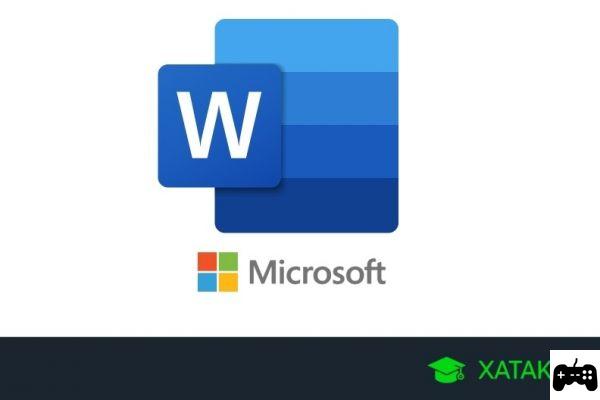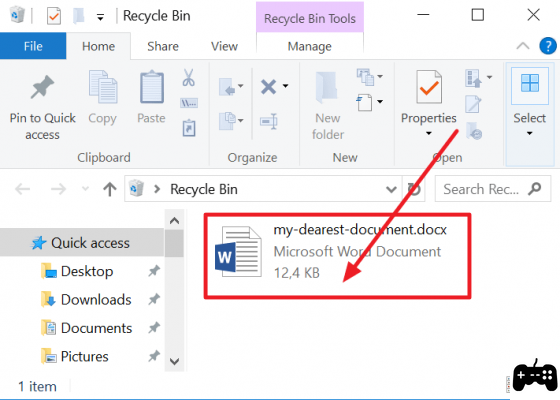Merge Word documents
If the documents you need to merge do not contain particular formatting (so they are mostly composed of text and do not contain images or tables), you can merge them using the function Insert file included in all recent editions of Microsoft Word. All you have to do is open the first file to be merged, place the Word cursor at the end of the document (or in any case where you want to import the other files) and select the tab Inserisci which is located at the top left.
At this point, press on arrow che si trova accanto to the pulsating Subject (the window icon located in the upper right corner), select the item Text from file from the menu that appears and choose the Word files you want to add to the one you already have open. If you don't know how to select multiple files at the same time, just hold down the key Ctrl keyboard (cmd on Mac) and click on the icons of the documents to be selected.

Now, use the mouse to arrange the documents in the order you prefer (just move their titles to the left sidebar) and save the final result in the form of a Word, OpenDocument, PDF or XPS file according to what they are. your needs.

Please note: the documents added in Word keep only the basic formatting, therefore bold, italicized texts etc. The color of the text, the order of the images, tables and other "complex" elements are often lost or, in any case, are not reported faithfully compared to the original documents.
Alternative method
If you want merge Word files keeping the formatting of the original documents more precisely, takes advantage of the macro that I am about to propose to you. What is it about? A small script that, once pasted into the Visual Basic panel included in Word, allows you to automate the process of unifying DOC or DOCX documents.
Before you begin, gather all the documents you want to merge into same folder, make sure they are all of the same format (so DOC or DOCX) and rename them so that their alphabetical order you respect the order you want to merge them (so change their names to something like document1, document2 etc. so you can be sure they are all neatly in order).

Once all the files to be merged have been prepared, open Microsoft Word and activate the tab view Development in the program toolbar. If you don't know how to do it, don't worry, all you have to do is click on the button Fillet which is on the top left, go up options I will select the voice Customize Ribbon from the left sidebar. At this point, put the check mark next to the item Development located in the panel Main cards (on the right), click on OK And that's it.

You are now ready to take action! Start creating a new Word document, select the tab Development from the program toolbar and click on the icon Macro which is located at the top left.
In the window that opens, type any name for your macro (eg. MergeDocs, the important thing is that it is without spaces), click on the button Crea and paste the following code into the Visual Basic panel deleting everything already written in the window.
Sub MergeDocs ()
Dim rng As Range
Dim MainDoc As Document
Dim str File As String
Const strFolder = "C: Documenti"
Set MainDoc = Documents.Add
strFile = Dir $ (strFolder & "* .docx")
Do Until strFile = ""
Set rng = MainDoc.Range
rng.Collapse wdCollapseEnd
rng.InsertFile strFolder & strFile
strFile = Dir $ ()
loop
End Sub
Instead of C: Documents you must enter the complete path of the folder in which you gathered the documents to be merged (do not forget the final "") while in place of strFile = Dir $ (strFolder & “* .docx”) you can write strFile = Dir $ (strFolder & “* .doc”) if the files to be merged are in DOC format and not DOCX. If you want to quickly copy the path of the folder where you copied the documents to be merged, right-click on the latter while holding down the key Shift on the keyboard and select the item Copy as path give the menu check if you press.
At this point, click on the icon floppy which is at the top left to save your script, close the Visual Basic panel and run the macro to merge your documents.

To run the macro, go to the tab Development Word, click on the icon Macro at the top left, select the name of the script you created earlier and click on the button Run. Within a few seconds a single Word file will be created containing all the documents you copied to the folder indicated in the script.

To save the final result - no surprises -, click on the button Fillet che si trova in alto a sinistra e seleciona la voce Save with name from the menu that appears. You can export the output document as a DOC, DOCX, OpenDocument, PDF or XPS file according to your preferences.
Merge Word files with LibreOffice / OpenOffice
Isn't Microsoft Office installed on your PC but LibreOffice or OpenOffice? No problem. can merge Word files even with these two free productivity suites, just take advantage of the feature master document which allows you to easily combine the contents of two or more DOC, DOCX or ODT (OpenDocument) files.
To create a new master document with LibreOffice or OpenOffice, start creating a new document Writer standard, then click on arrow located next to the icon sheet in alto a sinistra and selects the voice master document give the menu to compare.

At this point, click on your button Inserisci located in the window that has just opened (the menu icon) and choose the item Fillet from the menu that appears. Then select the documents to merge and arrange them in the order you prefer using the mouse. This is an extremely quick and easy operation.

When you are satisfied with the result, click on the icon floppy located at the top left, assign a name you want to assign to the output document and select the folder where you want to store it.
You can export the final file in any format you want: DOC, DOCX, ODT or PDF. All you need to do is expand the drop down menu for selecting the output format.
How to merge Word files