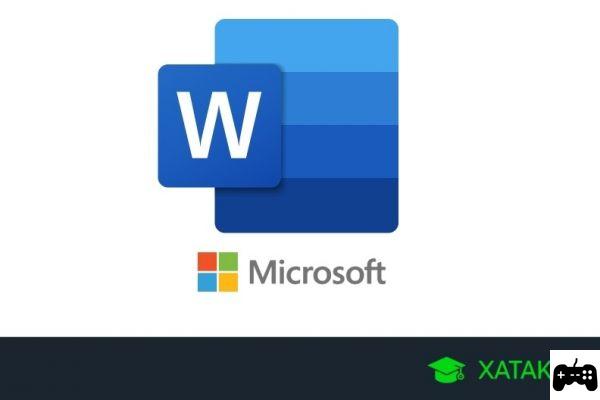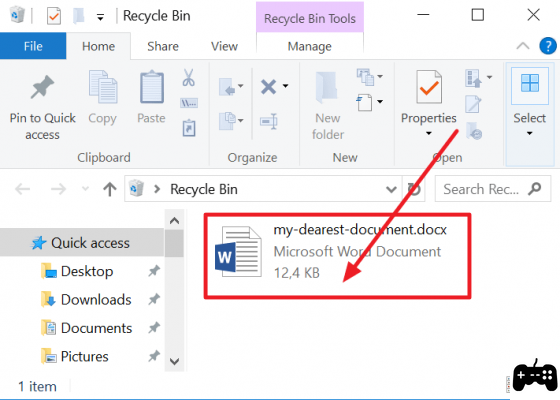Insert a PDF into a Word document

If you want to insert a PDF document into a DOC or DOCX file as an attachment (so that it is just a click away for anyone who reads the text), all you have to do is open the Word document in which to insert the attachment, select the tab Inserisci from the toolbar and click the button Subject located at the top right (the white rectangle icon with blue borders).

In the window that opens, select the tab Create from fileclick on your bottone Shop by Department, choose the PDF to insert in the Word document you are preparing and press the button OK but I will complete the operation.
The PDF file will be displayed in the Word document as a preview and, by double clicking on it, it will be possible to open it in any program suitable for the purpose (eg Adobe Reader) to consult its entire content.

Do you want any changes made to the PDF embedded in the Word document to be reflected in the original PDF file as well? Nothing easier. After selecting the document to attach to the Word file, in the menu Insert> Object> Create from File, put the check mark next to the item Link to file And that's it.
If you want, you can also replace the PDF preview with a simple document icon: just put the check mark next to the item View as an icon e pigiare sul pulsating Change icon to choose the icon to display in the DOC / DOCX file.

Caution: inserting an attachment in Word (be it a PDF or any other type of file) means incorporating the entire document into the DOC / DOCX file, thus increasing its weight. Keep this in mind if you intend to email the Word document or intend to distribute it online.
I point out that it is not possible to add a PDF in a Word document if you act through Word Online or the app Word for Android (also on alternative stores) and iOS / iPadOS. Therefore, if you don't have Microsoft Word installed on your PC, you can refer to other completely free solutions similar to the well-known word processing software, which I will tell you about in the next chapters.
Open a PDF in Word

If you don't want to insert a PDF into Word as an attachment, but want to “transplant” the pages of a PDF document into a Word file, you can use various techniques. The first, the simplest one, is to open the PDF directly with Word, select the text document with the mouse, copy it (by pressing Ctrl + C on the PC keyboard, or cmd + c if you are using a Mac) and paste the result into Word (by pressing Ctrl + V on the PC keyboard, or cmd + v if you are using a Mac).
open a PDF document with Word, you have to start the program, click on the button Fillet located at the top left, select the item apri from the screen that opens (in the left sidebar) and press the button Shop by Department.

At this point, you have to select the PDF to import into Word, you have to answer OK to the warning that appears on the screen and you have to copy the text of the document as I explained above (and then paste it in the destination Word document).
To complete the operation you must use a version of Office equal to or higher than 2013. Unfortunately, previous versions of the suite do not support the direct import of PDFs and therefore do not allow you to select the text.
If the text of the document is not selectable, I'm sorry but you are dealing with a badly scanned document, ie scanned as an image and not as a text document. To solve the problem you have to take the PDF and feed it to a OCR software, A program that recognizes the write characters in the images and extrapolate making, therefore, the editable text. To discover the best OCR programs of the moment, read the guide I have dedicated to the latter.
If you don't have a recent version of Word installed on your PC, you can open your PDFs with any software suitable for the purpose (eg Adobe Reader, Sumatra PDF or MacOS Preview) and copy the portions of text of your interest with them. If you want advice on which programs to open PDFs to use, read my tutorial dedicated to the subject.
Insert a PDF into a LibreOffice / OpenOffice document

Purposes LibreOffice or OpenOffice instead of Microsoft Office? No problem. Also Writer, the word processing software included in these hugely popular free productivity suites, is capable of embedding PDF documents within DOC, DOCX or ODT files.
To insert PDF into Word documents using LibreOffice or OpenOffice, open the DOC / DOCX / ODT document of your interest in Writer and go to the menu Insert> Object> OLE Object.

In the window that opens, put the check mark next to the item Create from fileclick on your button Browse / Search, select the PDF to attach to your Word document and press on OK per confermare l'operazione.
When the attachment is inserted, if you want, you can also modify the contents of the latter by double clicking on its preview. If you want to link the Word document to the attached PDF file, so that the changes applied to it are automatically reflected in the DOC / DOCX file, put the check mark next to the item Link to file in the window for inserting the attachment.
Please note: of course, if you want, you can paste the contents of a PDF document into LibreOffice or OpenOffice following the same procedure seen above for Word. You can even open a PDF with Impress (another application included in the suite) and select text directly with it. I have explained to you in more detail how to edit PDFs with LibreOffice / OpenOffice in my tutorial on how to overwrite to PDF.
Turn a PDF into Word

Do you need to insert all the pages of a PDF within a Word document? In this case you would do a first convert a PDF to a DOC / DOCX file and to work directly on that.
There are many online tools through which you can convert PDF documents to Word. Personally I recommend you to try iLovePDF which is free (at least in its basic version) and very easy to use.
To convert a PDF to Word with the service just mentioned, linked to its home page, drag the PDF document to be transformed into Word in the browser window and press the button to start the conversion. Wait, then, that the conversion is completed (it should only take a few seconds), and the files in Word format will be ready for download.
If you prefer offline solutions to online solutions, you can simply open the PDF of your interest in Word and save it as a DOC / DOCX file. Find more detailed information about it in my tutorial on how to turn a Word document into PDF. Personally, I recommend that you opt for offline solutions especially if you have to work with documents that contain sensitive data, such as someone's personal information or credit card numbers (in this way you will not run unnecessary privacy risks by uploading them to remote servers).
How to insert PDF into Word