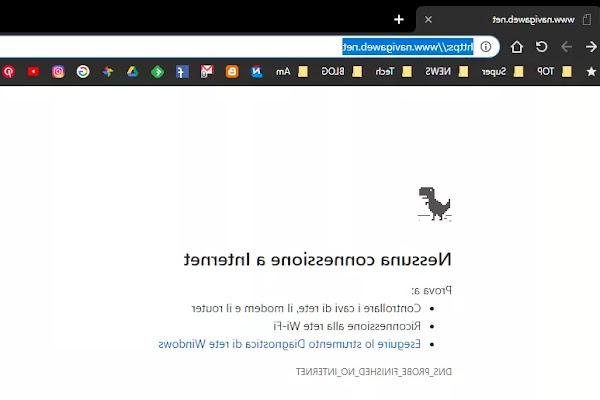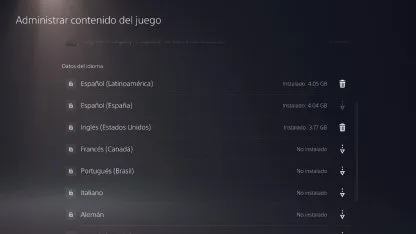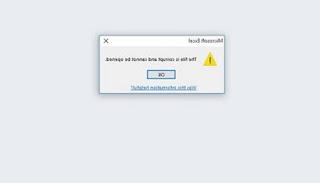How to save the position of icons on the Windows desktop and prevent them from being moved
 One of the most annoying things about Windows is the fact that the icons on the desktop, when you change the screen resolution or following a configuration change, change position automatically, arranging themselves in a rather random way. You hardly change monitor resolution unless you work by doing display tests or if you change screens, which can happen especially if you use a laptop in different places, connecting it to different monitors.
One of the most annoying things about Windows is the fact that the icons on the desktop, when you change the screen resolution or following a configuration change, change position automatically, arranging themselves in a rather random way. You hardly change monitor resolution unless you work by doing display tests or if you change screens, which can happen especially if you use a laptop in different places, connecting it to different monitors.In some cases the screen resolution is automatically changed when, for example, you launch a video game or application with 3D graphics.
To avoid that the orderly arrangement of the desktop icons are revolutionized and changed automatically, it can save the current location in order to restore it every time it is needed o block just every chance to move them.
The ability to save and lock the position of icons on the desktop is included with Windows, but can be improved using one of these very simple programs.
What you can do in Windows 10 without using programs is to right-click on an empty space on the desktop and then select View> Arrange icons automatically. In this way you can lock the position of the icons, but it is not possible to customize this position because it is automatic as it happens in the Windows folders. For this reason it becomes more convenient to use an external program.
1) Icon Configuration Utility allows you to save the desktop layout and all icons displayed in the current position. From the program window just press the Save button to create a layout that can then be restored in one click with the Restore button. Each layout is saved with a name of your choice. With this program it is possible to save different layouts of icons on the desktop to use them in different areas. You can then keep a work layout with the icons of the more serious programs and a game layout. Switching from one desktop to another is very simple and on Windows 10 and Windows 7 you can also use the option that appears by pressing the right button on the blank.
2) DesktopOK is a small portable tool, which does not require installation, which saves the arrangement of icons on the Windows desktop for each resolution used. You can then decide which icons to see at high resolution (when everything is smaller) and which ones at low resolution (with large icons). The program stays in the background and enables quick options to hide all icons.
3) Desk Lock is a free application to prevent anyone from moving or rearranging desktop icons. The program is very easy to use and has only the options to activate the lock or to deactivate it. Once the icons are locked, it becomes impossible to move them on the desktop by dragging them with the mouse.
4) ReIcon, Restore Desktop Icon Layouts is a portable program for 32 and 64 bit Windows without installation, which allows you to save different layouts of icons to be able to use them alternately depending on the use. You can then save a layout with program icons and one with games icons to be able to recall them quickly and have a tidy desktop.
5) Desktop Restore allows you to save and restore the position of icons on the screen.
6) Icon Sheperd is another tool for Windows 10 that allows you to remember the position of icons on the desktop that allows you to create different layouts to load according to the moment.
The more organized, those who hate viewing icons placed randomly on the desktop and who get bored, every time you install a new program, to place its icon or to delete it, may prefer a different solution that I have talked about in the past: hold the clean, icon-free desktop, using quick launch bars.