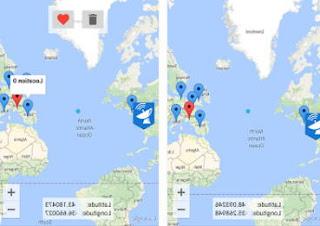How to restore and repair your mobile or tablet to factory settings even if it won't start up and won't turn on anymore
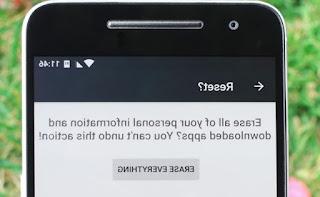 In the latest versions of Android you can restart your mobile or tablet in safe mode which is useful for solving problems, uninstalling applications that fail or fix settings. However, it happens that you have to make a reset to Android factory settings when there are errors that cannot be solved or in the unfortunate event that the smartphone or tablet no longer starts up.
In the latest versions of Android you can restart your mobile or tablet in safe mode which is useful for solving problems, uninstalling applications that fail or fix settings. However, it happens that you have to make a reset to Android factory settings when there are errors that cannot be solved or in the unfortunate event that the smartphone or tablet no longer starts up. This can happen especially if you have an unlocked device with root permissions and install experimental applications, but there can be many other reasons why the phone no longer starts and does not load the operating system.
In this guide we will show you how to reset and restore Android even in cases where the system no longer starts, so that you can recover the operation of the device. If the system starts up but has errors or is strangely slow, we will also show you how to restore your smartphone quickly, saving all personal data.
ALSO READ: Restart Android if your mobile or tablet appears to be dead
Reset Android booting
Whether you can boot your android device normally or in safe mode we can perform the factory reset directly in the menu Settings and taking us to the section Backup and restore.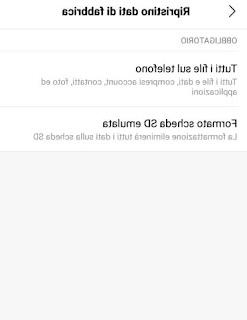
Let's tap on Factory data reset, we choose to reset the whole phone (there should be a voice All files on the phone or similar) then enter the security password, so as to start the procedure.
Before proceeding however, we recommend that you make a backup of your important data, photos and also verify the Google Authenticator credentials, which will be lost during the reset.
If we don't know how to backup on Android, we recommend that you read our guide How to backup Android, where we will find all the effective methods to save our personal data and restore them after the reset.
If, on the other hand, we wanted to save only the photos on the device, we recommend that you read the article on Automatic Photo Backup to keep them safe online.
Repair Android that won't boot
If it is no longer possible to start the mobile phone or tablet, if the device crashes on the boot logo, if it goes in a loop or if we see the icon of the android lying on the ground with the belly open, we will have to carry out the reset entering the internal recovery of the device.To reset Android from a cellphone that won't boot, turn off the device completely and turn it on in Recovery mode; each device has a different key combination for turning on in recovery mode. Below we can find the access procedures to the recovery of the main manufacturers for sale:
- Samsung: press the Power + Home + Volume Up keys together; on new smartphones the combination is Power + Volume Up + Bixby Button.
- Huawei: press the Power + Volume Up keys together.
- Xiaomi: press the Power + Volume Up keys together.
- LG: press the Power + Volume Up keys together.
- Motorola: press the Power + Volume Down + Volume Up keys together.
- Google Pixel: on smartphones produced by Google we press the Power + Volume Down buttons together.
- Generic keys: for most of the smartphones not listed, the keys to enter recovery are Power + Volume Up; in rare cases we will have to press Power + Volume Down and navigate the bootloader to open recovery mode.
If we cannot find the suitable combination to enter recovery mode on our device (especially if we choose semi-unknown Chinese models), we search for the device name on Google with the addition of the string "recovery mode", so as to surely find a suitable key combination. In the recovery menu that appears we use the volume up and volume down keys to scroll through the options while with the power button we confirm the choice.

Often the phone will show you a slightly different screen than the recovery (which is similar to the photo above): in this case we started the bootloader, a sort of "anteroom" where you can choose what to start on the device. In this case it is sufficient to always use the volume keys to select the item Recovery and use the power button to confirm the choice, so as to correctly start the recovery mode.
Once in Recovery Mode we select the option Wipe data/factory reset, we confirm with the power button, then we select and confirm on Yes to initiate a hard reset of the device, all apps, settings and all data within it, including installed applications, will be erased.
The operation usually lasts a few minutes, after which we will have to go back to the recovery and select Power Off, so that we can turn off or restart the device. At the next start of the device we will have a new phone as it just came out of the factory, we will only have to configure our Google account and recover the backups made previously to be able to use the device again as if nothing had happened.
To be prepared for the eventuality that Android goes wrong and requires a reset, you can use a specific application to make a complete backup of your Android phone.
Conclusions
Unless the device has suffered internal damage, Android is a system that can always be reset to factory settings, thus solving the vast majority of software problems.If the factory reset process did not solve the problems or did not work at all, there is likely a problem with the device hardware and therefore something inside it is broken.
If the smartphone remains slow even after restoring all data and backups, we recommend that you read our guide on How to speed up Android on every smartphone.
If, on the other hand, we want to completely change the operating system on the smartphone, we recommend that you read our guide on How to install an Android Custom ROM.