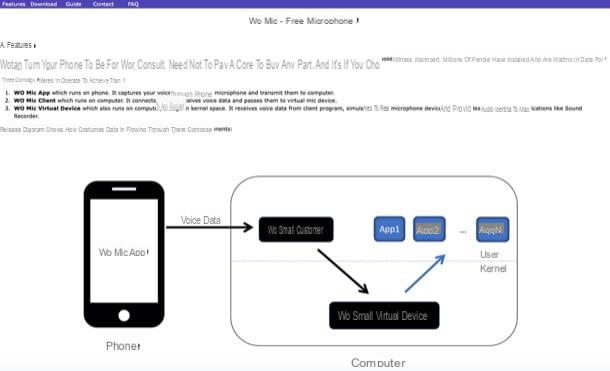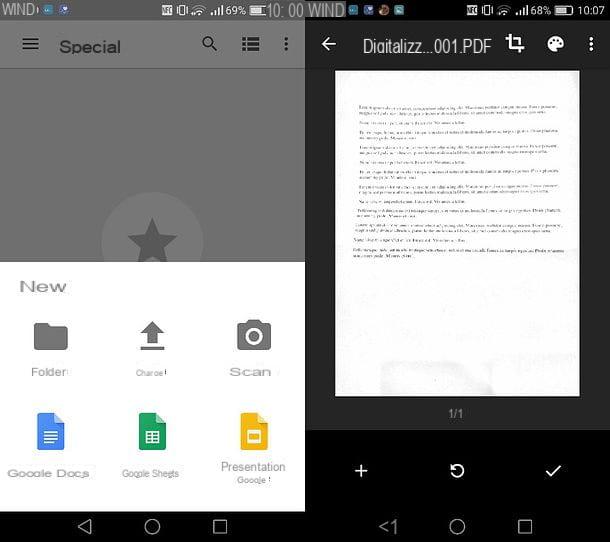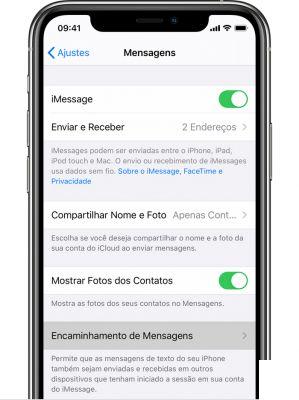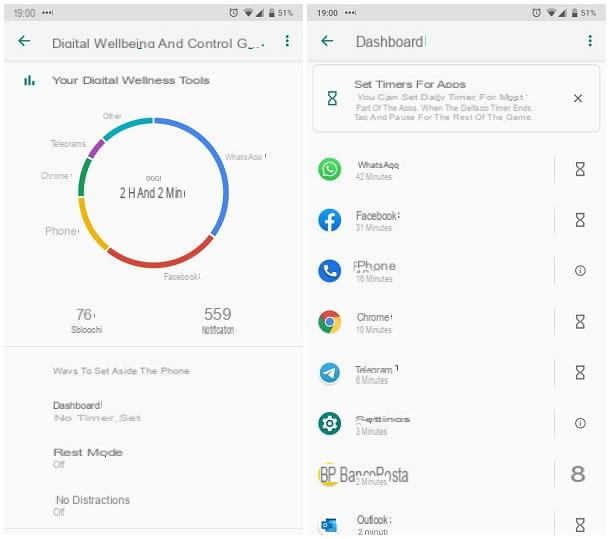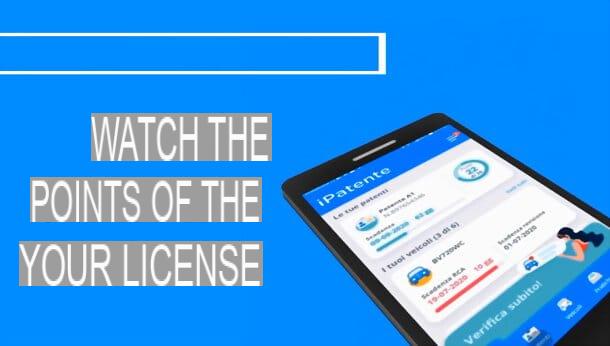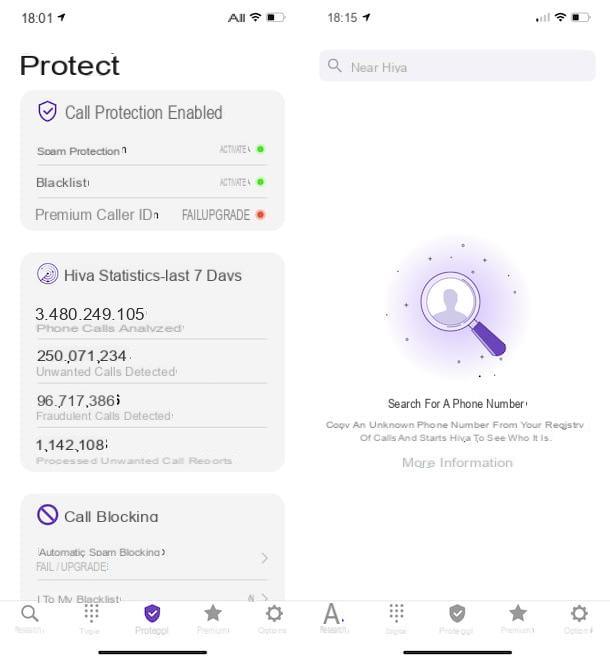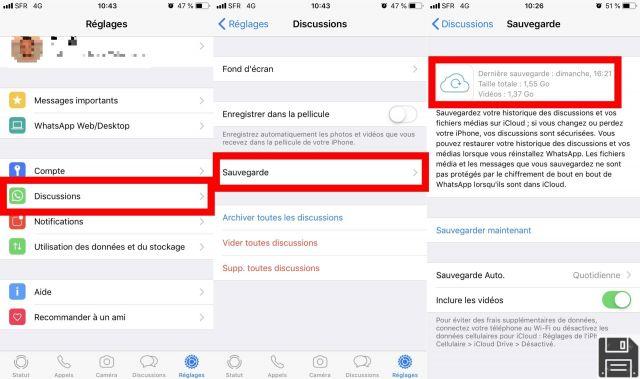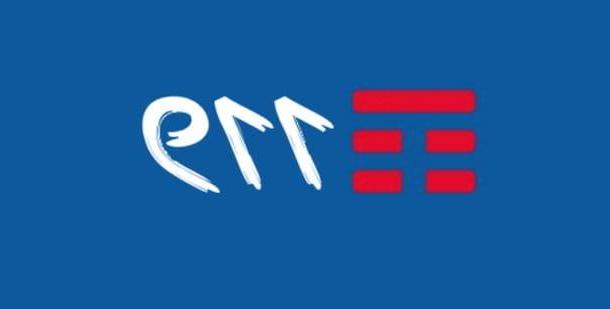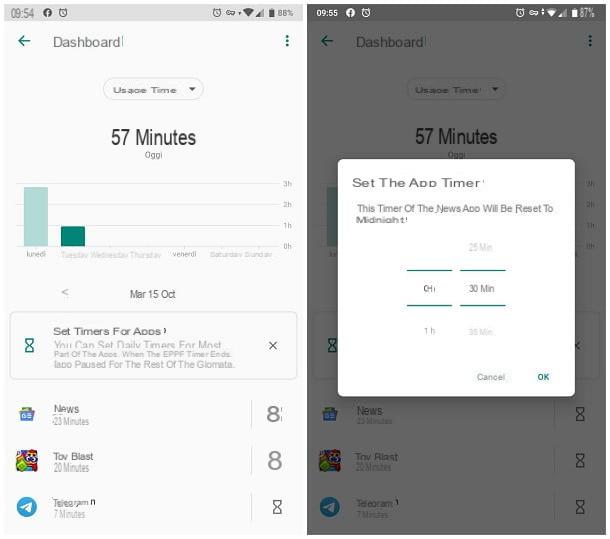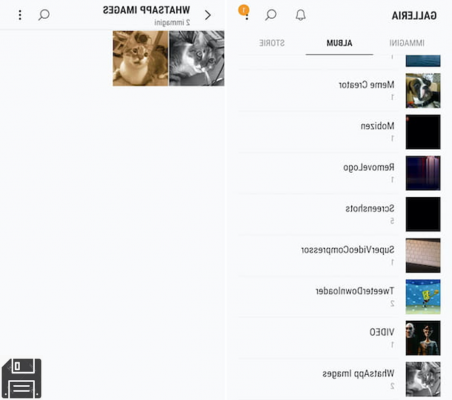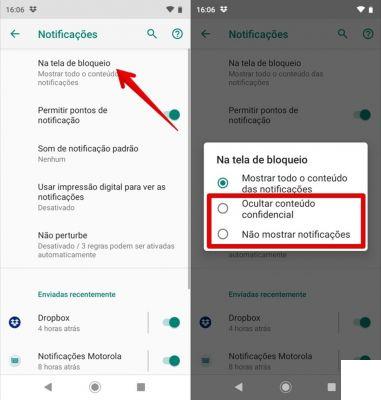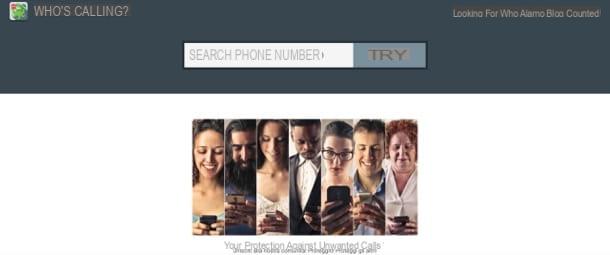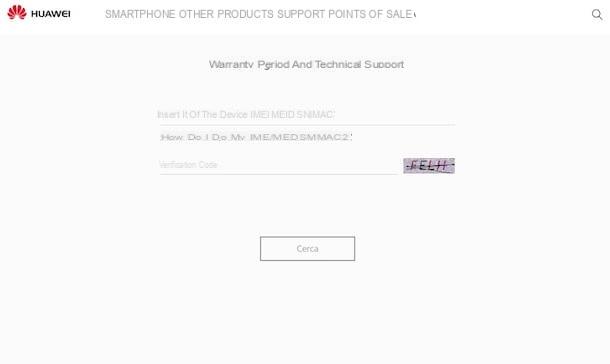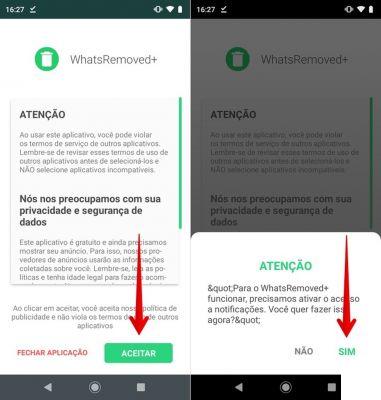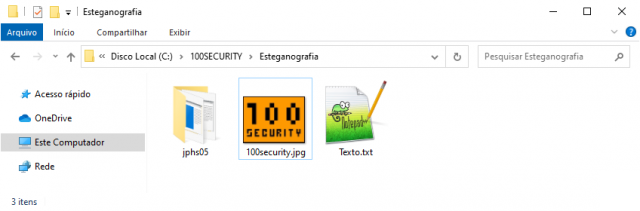Photopea
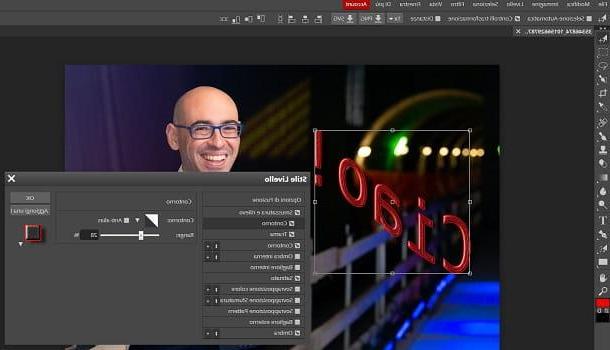
The first online service that I want to recommend you for write on photos online without using programs is the one offered by Photopea. The latter is an advanced HTML5 editor for image editing, whose interface is very reminiscent of Adobe Photoshop. Its strong point is that it is free, in addition to the fact that it is not necessary to register.
Photopea it is supported by advertising banners that can be removed by subscribing to a subscription, starting from 9 dollars / month, for a license for a single user, but it is also possible to purchase solutions for work groups, with prices starting from 30 dollars / month for five members.
If you are interested in this online service, I recommend that you go to its official website. Once this is done, you will notice its English language interface, which can be changed to In your lenguagen, through the voices More > Language > cityno top menu.
At this point, it's time to import a photo on which to add an inscription. First, click the button Open from computer, which you find in the center of the screen; alternatively, click on the entry Filletat the top left and select the option apri, to import a photo from your computer, or the one named Open from URL, to upload a photo directly from the Internet via its link.
To add a text, locate the toolbar on the left and click on theicon with "T", called Font tool. Now, drag the left mouse button to the area of the photo where you want to insert a text box and then release it. In the newly drawn area, type the text you want to add to the image and use the tools in the top bar to format the text.
Among the tools available, there are those for the exchange of font and those to vary size e colore of the writing characters. You can also choose thetext alignment between left, centered and right, or whether to apply a curved or angled effect. If you want to add some effects to the text, such as shadows or outlines, click the entry instead Subscription > Layer Style > Blending options and use the panel that is shown to you to customize the effects.
When you have completed your work, to export the photo, click on the items Fillet > Save as PSD in the top menu, in order to export the project in PSD and continue to work on photo editing software, such as Photoshop. If not, click on the items Fillet > Export as, choose the image format you want among those proposed, such as PNG, JPG, and then press the button Save to confirm the export.
Pixlr X

Among the editing services offered by Pixlr, known Web platform of this sector, what I recommend you to use is Pixlr X, which is based on the library WebGL and take advantage of the elements HTML5 canvas to work in the browser without requiring the download of additional programs, the use of plugins or the registration of an account. In addition, it is also available for free as an app for Android and iOS devices.
If you are interested in Pixlr X and you want to test its features, go to its official website and press the button Open Photo that you find in the center of the page. Once this is done, select the photo to import by searching for it in the folders on your computer.
At this point, you will be able to see the imported photo with a sidebar on the left and one at the bottom, which present all the tools you need: on the left you will find the functionalities of resizing, clipping, added filters and images and that for enter some text. Since your goal is to add some writing on the photo, click on theicon with letters, called Add text, and then press the button Add new text.
This will automatically add a text area that you can resize and move, interacting directly on the edges of the box. In the left section, however, there are the tools to edit the text: you can edit thealignment, font and colore of the character; you can use the levers to change the size or it space between the letters. Also, you can add a background color in the text box, a boundary or l 'shading on the writing.
When you're done customizing the text to put on your photo, click the button OK and then press on Save, in the bottom bar. You will then be shown a screen for saving and exporting the file. Then choose whether to change the file name and the format (JPG o PNG). Then set the image quality and its resolution and press on Save to start downloading the final result.
Besides Pixlr X, other photo editing tools are available on the Pixlr website, including Pixlr Express e Pixlr Editor, both based on Flash Player: they will be permanently replaced by Pixlr X, as navigation browsers will cease support for ad Adobe Flash Player.
Picozu

Another online service for writing on photos is Picozu, which is also based on HTML5 technology, as well as the other services I told you about in previous chapters. It is completely free and can only be accessed from the Web, using any of the most popular browsers.
It will be done Picozu, linked to its official web page and press on the item Create new image, in the screen you see in the center. Now, click on the items Image > Import and choose whether to import the photo from a URL (Image URL) or from your computer (Upload images). Once this is done, in the box that is shown to you, set, if necessary, the resolution parameters and press the button OK.
In the toolbar on the left (Toolbar), select theicon with "T" and draws a rectangle as an area for inserting text. At this point, click inside it and type the text to insert. You can use the section you see below to change the size (Size) or the font (Family) of the text, or its alignment. You can change the color of the text by clicking on the colored squares that you find in Toolbar.
When you have made all the necessary changes to the writing, click on thegreen tick icon that you find inside the text area, to confirm its insertion in the image. To export the edited photo, then select the items Image > Save from the menu, choose the format among those proposed in the drop-down menu and finally press the button OK.
Other online services for writing on photos

In addition to the services I told you about in the previous chapters, there are several others that can definitely be for you. In the next few lines, I will show you, therefore, some websites that offer image editing tools for inserting writings and much more.
- Polarr - is a free online photo editing service. You can subscribe to a subscription plan to access Premium features, such as masks, additional filters and image adjustment tools. In addition to the online service, it is available in a downloadable version for computers (Windows, Linux and macOS) or for smartphones and tablets equipped with Android and iOS.
- Photoshop Express - this tool is a lighter online version of the Adobe Photoshop software of the same name, with different tools for retouching photos and adding decorative elements, such as texts. You can use it for free via its web interface, currently only available in English. It only supports images in JPG format and requires Flash Player. It is also available as an app for Android and iOS.
- iPiccy - is an excellent free service for retouching and editing images. Unfortunately at the moment it only supports Adobe Flash Player, so it may stop working if an HTML5 compatible version is not developed. However, iPiccy is currently a valid alternative to the tools I have told you about so far, as it has many professional tools for editing images and, therefore, for adding writings on photos.