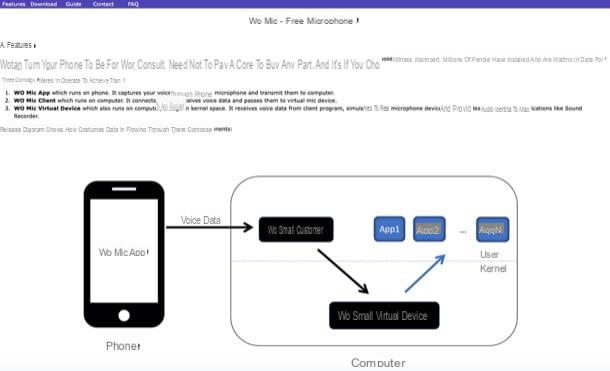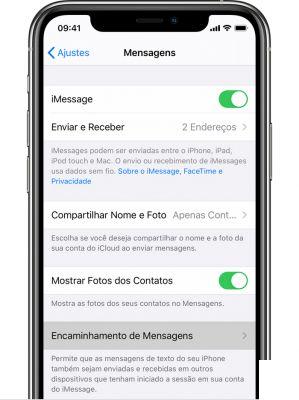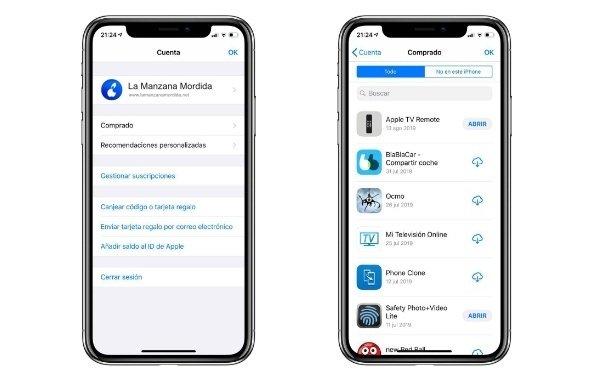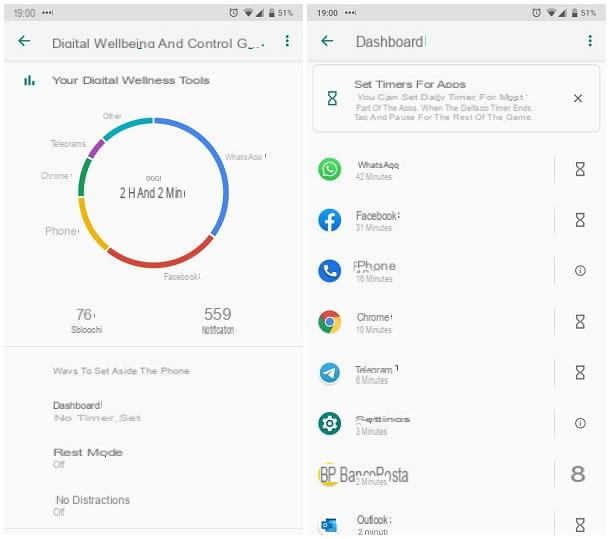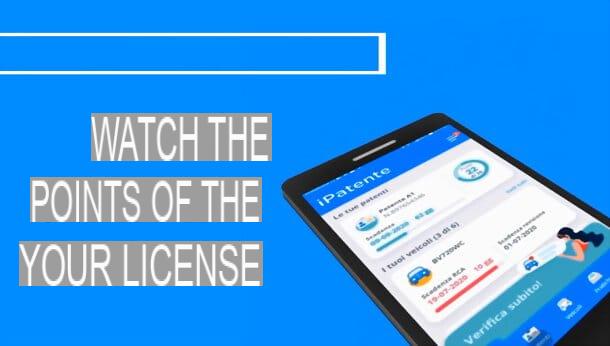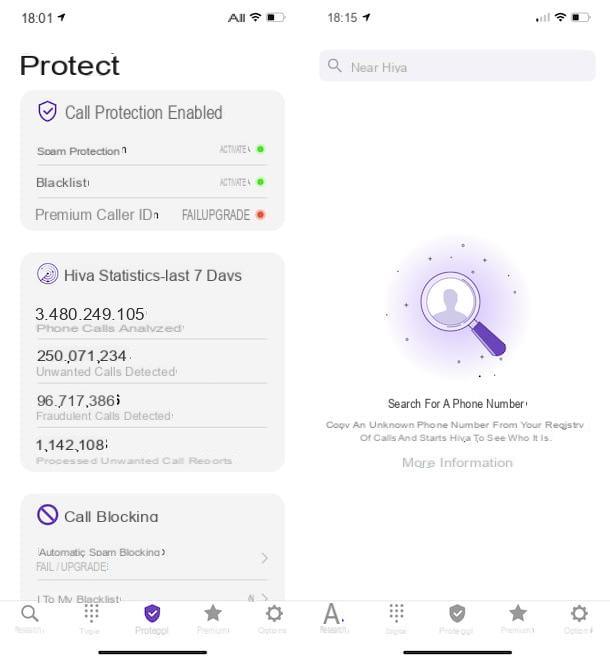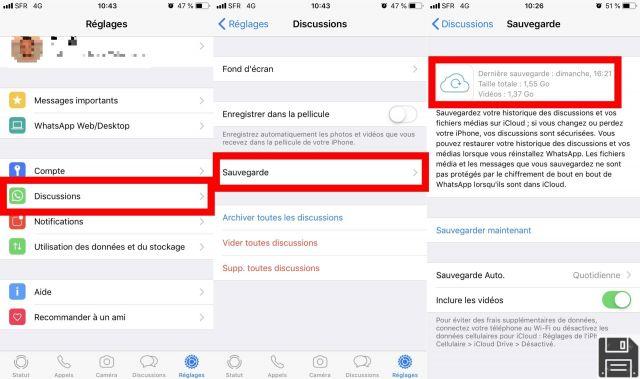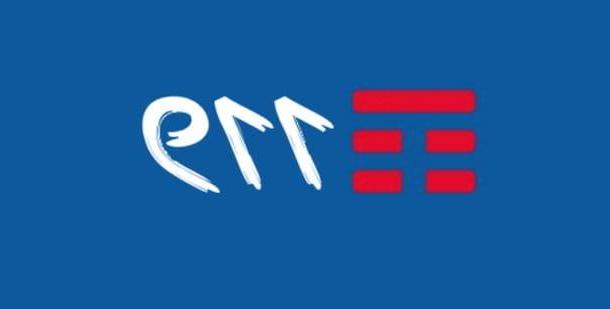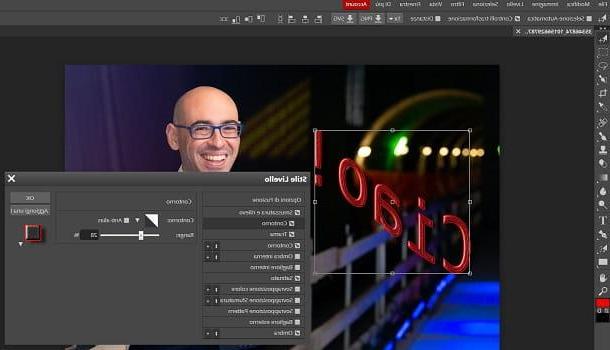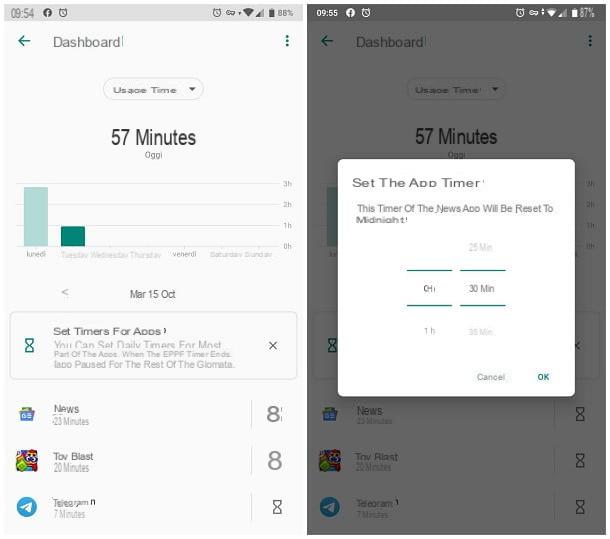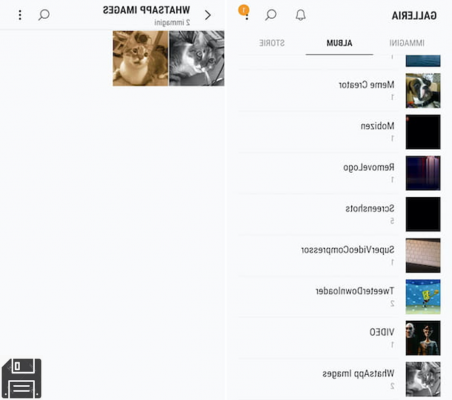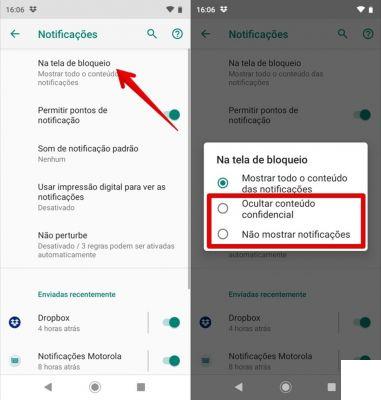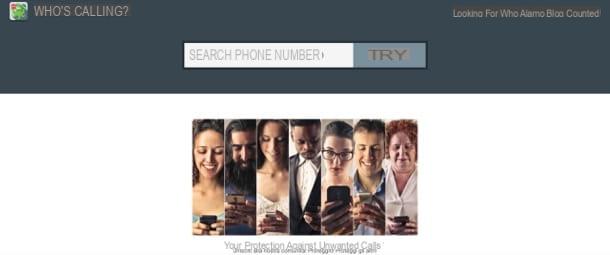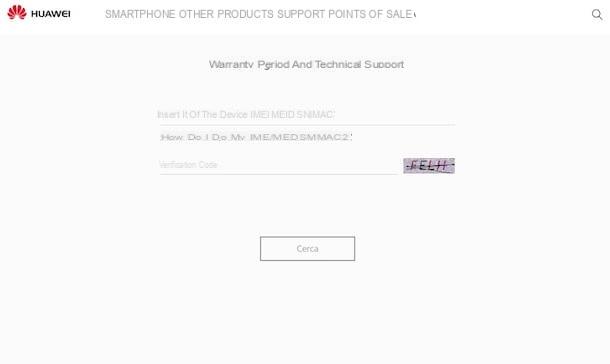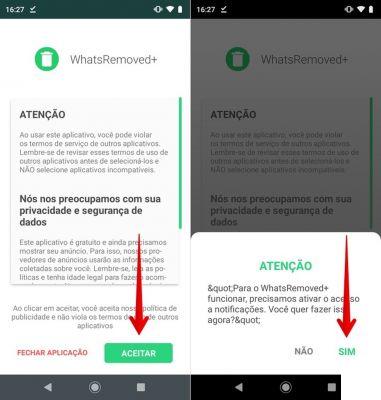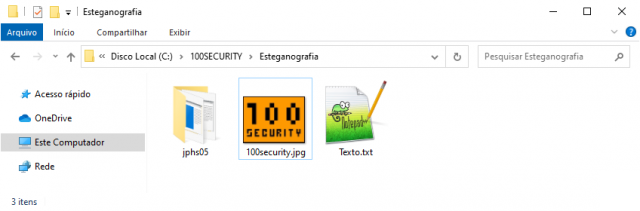Google Drive (Android)
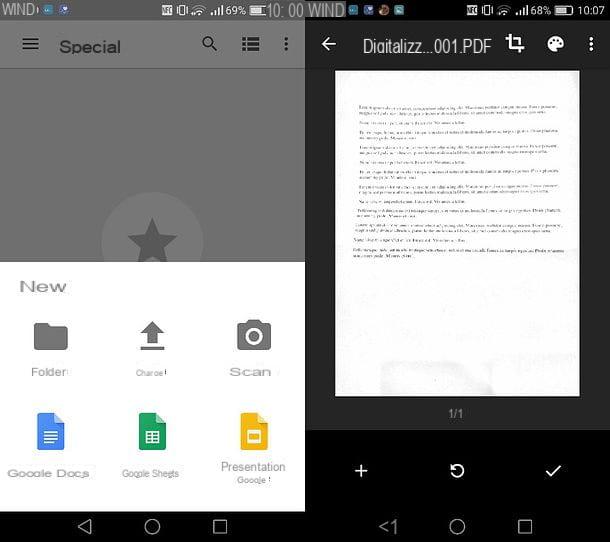
If you have a device Android, you probably have an app for use your mobile phone camera as a scanner already at hand and you do not know it: I am referring to Drive, the official application of the Google cloud storage service, which should already be installed "as standard" on your device (alternatively it is available at no cost on the Play Store) and includes just the function you need. In fact, it allows you to photograph documents and other contents with the phone's camera, automatically optimizes them to make them more readable and saves them in PDF format. Unfortunately it does not use OCR technology and therefore does not make PDF texts editable or selectable, but it has many other interesting features.
To scan in Drive, start the app, press the button capacitor positive (+) lead located at the bottom right, select the item Scan from the menu that opens and photograph the sheet or content of your interest using the button in the shape of a ring which is located at the bottom. When the operation is complete, if you want to add more pages to your PDF, press the button + (bottom left) and take a new photograph. Then, if you are satisfied with the result, tap the button √ positioned at the bottom right and you will get a PDF that will be automatically saved on your online space.
If, on the other hand, you notice any imperfections in the scanned contents, use the buttons at the top right to correct them: therefore press the icon of the ruler to cut out the sheet, on that of the palette to select the color mode to use for scanning (None, Bianco e nero, Color o Color drawing) or on that? for delete the selected page, rename the scan o rotate the displayed page.
Please note: the Google Drive application is also available on iOS, but at the moment it does not offer the same functionality related to document scanning. It only allows you to take photos via the smartphone camera and automatically upload them to your cloud space.
Notes (iOS)

If you have an iPhone equipped with iOS 11 or later, you can scan documents and photos directly through the app Notes. If you do not believe it, open the Notes application which is present on the home screen of your "iPhone by" (the icon of the yellow and white sheet) and start creating a new note by tapping on the icon of the sheet and pencil located at the bottom right.
At this point, pigia sul pulsating capacitor positive (+) lead located in the lower center, select the item Scan documents from the menu that appears and photograph the sheet or content of your interest by tapping on button in the shape of a ring which is located at the bottom. If you want, you can choose a color mode from Greyscale, Bianco e nero e Color using the icon with i three dots at the top and decide whether to use the flash or not using the del icon lightning, also placed at the top.
After taking the photograph, use i four indicators you see at the corners of the screen to refine the selection of the scanned document and first presses the button Save the scan and then Save to save the image within the note.
The scan is saved as a non-editable PDF (without OCR processing). To use it outside the Notes app, tap its miniature, presses the icon of sharing (top right) and choose an app to export it to (for example, you can choose a cloud storage service or an email client to send it as an attachment).
Office Lens (Android / iOS / Windows 10 Mobile)

Office Lens is a free solution that Microsoft offers to all users of Android, iOS and Windows 10 Mobile. It allows you to frame documents, whiteboards, photos and business cards with the smartphone camera and transform them into PDF or Office files that can be edited with applications such as Word (OCR technology). Like the apps mentioned above, it intelligently optimizes scanned content so that it is more readable.
To scan with Office Lens, start the app, press the icon of sheet located at the top right, choose whether to scan a document, a blackboard, a photo or business card and proceed with the realization of the photo (you can choose whether or not to activate the camera flash using the icon lightning). To get the best scan, wait for orange borders to appear at the edges of the scanned content.
Next, tap on the del icon ruler located at the top right to crop the image, on the button Save (bottom right) to save the scan as it is or on the camera with the "+" symbol next to it (bottom center) to add a page to your document.
Once commanded to save the scan, you can assign a name to the file, by pressing on the appropriate field located at the top of the screen, and you can choose whether to save it only as PDF in OneDrive and as a photo in the collection of your device (the two default options) or whether to export it as a Word with editable text, thanks to OCR technology. Other options available are saving in Power point and export to OneNote. Once you have made your choice, press the button Save located at the bottom and that's it!
Scanbot (Android / iOS)

Scanbot is one of the best apps to use mobile phone camera as a scanner. It is available for Android and iOS, where it can be downloaded and used for free, however it has features that can only be unlocked through in-app purchases. For example, to have character recognition and the ability to create editable PDFs (OCR technology) you need to make a purchase of 4,29 euros (5,49 euros on iOS), while to get the editing and signature functions, color filter , smart naming and themes you need to make a purchase of 5,99 euros (7,99 euros on iOS). The function for automatic uploading of documents to cloud services (eg Dropbox or Google Drive), on the other hand, is free.
Once you have downloaded the Scanbot app, start it, follow the initial presentation and choose which plan to subscribe: if you want to use the free version of the app, move the indicator at the bottom to free e pulsing sul pulsating Don't become a pro. If not, choose a plan from those available and press the button Get Scanbot o Get it all for only xx € to proceed with the purchase of the full version of the app.
At this point, to scan, start Scanbot and it will automatically engage shooting mode. Therefore, frame the document you want to scan, follow the instructions you see on the screen (e.g. approach, rotate the phone, do not move, etc.) and, when the shot is fine, keep the phone still for a few seconds so that it is carried out the photo of the sheet. If you want to create a multi-page PDF, tap the button Multi-page located at the top left. If, on the other hand, you want to activate or deactivate the flash, use the icon lightning.
Once your scan is done, press the button capacitor positive (+) lead located at the bottom right if you want to add a page to the document or, alternatively, use the buttons located at the bottom to modify the image already captured: by tapping the button Filter you can activate various color mode filters to make the scan more readable; pressing on Size you can cut out the sheet; pressing on Wheel you can rotate it while tapping the button Delete you can delete it.
When you are satisfied with the result, type the name you want to assign to the scan in the top field and presses the button Save to save the document. You will be offered to activate the automatic upload function on the cloud (on services such as Dropbox, Google Drive, etc.): can you decide whether to use it immediately or whether to enable it later, by pressing the button? Scanbot (top right) and accessing the settings.
Scanner Pro (iOS)

Scanner Pro is one of the best scanning apps available on iOS. It is developed by Readdle, one of the most active software houses in terms of productivity apps for iPhone and iPad. It is not free, it costs € 4,49, but its functions justify the price. In addition to having an extremely effective scanning engine, it intelligently optimizes scanned documents (in order to increase their readability) and submits them for character recognition (OCR), in order to make the text selectable and editable.
Scanning with Scanner Pro is super easy. All you have to do is start the app, grant it permission to access the iOS camera and photos and frame the document to be scanned, which will be automatically recognized by the application. For better results, expand the menu at the top and choose one of the options available from Black and white document, Color document, Color photo e Black and white photos.
Once you have taken the shot, choose whether to continue with the scan, in order to add a new page to your document, or whether to proceed with the modification and saving of the scan already made, by pressing on miniature which appears at the bottom right. In the latter case, wait for the recognition of the writing characters (OCR) present in the document to be carried out and choose whether to modify it by pressing the button Modification located at the bottom right (so you can rotate it, adjust its colors, etc.), whether to share it in another app, by pressing the icon of the square with the arrow inside, or whether to save it, by pressing the button Save located at the top left. To view the text extracted from the scan, however, tap the button ... collocato in alto a destra and seleziona la voce View as text give the menu to compare.
FotoScan (Android / iOS)

If your purpose is to scan photographs instead of documents, I recommend installing FotoScan from Google: a free application developed by the Mountain View giant that allows you to digitize photographs and save them in the device gallery and / or on the cloud space offered by Google Photos (Google's free service that allows you to store photos and videos online without limits of space or time).
To digitize a photo with Google's FotoScan, which is available for Android and iOS, presses on circular button which is located in the lower center and move the smartphone in order to frame the four dots that appear in the corners of the photo and have them processed by the app (their border must be completely colored blue). For best results, make sure the flash-related functions (the lightning) and automatic removal of reflections (the icon of the Magic wand) are activated.
Once scanned, select the miniature of your photo that is displayed at the bottom right and choose whether to edit the image using the tools available below: Wheel to rotate the photo or Adjust angles to redefine angles. After making changes, you can decide whether to share the scanned photo using the icon sharing present in the app (e.g. on Android the three dots connected to each other).
How to use your mobile phone camera as a scanner