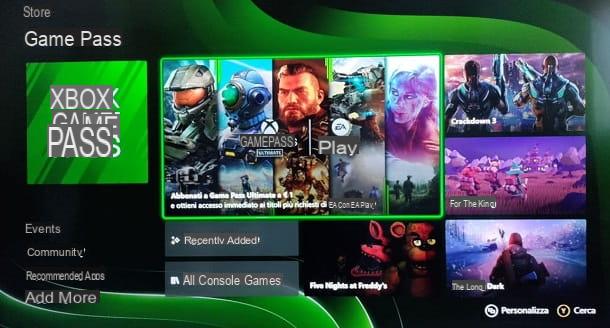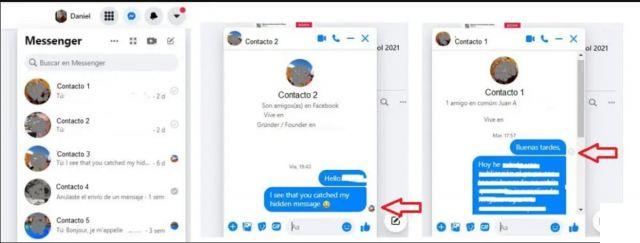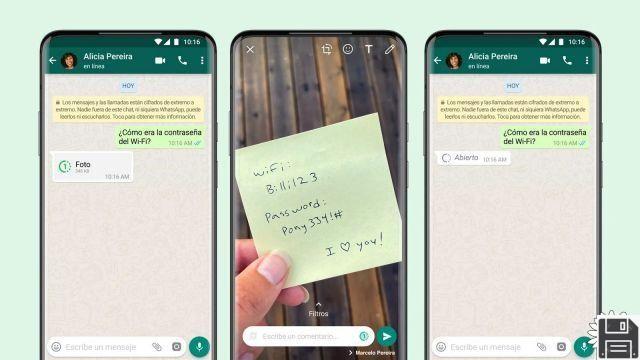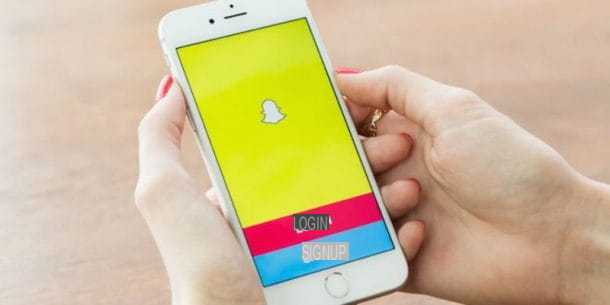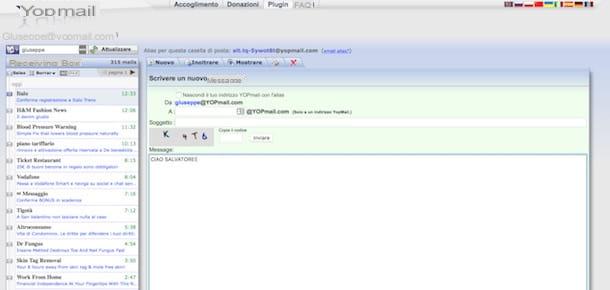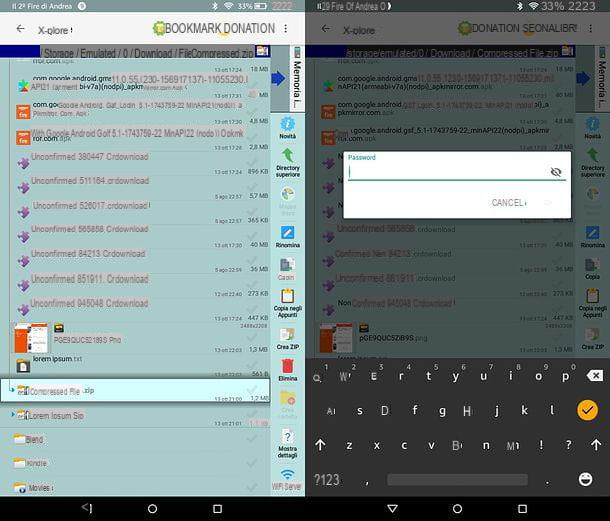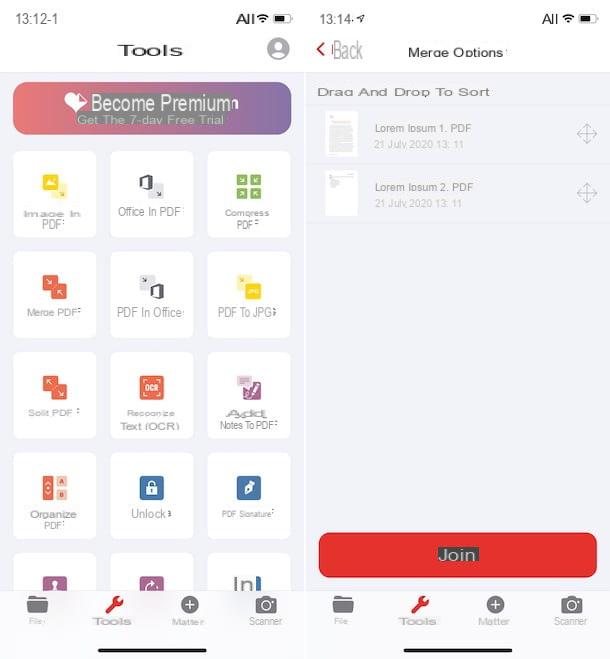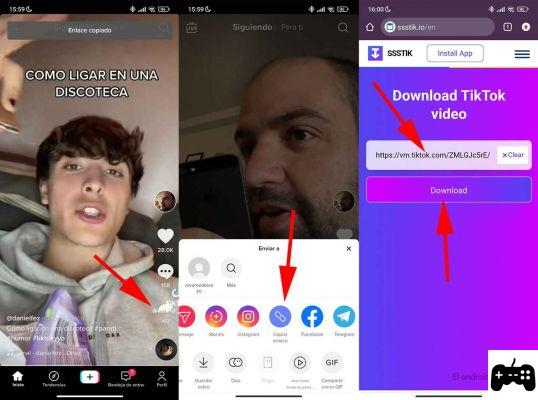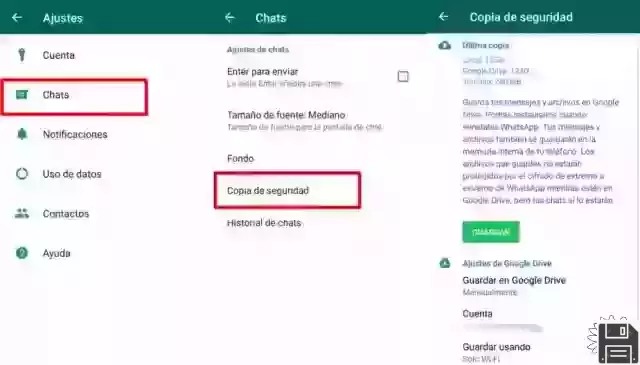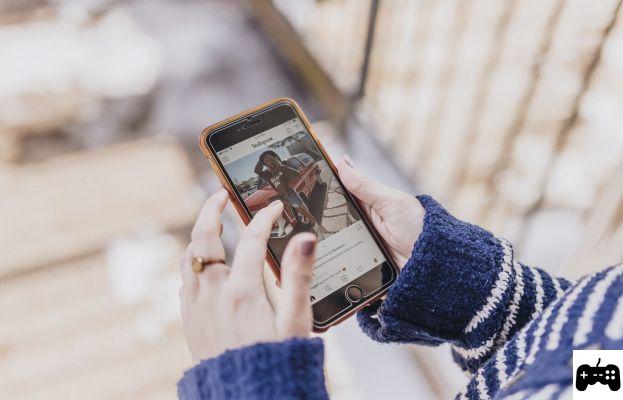How to download Google Maps
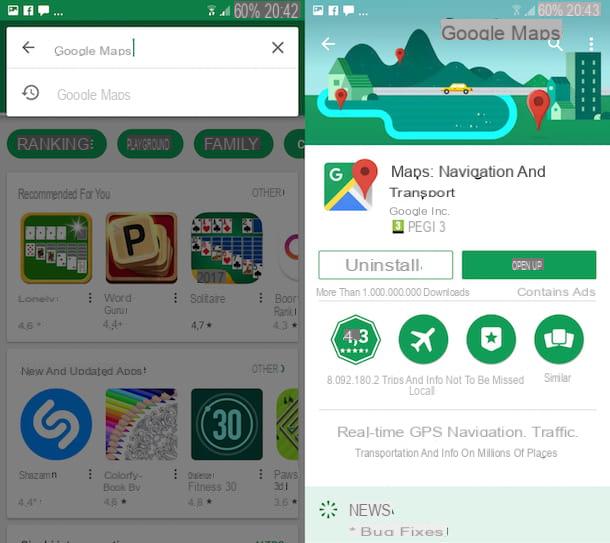
To use Google Maps as a navigator you need to download and install the official application of the service on your Android or iOS device.
If you are using a smartphone (or tablet) Android, you should find the Google Maps app already installed on your device as standard. If not or you accidentally deleted it, start the Play Store by tapping on its icon (the colored ▶ ︎ symbol) and type "Google Maps”In the search engine at the top, then click on the button Search and, in the search results, tap on the icon Google Maps (should be the first result). Now, press the buttons Accept e Install to start the download and that's it.
If you have one iPhone or iPad, avvia l 'App Store (The "A" bianca his azzurro background), tap on the item Search present at the bottom, type "Google Maps”And start the search by pressing on the item Search. After locating Google Maps in the search results, tap on its icon and press the buttons Get e Install. You may be asked to verify your identity with a password, Touch ID, or Face ID. Once the procedure is complete, press the button apri to start the application.
If any of the steps are not clear to you, you can get more detailed information on how to download Google Maps by reading my guide about it. Also know that you can use Google Maps without a Google account, but to access all its features, such as the ability to download maps, you must be logged in. If you don't have your own account yet, then, read my guide on how to create Google accounts and use the profile created to authenticate yourself in the app.
How to start browsing

After you have downloaded Google Maps on your device, you can use it to view maps, get directions to food and beverage outlets near you or a specific place, search for services and places, check traffic data and much more. Also, you can use Google Maps as a navigator and get directions to your destination. How to do? I'll explain it to you right away.
First, launch the Google Maps app on your device's home screen (the a white “G” with a red marker next to it), press the button vai and set your itinerary (you can also do it through voice commands, by pressing the icon of a microphone). In the field Choose your starting pointInstead, enter the address or place of departure by choosing one of the available options.
- Your location: is the standard starting point that is set automatically if you have allowed Google Maps to access your location. To reach your destination, you will get directions starting from the address where you are.
- Choose your starting point: If your intention is to get directions from a different place than your location, click on the item Your location, type (or say) a starting address in the field Choose your starting point and press pulsating vai.
- Choose on the map: you can set a destination by choosing it directly from the map. Search for the exact point you want to reach, place the place card red of Google Maps and tap on the item OK to confirm.
Similarly, enter the place you want to go to in the field Choose destination, then tap on one of the icons present: aauto to get directions if you intend to travel by car; abus if you want information on how to get around by public transport; the icon oflittle man if you intend to make the journey on foot; the icon oflittle man with his arm raised for the taxi ride and the icon of the bicycle if you intend to travel by bicycle.
Google Maps automatically provides the fastest route to reach the destination (showing the estimated travel times) and, if available, shows the alternative routes in gray on the map. Therefore, he presses on the rumors Similar duration o [number] extra minutes to look at the other proposed solutions: for each you can click on the item Details and view all driving or option directions View to preview the route on the map.

If on your route you want to avoid paying tolls, taking ships and traveling on the highway, you can set some filters to get a personalized route. Then click on the icon of three horizontal dots present at the top right, tap on the item Route options and move the lever from OFF a ON next to the items of your interest between Avoid highways, Avoid tolls ed Avoid ferries.
Furthermore, by pressing the icon of three horizontal dots and selecting the voice Set departure reminders from the menu that appears you can set a time and date of departure or arrival and, automatically, Google Maps will remind you to leave. Let's take a practical example: if you have to welcome a relative at the station at 11.30, you can set 11.30 as the arrival time at the station and Google Maps will automatically tell you when to leave based on the estimated time needed to travel the set route.
In conclusion, you must know that among the interesting features of Google Maps there is also the possibility of adding one or more stages to your route: if you need to make stops before reaching your final destination, you can set a multiple route using the function Add stage: to set it, tap the i icon three horizontal dots, presses on the voice Add stage twice consecutively and enter an address to reach by typing it in the field Add stage.
Alternatively, choose a place via the function Choose on the map or select one of the services available from Service stations, Restaurant, Cafeterias, Fast Food, Food & Drinks e ATM and tap on one of the places in the list shown on the screen.

After adding a stage to your route, you can change the itinerary by moving the sequence of places to reach: press on the stage to move and scroll up or down to change the order. Therefore, he presses on his voice Add stage if you want to set an additional stop, otherwise tap on the option end per salvare I modified it.
Once you have set up your route and completed the customization of the itinerary, you are ready to set off. Then press the button Start to start navigation and you will get the directions you need. At the top of the screen you can see the street you are traveling on, while a little further below you can see the following directions. At the bottom, however, you can view the travel time estimated, thearrival time and missing kilometers to reach the destination.
While browsing, you can press the icon of magnifying glass if you need Service stations, restaurants, Grocery stores, Bar or if you intend to carry out a new search. By pressing the icon instead volume you can deactivate or activate the voice prompts, while tapping the red button Close below you can stop browsing.
How to get spoken directions

As mentioned above, while browsing with Google Maps you can get voice directions, especially useful if you are driving. If you have started browsing but have not been able to get voice commands, it means that you need to activate the function.
Then start Google Maps, press the ≡ button and tap on the item Settings. Then press on the option Navigation present under the heading How to get around. Now, in the section Sound and voice tap on one of the options available between Audio off, Alerts only e Active audio, while under the heading Volume indications set the audio volume by choosing from the options Low, Normal e Alto.
How to use Google Maps offline

Among the most interesting features of Google Maps, it is certainly worth mentioning the possibility of obtaining driving directions even when an Internet connection is not available. Indeed, you can download the maps and use Google Maps as a navigator in offline mode.
Before traveling, make sure you have an Internet connection available and start the Google Maps app, then tap the button ≡ and presses on the voice Offline maps. In this section, you can download the map of your area or custom maps and then use it to get driving directions even when there is no internet connection.
To download the map of your area, press on the item Local area e fai tap sul pulsating Download to start the download. If you want to download other maps, click on the option Custom maps, scroll the screen, increase or decrease the zoom level of the map to outline the area of your interest and press the button Download to start the download.
Once the map has been downloaded, it will be visible in the section Offline maps of Google Maps, accessible from the side menu of the application. After selecting a map of your interest from the offline section of Maps, tap on the icon of pencil to change the name or press the buttons Update ed Delete to update or delete it.
Finally, by pressing the gear wheel icon at the top right you can access the Offline map settings, where to adjust the map options displayed when an Internet connection is not available. Then place the check mark next to an item between Automatically e Manually to set offline map update, while under the heading When to download offline maps indicate the connection to use for the download by choosing between Wi-Fi only o On Wi-Fi and mobile networks.
If any step is not clear to you, you can learn more by reading my guide on how to download maps from Google Maps.
How to use Google Maps as a navigator