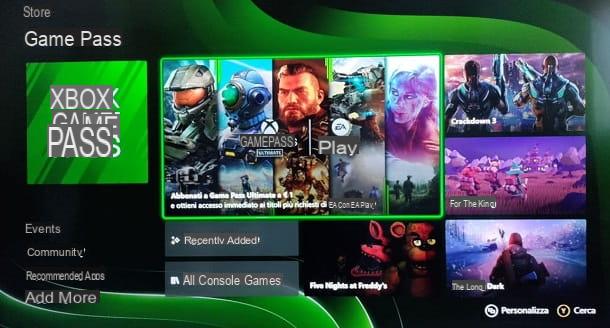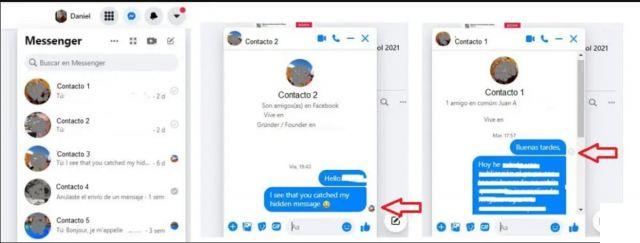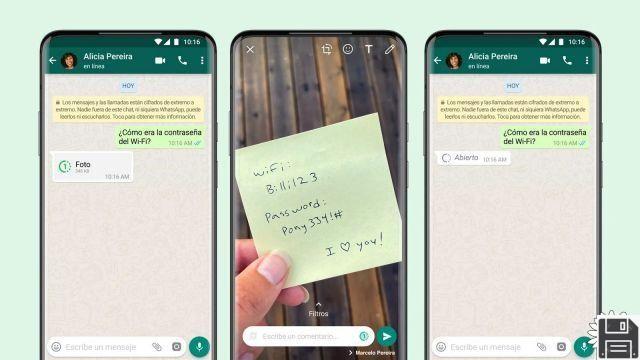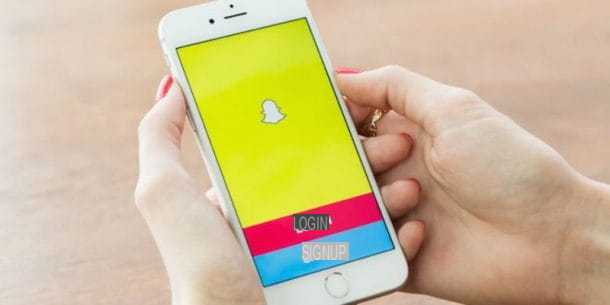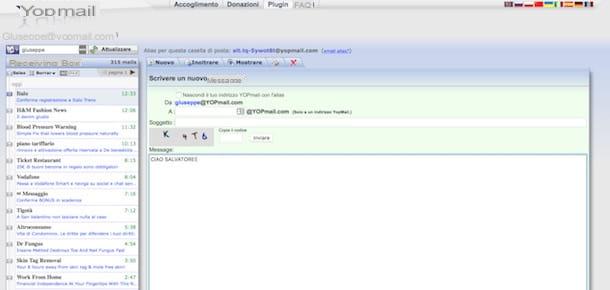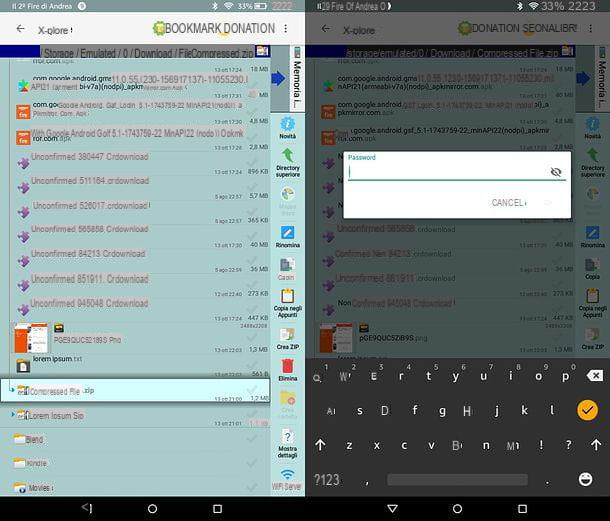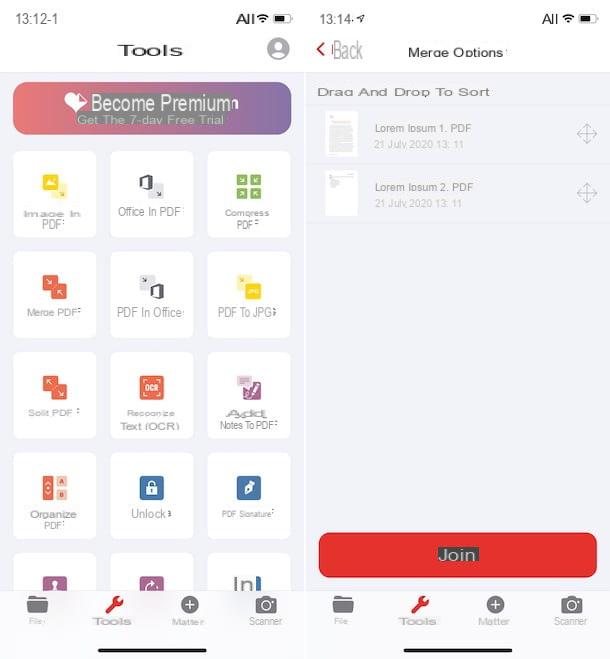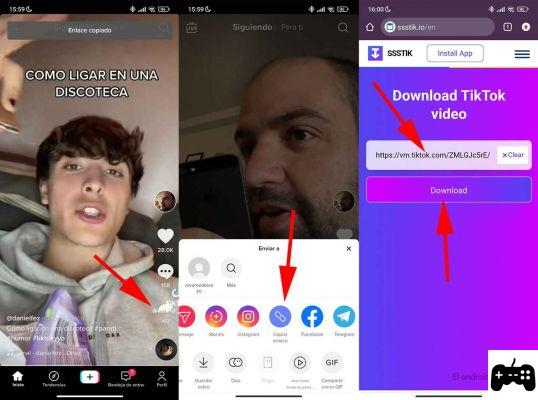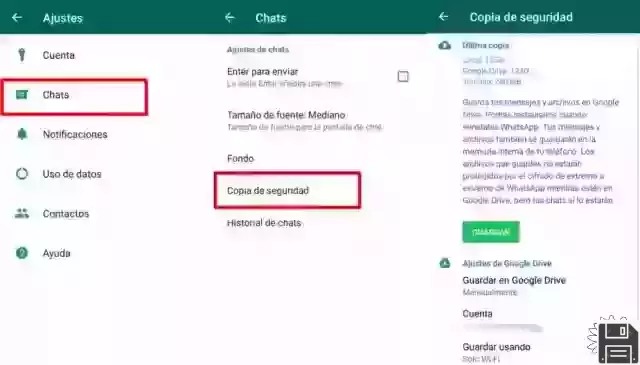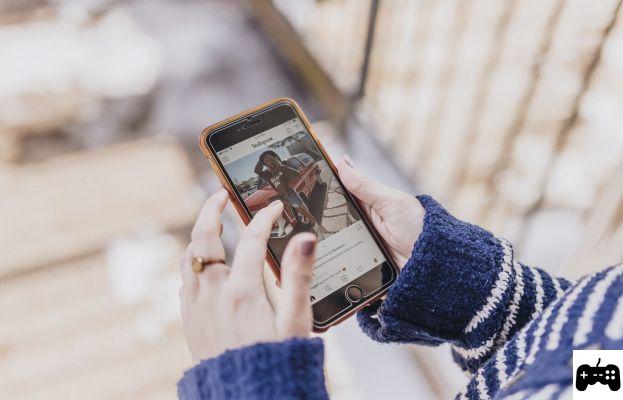How to use Google Forms on PC
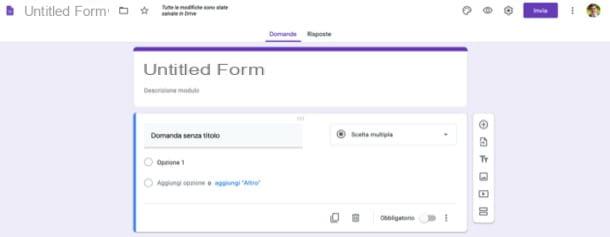
If you are going to use Google Forms from PC, you simply have to go to the main page of the service and create the quiz or questionnaire of your interest, using the various tools available.
Go, therefore, to the main page of Google Forms and log in to your Google account (if you have not already done so). If you do not yet have a Google account, create it at the moment by clicking on the relevant item and following the instructions on the screen, perhaps also helping you with the instructions in my guide dedicated to the topic.
Ad accessso effettuato, click on your button (+) Blank located at the top left or, if you prefer, select one of the models among those made available by Google Modules (eg. Contact Information, RSVP to the event, Party invitation, etc.): ideal, if for example, you want to learn how to use Google Forms for verification but you don't want to waste too much time creating your own question patterns.
Next, provide the title you want to give the form in the field Untitled module and provide a description of it in the field Module description. Next, write the title of the question and options answer in the appropriate text fields and, using the drop-down menus located on the right, choose the type of answers you want to insert after the question (eg. Multiple choice, Check boxes, Drop-down list, Paragraph, Etc.).
Using the buttons that are located on the right in the box attached to the first question of the form, you can insert a new question (through the button capacitor positive (+) lead), import questions (using the button with the sheet with the arrow pointing to the right), add title and description (using the icon Tt), attach an image (using the button representing the two hills), attach a video (using the button depicting the triangle inside the rectangle) and insert a new section in the module itself (using the symbol i two rectangles).
Moving on ON l'interruttore situato in corrispondenza della dicitura Obligatory (located at the bottom right in the box concerning the creation of the question), you can also make it mandatory for the users to answer the questionnaire to.
I also point out the possibility to customize the graphic template of the module, through the symbol of palette; view a preview, using the icon of theeye; and act on some settings of the same, using the symbol of wheel. The buttons just mentioned are all located in the upper right corner.
Once you have completed the form, click on the button Send, which is located at the top right, and choose how to send / publish the form itself. For example, via the pane Submit form as soon as it opens, you can send the form via email: to use it, click on the icon envelope of letters, write the addresses to send the form to in the text field A:, specify theobject of the message in the appropriate field, choose whether or not to include the form in the message (using the appropriate box) and click on the purple button Send, to confirm sending.
Alternatively, still from the same box, you can send the form to other people by copying the link (visible by clicking on the chain), or embed it in a web page, pasting the code of the module visible after clicking on the button ).
From the side of those who have to fill in the form, there is not much to add: just visit the link containing the questionnaire and answer the various questions, then confirming the sending of the answers at the end.
How to use Google Forms on smartphones and tablets

You care use Google Forms from a smartphone or tablet? Unfortunately, at the time of writing, Google has not yet developed an app for using this service on the go. However, this does not prevent you from accessing the web version of the same from a browser
To proceed, go to the main page of Google Forms using the web browser you usually use on your device (eg. Chrome su Android e Safari su iPhone / iPad) and, if you haven't already done so, log into your Google account. If you do not yet have an account on Google Forms, create it at the moment by pressing on the appropriate item and following the instructions on the screen (More info here).
Then click on the button (+) Blank and specify the title to give to the form in the text field Untitled module. So provide one Description for the module, the title of the question and options response to the same, also choosing the type (eg. Multiple choice, Drop-down list, etc.) using the drop-down menu located further down. In case you want to make it mandatory to answer a question, make sure you have moved to ON the switch located near the wording Obligatory.
By navigating to the menu below you can also add a question, using the button capacitor positive (+) lead; import questions, using the symbol of sheet with the arrow pointing to the right; add a title and description to the created content, using the button Tt; add an image or a video, using the buttons representing the respectively two hills and triangle inside the rectangle; finally you can insert a new section in the module, using the icon two rectangles.
By tapping on the buttons at the top right, however, you can choose to customize the theme of the module (the icon of the palette), see its preview (the icon of theeye) and act on its settings (the icon of the wheel).
Once you have completed the creation of the form, click on the icon ofpaper airplane (top right) and choose one of the saving or sharing options from those available: you can send it via email by pressing the envelope of letters; copy the link, visible after pressing the icon of chain; or embed it in a web page, using the code visible after pressing on the symbol .
For those who have to fill out the form, even from mobile, just open the questionnaire, answer the questions and confirm at the end. Easier than that ?!
How to use Google Forms on Classroom

As you probably already know, it is possible use Google Forms on Classroom, as the “Big G” online teaching service integrates the function in question, which can be used to create quizzes and questionnaires to be submitted to participants in their courses. How to use? I'll tell you right away.
First, go to the Google Classroom home page, click the button Go to Classroom and, if you haven't already, log in to your teacher-enabled Google account or log in with the G Suite for Education account given to you by your school.
Once logged in, click on the tab Course work (top), press the button (+) Create (top, left) and choose the type of module you want to create (eg. Task, Task with quiz, Application, etc.). Then fill in the text fields you see on the screen, specifying the title and instructions necessary to fill in the form (the latter is optional) and enter any attachments to be included in it, using the buttons Add o (+) Create.
Next, use the right sidebar to select the course, the students to assign the created module, the score deadline,topic grid evaluation, etc.
Once you have completed the work on the form, you just have to click on the button Assign And that's it. Alternatively, you can click on the symbol (▾) placed in correspondence with the button in question, so as to save the module in the drafts or, again, to program its assignment at a later time.
If you want to learn more about other aspects related to the functioning of Google Classroom, please consult the guide that I have just linked to you. I am sure it will come in handy.
How to use Google Forms