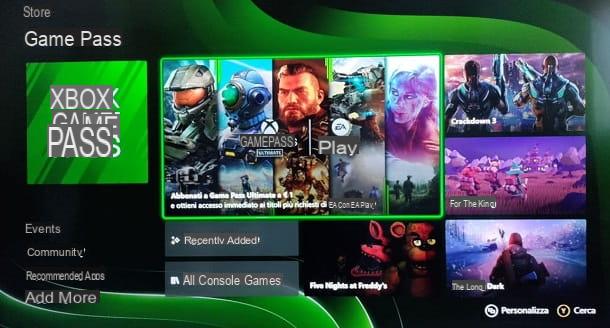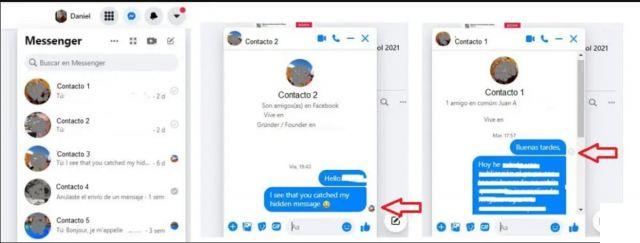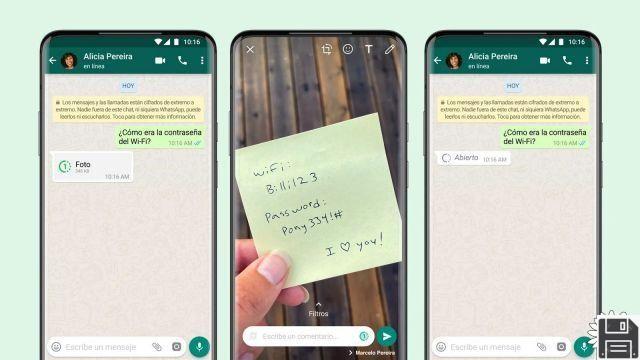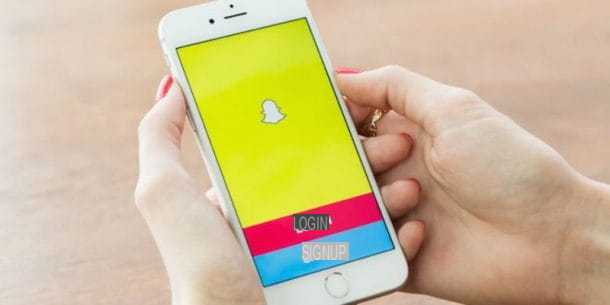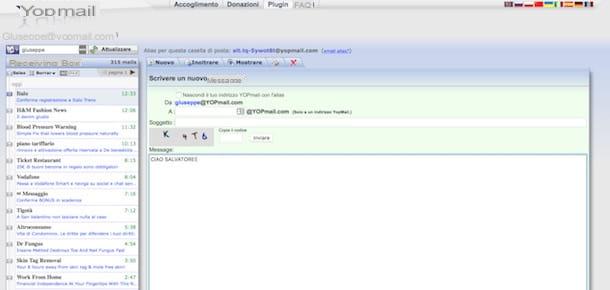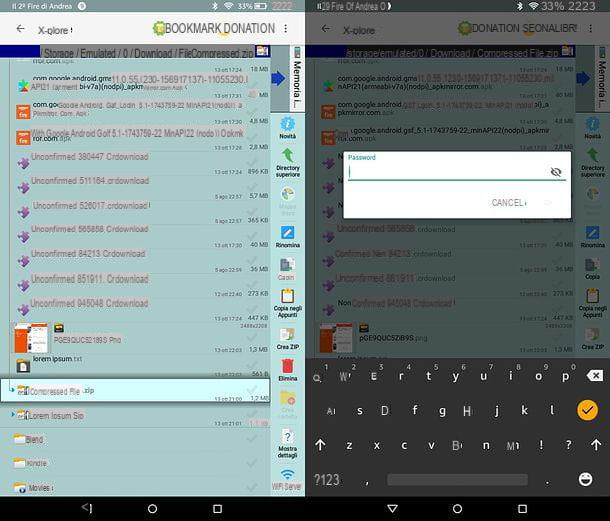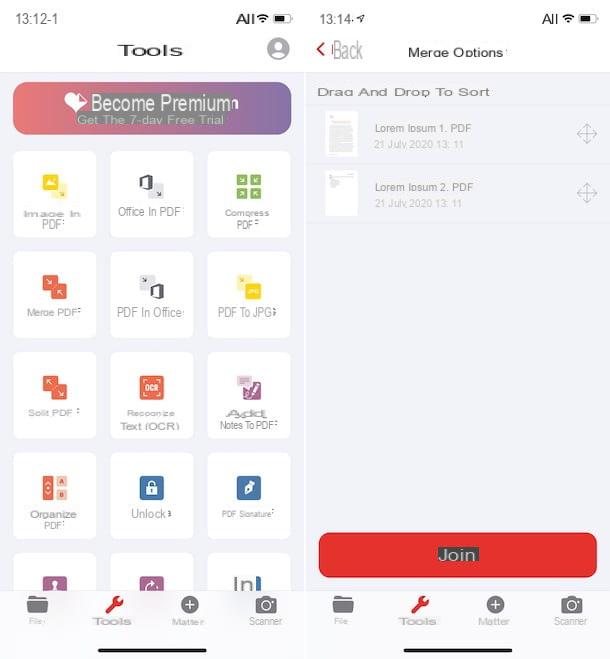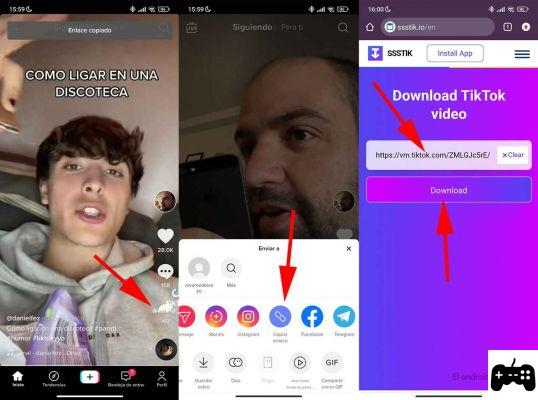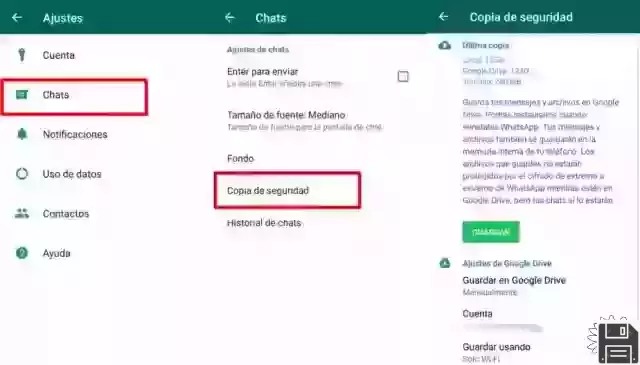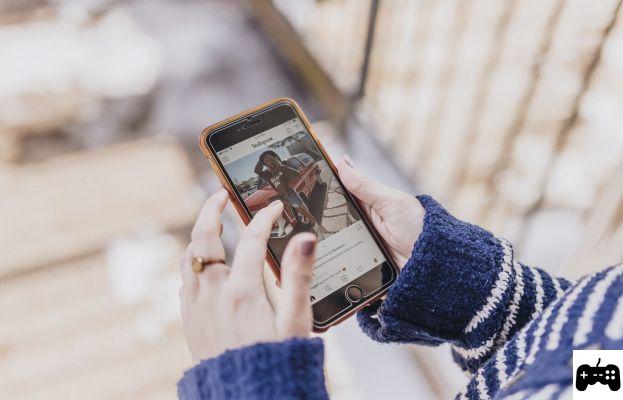Preliminary information

Before getting to the heart of this guide and explain yourself how to use Google Classroom, let me give you some more information on the dynamics behind this service.
Google Classroom is a free platform developed by Google, available in the form of a Web application (therefore accessible from any computer browser) and an app for smartphones and tablets that allows teachers and students to easily share teaching materials of various kinds, to assign / carry out tasks online and to issue / view the assessments received in real time.
Initially, Classroom was an exclusive service of G Suite for Education and it was available only to teachers / students belonging to institutions enrolled in the aforementioned program. Subsequently, the service was open to everyone, allowing any user with a Gmail account to create courses and lessons, and to participate in them, albeit with some limitations: if a teaching works for a real school and intends to use Classroom to teach students in their class, The institution in question must be enrolled in G Suite for Education and that i Gmail accounts of teachers and students are associated with it.
Another feature of Google Classroom is its integration with other Google services: the teaching material, together with the tasks and related solutions, can be created and distributed via Google Drive and related applications (Docs, Sheets, Slides and Google Forms) , deadlines and events are synchronized through Google Calendar, communications take place via Gmail and, in addition, each class creates a dedicated folder on the Google Drive space of teachers and students.
In addition to this, the participants of the various courses, regardless of their role, can upload files stored in the memory of computers, smartphones and tablets, as well as material already present on Google Drive or other online locations.
How to use Google Classroom students

You are a student and intend to participate in online courses taught through Google Classroom? In this case, this is the chapter that is right for you, in which I am going to explain how to use this tool both from a computer and from a smartphone and tablet.
In order to be able to access a course, it is essential that your teacher has communicated the access code to be inserted when requested, or that it has done so invite you by email (in this case, you can accept the registration to the course by pressing the button SUBSCRIBE contained in the email and repeating the operation on the browser screen that opens).
I also remind you that, if you are a student belonging to a "real" school and you want to use Google Classroom to participate in a course held by one of your teachers, you must necessarily use theG Suite for Education-enabled Gmail account that was provided to you by your institution. This restriction, however, does not apply to courses "external" to any school / academic institution.
From PC

To start using Google Classroom from your computer as a student, first of all connected to the home page of the service, click on the button Go To Classroom and, when requested, log in with the credentials of theGmail account through which to use the service. When login is complete, click on the button Continue to access the main Classroom page, which contains the courses you are currently enrolled in / for which you have accepted an invitation to enroll from a teacher.
To sign up for a new course, click on the button capacitor positive (+) lead located at the top, select the item Sign up for the course and enter the course code that was provided to you by the teacher in the text field displayed on the screen. Then click on the button SUBSCRIBE and wait a few moments for the virtual course board to load on the screen.
As you can see, the "virtual course" is divided into three basic sections, accessible through the appropriate tabs at the top: Stream, Course work e People.
Lo Stream it is the “bulletin board” of the course, ie the page that hosts the contents published by the teacher, in chronological order; if the teacher allows it, you can share material with the course participants, including teachers, by clicking on the box Share something with the course ... and using the proposed form to create a post.
In the tab Course work, on the other hand, there are i tasks and / or questions assigned by the teacher, together with the relative expiry date; to answer a question or do a task, click on its name, then on the button View assignment, then use the proposed screen to fill in the report as required: using the button Add or create, you can send the solution by choosing a content on your Google Drive space, a link on the Internet or a file stored in the computer memory; if you deem it appropriate, you can also create a new document on the fly, on Google Drive, in which to indicate the resolution of the problem.

If you see fit, you can add a private comment (visible only to teachers) to the work you have done, using the text field in the box Private comments. When it is finite, click on the button Mark as completed to send the paper to the teacher of the course, who will then take care of correcting it and providing you with the grade obtained.
To view the list of submitted works, together with their details, click on the item View the work placed on the board Course work. To keep track of the deadlines for assignments or to visit the online course folder (the one where the material published by the teachers and, if required, by the other students), click instead on the button Drive folder of the course.
Finally, by clicking on the ☰ button at the top left, you can view the main Google Classroom menu, which contains quick links to corsi to which you are enrolled, al program deadlines and homework to do; then pressing on the voice Settings, you will be taken to your personal settings page on Google Classroom, from which you can activate / deactivate notifications relating to comments, classes and courses.
Give smartphone and tablet

If you prefer to use your own smartphone or tablet, you will be pleased to know that the Google Classroom app can be downloaded for free on both Android devices and iPhones and iPads from their respective stores.
Once you have downloaded the most suitable app for your device, launch it, press the button Start and, when prompted, enter the Google account credentials through which to use the service. If other “Big G” apps are already present on the device in use, you will be asked whether to log in using the previously configured profile.
In any case, once the login is complete, tap the button Continue to access the main screen of Google Classroom, not unlike the one already seen on a computer: for this reason, the instructions seen above are equally valid.
How to use Google Classroom teachers
If you are a teacher and you are interested in using the service Google Classroom to make distance learning easier for your students, this is the chapter for you. In fact, below it will be my pleasure to explain to you how to use the tool made available by Google on computers, smartphones and tablets. Before continuing, I would like to remind you that if you intend to use Classroom for a school, you will need to employ a Google account enabled on the G Suite for Education plan provided by the institution you work for, or you will need to ask the school administration to associate your personal Google profile with G Suite for Education.
From PC

You are used to computer and would like to understand how to use Google Classroom from PC? Don't worry, it's not difficult at all. To begin with, connected to the main page of the service, click on the button Go to Classroom and, when prompted, log in with your teacher-enabled Google account or account G Suite for Education that was provided to you by the institution you work for.
Ad accessso effettuato, click on your button Continue, to access the Google Classroom control console, which usually contains the courses you teach (or those you follow yourself). If this is your first time using the service, the console should be empty.
To create your first course, click the button capacitor positive (+) lead which is at the top right, select the item Create course and, if you don't have a G Suite for Education account and you use Classroom independently (so you're not a teacher in a school with students), put the check mark next to I have read and understood the above notice and declare that I will not use Classroom at a school with students and click on the button Continue to proceed with the creation of the course.
Now, fill in the proposed form with the required information (course name, section, matter e room) and click on your button Crea, in order to prepare the new tools for the virtual course. After a few moments, the virtual course should be ready: first, share the course code displayed at the top, just below the course name, so that the latter can easily access the study area. If you wish, you can customize the theme and cover photo of the page, by clicking, respectively, on the items Select theme e Upload photos which are on the right.

The control area of a Google Classroom course consists mainly of four areas, accessible via the tabs at the top: Stream, that is the section dedicated to the instant publication of contents; Course work, that is the section in which the tasks, the questions and in general the jobs intended for users are available; People, which contains the list of teachers and students belonging to the course, e Votes, which allows you to manage the assessments assigned to each student.
To post content in the discussion area, go to the tab Stream, click the checkbox Share something with the course and type the text of your interest in the appropriate box. Using the drop-down menu at the top right, you can specify whether to make the content visible to all the students or only a part of them, while using the button Add you can attach a file from Google Drive, an link, an file on your computer or a video of YouTube. When you are done, you can proceed with making the content available by clicking on the button Public.

To assign a task to students, click on the tab Course work, by pressing the button Crea which is at the top left and selects the type of work to be assigned: task, task with quiz, question, matter or old post (reuse a post).
Once you have made your choice, fill in the form that is proposed to you with the requested information: the title of the task, the instructions to complete it and any material to attach (you can use the buttons Add o Crea). If applicable, click on the title of the default quiz (With art. Blank Quiz) and customize it to make it compliant with the task you are about to assign.
Once the task is done, use the right sidebar to choose the course he students to assign it to, the number of points of validity deadline within which to send the answers, thetopic (for the subdivision of contents into modules) and, if you deem it appropriate, the grid evaluation.
When you are done, click on the button Assign / Ask which is at the top right, to publish and assign the job, or presses on freccetta verse il basso, to save your work as a draft or schedule it for a future date.
The published works will always be available in the tab Course work. Moreover, through the same, it is possible to quickly access the Drive folder of the course, which contains the material created / attached to the various works.

To add, remove or deactivate students and / or other teachers from the course, you can use the tab People and the menu Actions located in the same; finally, to manage the virtual registry, click on the tab Votes and use the proposed grid to assign appropriate assessments to students.
Remember that, at any time, you can change the settings relating to the course by clicking on the d-shaped buttongear which is at the top right. Using the menus and buttons proposed, you can then activate or deactivate the publication of content in the stream by users; customize the display of notifications; select a system for calculating the overall grade; choose whether or not to show the latter to students and customize the categories of the assessments. When you have finished making changes, remember to click on the button Save, to make them effective.
Finally, using the button at the top left, you can access the pages relating to active courses, to your personal calendar, to the list of tasks to be corrected (item To do) and at settings general Google Classroom teacher profile.
Give smartphone and tablet

If you prefer, you can also create and manage virtual courses from smartphones and tablets, using the app Google Classroom available for Android, iOS and iPadOS.
After downloading the app from the reference store of your device, start it, tap the button Start and, when requested, log in with your credentials Google account or the one associated with G Suite for Education (essential to be able to carry out "lessons" in real classes with students). If you have an Android device or use an iPhone / iPad on which other Google apps have already been set up, you can quickly log in using the previously configured account.
Once logged in, tap the button capacitor positive (+) lead which is at the bottom right and, to create your first course, select the item Create a course from the panel displayed on the screen. For the rest, the operation of Google Classroom for Android, iOS and iPadOS is almost identical to what has already been seen for computers, so I invite you to take a look at the previous section of this chapter to learn more.
How to use Google Classroom