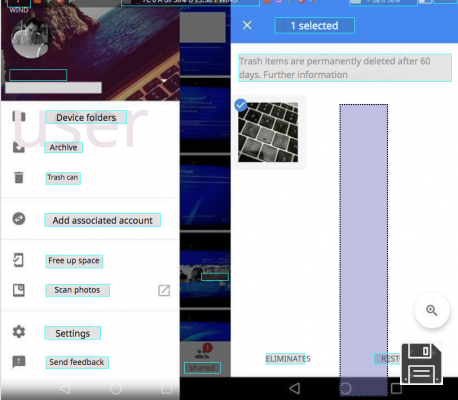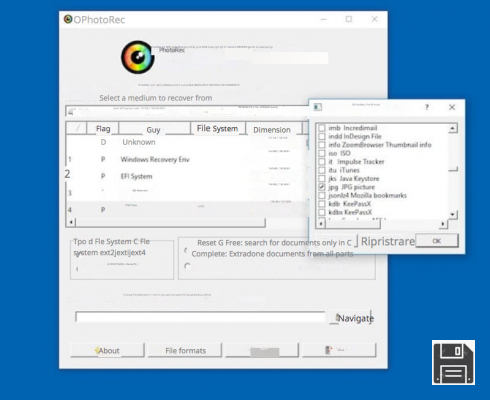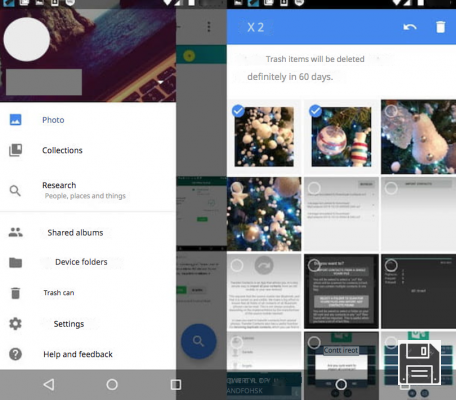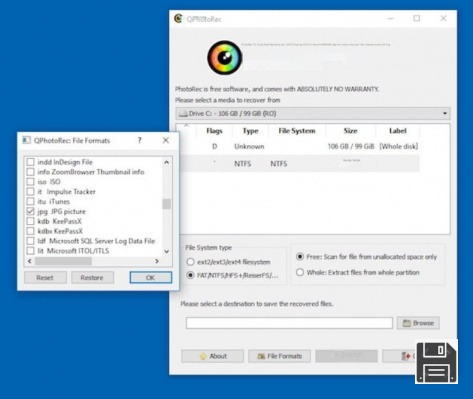It has happened to everyone, at least once in their life, to delete a photo by mistake, realizing immediately afterwards the mistake made or maybe looking for it in the following days and not finding it anymore. Has it ever happened to you? I bet it has, and I'm sure you could have used a method to recover deleted data without too much effort. Am I right? If so, you've come to the right place! With this guide, in fact, I'll show you how to recover lost photos from all your devices using some simple but effective tools.
Once you put my advice into practice, you'll be able to remedy the accidental deletion of your photos in just a few steps. At least if you act in time. You have to know that, when you delete a file from your device, it is not completely lost but it is marked as deleted by the operating system. In this way, the part of memory that contained that image is made available for other files. As long as the operating system is not using that part of memory, however, you can recover the picture marked as deleted from it. It is therefore important to act before overwriting and to avoid as much as possible using the device on which the data to be recovered is located (precisely to avoid data overwriting).
Is everything clear? Well, if you're ready to find out how to recover lost images from your mobile phone or PC, sit back and take five minutes to try the solutions I'm going to propose. You should be able to do it without too many problems. Enjoy reading and good luck with everything!
How to recover lost photos on Android
Your Android smartphone must be full of photos, and with so much data stored on it, you might have accidentally deleted a photo. Did it happen to you? In this case, you don't have to worry: it will take you very little time to recover lost photos from your phone!
How to Recover Lost Photos from Gallery

If you are using an Android smartphone, it is highly likely that you are using Google Photos to manage your gallery.
You can verify this by opening the app you use to view your photos, where you'll see the words "Google Photos" either at startup or in the search bar at the top. The icon should be a colorful pinwheel.
If that's the case, I've got great news for you: Google has decided to introduce a very useful feature that can move deleted photos into a temporary folder, the "Recycle Bin", and keep them there for sixty days. This obviously applies only if you have deleted the image from Google Photos or if, however, you have activated the option to backup photos to the cloud via Google Photos (in the latter case, however, you should find the lost photos directly in the main screen of the application and not in the Recycle Bin).
After opening Google Photos, press the ☰ button in the upper left corner. Among the various items in the menu that opens, you'll notice the Recycle Bin: press it and you'll see all the images deleted in the previous sixty days. Just open one of them and press on it to see the Restore option at the bottom, which will restore the image to where it was before it was accidentally deleted.
If you press and hold on a photo for a few seconds, you can also enable multi-picture selection, so you can restore multiple files in one go by selecting the Restore option at the bottom right.
Lost photo recovery apps

If you don't use Google Photos or if you deleted an image more than sixty days ago, don't despair: there are other methods to recover deleted photos from your phone that you can use to find your images. One of these methods is to use apps dedicated to the recovery of deleted data that allow you to act on portions of memory not yet overwritten, as I explained in the opening bars of the tutorial.
DiskDigger, freely downloadable from the Android Play Store, is just such an app, which allows you to recover JPG and PNG files from smartphones, tablets and SD cards for free. There's also a paid version that allows you to recover other file types as well, but you don't need it at the moment.
DiskDigger works with all Android versions, but it benefits from root permissions, which allow it to probe deeper into the device's memory and thus recover more data. If you don't know what I'm talking about, I suggest you read my guide on how to root an Android, to find out more about this topic.
Once you've opened the application and granted, if required, the root permissions, you'll just have to press the central button Start Basic Photo Scan, to start the memory scan. If you have granted root permissions to the app, I suggest you to use the Full Scan (Root Required) section, to get better results. In this case, make sure to select, among the options, the location where the deleted images were present.
Keep in mind that the process may be very long and you may see undeleted or duplicate pictures. The results are shown in real time. Just press on one or more of the found photos to select them, then you can press the blue Recover button to start the recovery process.
You can also click on thegear icon in the upper right corner to set filters that allow you to exclude images that are too small, such as thumbnails or icons. DiskDigger will ask you whether to save the photos to a service such as Google Drive, Dropbox or the email inbox or to save them on the device itself. Although it is very convenient to save them on the device, I always recommend you to use other options: this will allow you to avoid memory overwriting errors, especially if the space on your device is low or almost completely used.
If you've decided to save your images to an external service, you'll see the file sharing screen appear: through it, you can decide where and how to save the recovered files. If, on the other hand, for whatever reason you want to save the recovered files directly to your device, you'll be shown the list of folders there.
By pressing the blue Allow access button followed by the location name, you can save the images to the selected folder. You can also decide to create a new folder by pressing the button with three vertical dots in the top right corner and selecting the New Folder option.
How to recover lost photos on iPhone
One of the strengths of iPhone smartphones is the excellent photo quality that allows you to take and keep many photos. If you also own an "apple phone" and you have accidentally deleted a photo or an image, you don't have to worry: there are, even in this case, some simple procedures that can help you recover lost photos from your phone.
How to Recover Lost Photos from Gallery

If you have an iPhone with iOS 8 or later, you can use an interesting feature that has been introduced in the Photos app. When you delete a photo or image in Photos, the iPhone moves the file to an album called Recently Deleted, storing it for forty days before final deletion. Here's how you need to access and retrieve the file.
First, open the Photos app as if you were viewing the photo gallery normally, then tap the Albums panel in the lower right corner and scroll down until you find the Recently Deleted album. Now tap the Select option and tap on the photos you want to restore. As a final step, tap on the Recover option and confirm the operation, which will restore the photos to their original location, preventing them from being permanently deleted.
If you've downloaded the Google Photos app on your phone and you've activated its cloud photo backup feature, or if you use it as your default Gallery app, you can also recover your photos through it, as explained in the chapter dedicated to Google Photos photo recovery for Android: the steps are the same.
Lost photo recovery programs

Can't find the deleted photos on your iPhone or are you looking for an image more than forty days old? You may think you have no chance of recovery, but that's not the case. There are PC programs that can recover data from iPhone memory or from backups on your PC or in the cloud.
Unfortunately, for iOS there are no apps that allow you to act directly on the device, as it happens on Android (this is due to the restrictions of the iOS operating system), but by connecting the phone to the computer - always keeping in mind the speech of the portions of memory not yet overwritten - you can bypass the problem.
For example, EaseUS MobiSaver is a program for Windows and macOS that allows you to recover deleted data from iPhone by acting on the device or its backups: you can learn more by reading the guide I prepared for you on how to recover deleted files on iPhone.
In the same article you'll also find instructions on how to use other data recovery software, such as Dr.Fone and PhoneRescue. Rely on them and you should be able to recover at least a little bit.
How to Recover Lost Photos on PC
If you need to recover lost photos on your PC, you'll be pleased to know that there are many solutions that can help you achieve your goal. Just like on mobile phones, in fact, on PC there are programs specifically designed to search for deleted files and allow you to restore them (provided you act in time, but you know that by now). Let me tell you about some of them: I'm sure they'll be useful.
Recuva (Windows)

Recuva is an excellent software developed by Piriform that allows you to recover many of your accidentally deleted files from your computer's hard drive but also from external drives such as USB keys, SD cards and more. Thanks to its search function and the possibility to choose between a fast and an advanced scan, Recuva can help you recover deleted images in minutes.
Recuva is available in a free version, which is more than enough for your purposes, but there's also a paid version (from around 20 euros/year) that allows you to recover files from virtual disks as well and is able to update itself automatically.
That said, to download the free version of Recuva, visit the official website of the program and click first on the Download free version button and then on the Download button. Open the .exe file, select the language from the menu in the upper right corner and then click on the Install button. Once the installation is complete, click on the button to start Recuva.
In the window that appears, you can click the Next button and choose the file types you want to recover: in your case, Images. Then click Next again and choose the location where the data you want to recover was located. If you are not sure, you can select the Not sure option.
Then press the Next button twice and get comfortable: Recuva will try to recover your images. You can also select the Enable deep scan option if the first scan does not yield the desired results.
Once the scan is finished, Recuva will show you the files it found. You can select them and press the Recover button, then choose the location to save them to. Please note that files marked with a red dot are very damaged files, which are difficult to recover. Therefore, prefer those with green or yellow dots.
PhotoRec (Windows/MacOS/Linux)

If the solution mentioned above didn't convince you or didn't recover your files, you can use PhotoRec to try to find your deleted images. This free and open source software is compatible with Windows, macOS and Linux. Only on Windows, however, it has a graphical interface, so I'll focus on this version.
With PhotoRec, you can perform an advanced scan of your computer's drive or external drives to recover files of all kinds, including photos and images. The software comes bundled with TestDisk, a data recovery software designed to recover lost partitions, which you don't need right now.
To download PhotoRec, visit the official website of the program and press the green TestDisk Free Download button. Then open the downloadedzip archive and extract the files to a folder of your choice. Then double-click on the qphotorec_win.exe file to start the user interface of the software.
If you have multiple disks on your PC, they will appear in the central menu at the top, so make sure you select the correct one before proceeding any further. Then press the Navigate button in the lower right corner to choose the folder where you want to save the recovered files. Next, click the File formats button at the bottom center to choose the file types to be recovered: in the case of images, choose jpg, png, bmp and gif formats. Finally, start the scan by clicking the Search button.
As I explained at the beginning of the chapter, PhotoRec performs a very thorough scan, so be patient until the end of the process. Once it's done, you can close the program and search for the recovered images in the selected folder using the Browse button.
Other solutions to recover lost photos on PC

Although the programs I've suggested in this guide are very good and will surely help you in your image search, there are many other softwares that could be useful to you.
So if you want to find out more programs to recover lost images and photos on your PC, I recommend reading my guide to deleted photo recovery programs, where you will find several programs to use on both Windows and macOS.
How to recover lost photos on WhatsApp

If you have accidentally deleted pictures or images you have received on WhatsApp, don't worry: what I have explained in this guide can also be used to recover media files you have received or sent on the world's most popular messaging app.
Yes, that's right! You can follow the same procedures listed above and get your files back in the blink of an eye. Specifically, if you're using an Android phone, follow the chapter on how to recover lost photos on Android, while if you're using an iPhone you'll find the chapter on how to recover lost photos on iPhone useful. I'm sure that by applying the solutions listed in this guide you will be able to recover the images you need. Good luck!