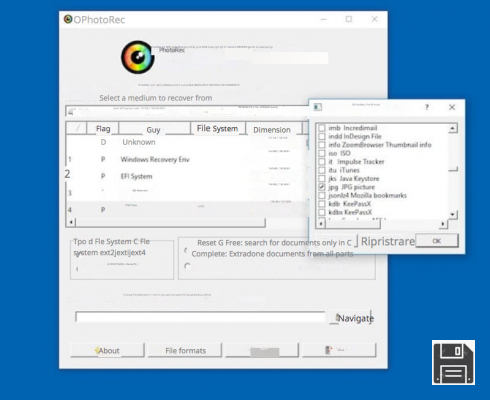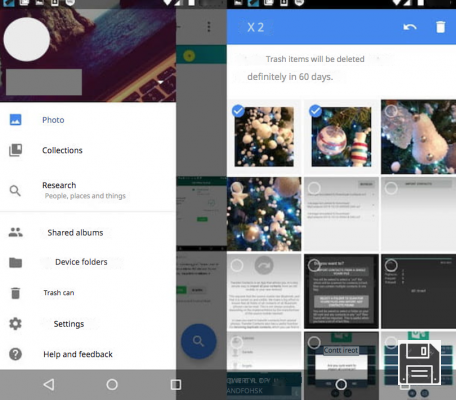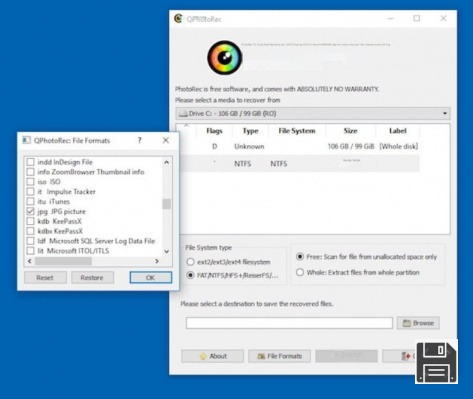From ForDataRecovery.com we want to offer you all the information you need to recover deleted photos, videos and files from your Huawei, whether you have a backup or not. If you want to know all the details step by step, don't miss our post !
Why the blank stare? Don't tell me you've done it again: you've inadvertently deleted an important file you had on your smartphone and now you don't know how to recover it. Is that so? Well, I knew it... but I'm not going to give lessons today. In fact, I want to see if I can help you. Tell me: what is the file you accidentally deleted and what kind of phone do you have? A photo and you have a Huawei smartphone? Then there should be no problem.
There are many smartphone apps and PC programs that allow you to recover deleted photos from Huawei devices very easily. All you have to do is download them, launch them and let them search for deleted files in the memory of your smartphone (or on the SD card installed in it). I assure you that the results you can get are very good. Obviously, however, do not expect miracles: if the portion of memory that housed the deleted photos has been occupied by new data, there is little you can do to recover your images. However, if this is not the case, you can recover almost all your photos in a matter of very few taps, or very few clicks.
Go ahead, try it yourself: take a few minutes of your free time, roll up your sleeves and try to put into practice the tips I'm about to give you. For the tutorial I used a P9 Lite equipped with Android 6.0 (EMUI 4.1.1), but the instructions that follow are valid for all terminals of the Chinese company and all versions of Android and EMUI. Happy reading and good luck with the recovery of photos.
Google Photos (Android/Web)
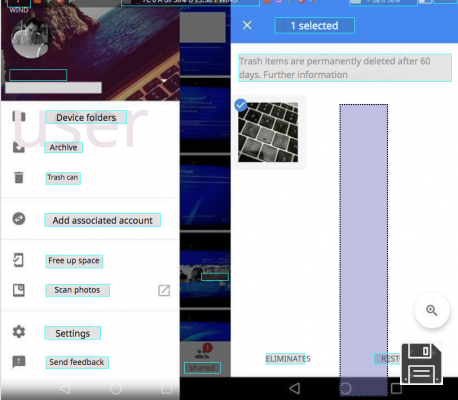
Do you use Google Photos to manage your smartphone Gallery? Then I have great news for you: when you delete a photo (or a video) from Google Photos, it is not permanently deleted from the memory of your device, but is moved to the recycle garbage can, a temporary folder where it remains for another 60 days before being deleted once and for all.
This means that if it hasn't yet been 60 days since you deleted the images you now want to recover, you can go to the Google Photos recycle garbage can and restore them all in a handful of taps. Impressive, isn't it? So, take action now!
To recover deleted images from Google Photos, open the app in question, slide your finger from the left edge of the screen to the right and select Recycle Bin from the menu that appears on the side.
On the next screen, do a long press on the first photo you want to recover - to activate the selection mode - then select all the other images that interest you and click on Restore (bottom right) to restore them. It's as easy as that.
Note: if you want, you can also access the Google Photos recycle garbage can from your PC. All you have to do is open your favorite browser (e.g. Chrome), go to this web page and, if necessary, log in to your Google account. Once you're done, select the photos you want to recover and click the circular arrow in the upper right corner to return them to Google Photo Gallery.
DiskDigger (Android)

If you don't use Google Photos, you can try to recover images you've deleted from your smartphone with DiskDigger: a free app that lets you recover JPG files (i.e. Gallery photos), PNG files (i.e. screenshots and app images) and MP4 files (i.e. videos) from your phone's internal memory or SD card. There is also a paid version, which costs €3.37 and allows you to recover other file formats as well, but that shouldn't matter to you. The only real "problem" that affects the free version of DiskDigger (as well as the paid one) is that, to work effectively, it needs root permissions.
If you are rooted on your Huawei smartphone and you have no problem using the data recovery apps, open the Play Store page dedicated to DiskDigger and install the app by pressing the Install button and then the OK button. Once the app is downloaded, launch it, press the Grant button to grant root permissions and reject the upgrade to the Pro version by pressing the No thanks button.
At this point, select thedrive you want to scan, using the menu at the bottom of the screen (the correct drive should be the one already marked in bold), then check the box next to JPG and/or PNG (depending on whether you want to recover only the photos taken with the phone camera or also the screenshots and images from apps) and click first on OK and then on Allow to allow DiskDigger to access the files on the device (or SD card).
Now, wait until the images you are interested in appear in the scan results, stop the search by clicking the Pause button (top right) and select the thumbnails of the photos you want to recover. Then click the Recover button located in the upper right corner and choose the operation to perform: click the cloud icon to save the photos to a cloud service or send them to yourself via email (recommended option), click the folder icon to save them in a folder on your device or click the arrow icon to upload them to an FTP server.
Undeleter (Android)

If DiskDigger doesn't work for you, you can try Undeleter, a data recovery app that supports photos, screenshots, videos and many other file types. Undeleter is free to download and use, but it has a limitation: it forces you to watch 15-second ads in order to recover your data. If you want to remove this limitation, you have to buy its full version at a cost of 4.99 euros. Another important thing to keep in mind is that this app, just like DiskDigger, requires root permissions to be unlocked for it to work properly.
If all this is clear to you, let's get down to business. To download Undeleter on your smartphone, open the Play Store page dedicated to the app and click first on the Install button and then on the OK button. Next, launch the app, click the Next and Grant buttons (to enable root permissions) and close the dark box that says License Agreement.
At this point, click the Next button again, select the Restore files option, select the drive on which you want to search for the deleted photos( Internal storage to select the internal memory of the smartphone or External storage to select the SD card) and choose to perform a deep scan.
Then place a check mark next to the JPG and/or PNG entries (depending on whether you want to recover only photos or also screenshots and app images), press the Scan button and wait for the images you are interested in to appear among the search results.
Finally, select the photos you want to restore (by tapping on their name), click on the floppy disk icon at the top right and select one of the three options offered: Save file to save the images to a folder on the device or SD, Google Drive to save them to Google Drive or Dropbox to save them to Dropbox. Respond to Continue to see the prompt required to unlock the save feature, close the prompt (at the end of the countdown) and proceed to save the images to the location you have chosen.
PhotoRec (Windows/MacOS/Linux)

If, perhaps after following the directions in my tutorial on how to move photos to the SD card of a Huawei smartphone, you have configured your phone to save photos to an external memory card, you can try to insert the card in question into your computer and recover deleted photos with PhotoRec.
PhotoRec, in case you haven't heard of it, is a free and open source software that allows you to recover deleted files from any kind of drives: hard drives, external drives, USB sticks, SD cards, etc. It is compatible with Windows, macOS and Mac OS. It is compatible with Windows, macOS and Linux (only on Windows, however, it comes complete with a graphical interface) and is very effective. Another important thing to know is that it does not work if the smartphone's SD has been set as the main memory drive (which, in fact, makes the card unusable on PC).
That said, let's get down to business. To download PhotoRec on your PC, connect to the official website of the program and click on the Windows entry located under the heading TestDisk & PhotoRec 7.0. Next, open the ZIP file you just downloaded to your computer, extract its contents to any folder and run the qphotorec_win.exe executable.
In the window that opens, use the drop-down menu at the top of the screen to select the drive where you inserted the SD card, click on the partition from which you want to recover photos (for example, 1. FAT32), check the FAT/NTFS/HFS+/ReiferFS) and Free boxes and click the File formats button.
Then click the Restore button and select the file types you want to recover from your SD card: JPG for Gallery photos only or PNG for screenshots and application images. Then click the Browse button, select the folder where you want to save the photos recovered by PhotoRec and click Browse.
Once the scan is finished, you will find all the photos recovered from PhotoRec in the folder you selected with the Browse button. If some steps are not clear to you, I invite you to read my tutorial on how to recover deleted photos from SD card, where I explained in more detail how this program works.
iReparo for Android (Windows/MacOS)

If none of the solutions proposed so far has allowed you to recover deleted photos from your Huawei smartphone, try resorting to iReparo for Android: it is a program compatible with both Windows and macOS that allows you to recover deleted photos, videos, messages and other files from Android smartphones. Unfortunately, you have to pay for it (it costs $49.95), but it has a free demo version that lets you see which files can be recovered with its full version (without being able to export them to PC).
To download the trial version of iReparo for Android, go to its official website and click first on the Windows or Mac entry (depending on the operating system you use on your computer) and then on the download button.
Once the download is finished, if you are using a Windows PC, start the executable JIHO_iReparo_AR_Trial8.exe and click first on Yes and then on OK. Check the box next to I accept the agreement and finish the setup by clicking Next four times in a row and then click Install and Finish. If you are using a Mac, start the pkg package containing iReparo and click Continue twice in a row and then click Install. Next, enter your macOS user account password (the one you use to log in to the system) and finish the setup by first clicking Install Software and then Move.
Once the installation is complete, start iReparo for Android and connect your smartphone to the computer. If the program does not recognize your phone, go to the Settings > Developer Options menu and enable the USB debugging feature by checking it. If the "Developer options" menu is not available, go to Settings > About phone and tap 7 times on Build version or Serial number to enable it.
Once you have completed this step, click on the Multimedia button, tick the file types to recover from your smartphone (e.g. JPG and/or PNG) and click on the Next button. Next, wait for the PC and smartphone to successfully communicate with each other and click Start to begin scanning for deleted photos.
Once the scan is complete (it may take several minutes), select the Gallery item from the sidebar of iReparo for Android and you will be shown the images that you can recover with the program. If you purchase the full version of the program, you can select the thumbnails of the photos you are interested in and export them to your PC by clicking the Recover button.
If iRepair for Android doesn't meet your expectations, you can try Dr.Fone: a popular data recovery software for Android and iOS devices that works on both Windows PCs and Macs. Like the program I just told you about, it is a paid program (prices start from 79 euros + VAT, except promotions), but you can download a demo version that lets you know what files you can recover with its full version.
Note: when using iReparo on rooted Android devices, there is a risk that the SuperSU application disappears. To fix this, reinstall the application as you did when you rooted your device (e.g. by flashing the appropriate ZIP package from the Recovery).