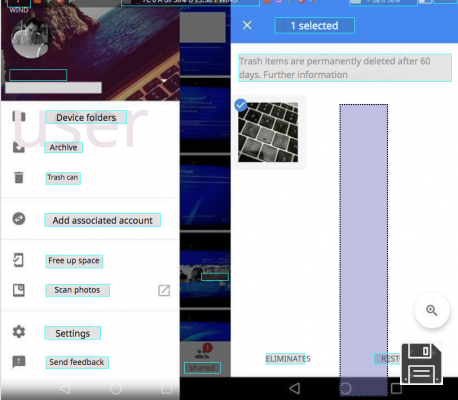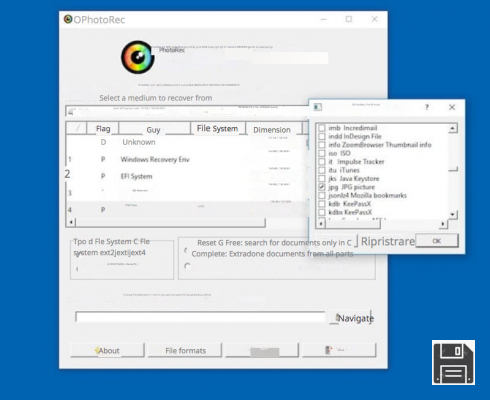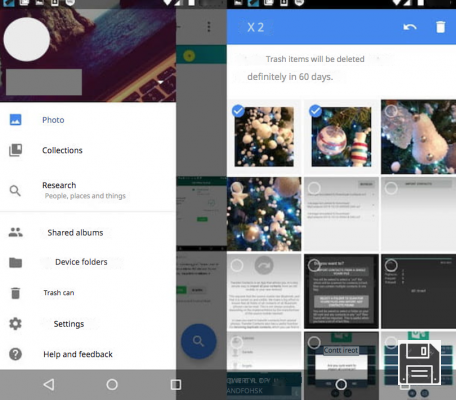It can happen to anyone to delete important photos by mistake, but not everyone knows how to react correctly to such an event. Many people panic. In the hope of getting their data back, they call up old system restore points, install supposed miracle applications found on the Internet and spend hours and hours waiting for their precious pictures to turn up again. Some even disconnect the computer from the power supply, but of course it all ends up in a hole (and in the heart, given the emotional value that photos can have).
Actually the right things to do when you delete important files are two: look for the most recent version of the lost data in the backup disks (assuming you have the habit of creating backup copies of your data) and try to recover deleted files with software really suitable for the purpose. This is an operation that requires the maximum possible timeliness.
Until the portion of the disk that housed the data is not rewritten, that is, is not occupied by new information, it is in fact possible to recover deleted files using ad hoc programs, those I mentioned earlier. But which ones? I'll tell you right now, with this guide dedicated to how to recover deleted photos from PC (as well as from Mac). So take five minutes or so of free time and find out with me what resources to use to succeed. I can't promise anything, of course, everything depends on the condition described above, but, as they say, it's worth a try. Do you agree?
PhotoRec (Windows/Mac/Linux)
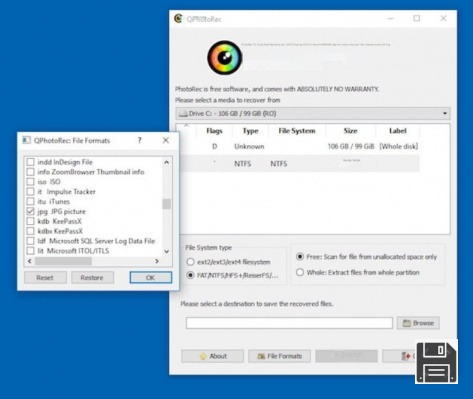
Have you ever heard of PhotoRec? Probably not, so I'll introduce it to you. It is an open source application whose purpose is to recover data from hard drives, USB sticks and SD memory cards. It's completely free and its success rate - I assure you - is considerably higher than that of many commercial software. It is available for all major computer operating systems: Windows, Mac and Linux. Note that along with PhotoRec comes TestDisk, a software for data recovery and restoring lost partitions, which you don't need right now.
To use PhotoRec, go to its official website and click on the name of the operating system you're using (e.g. Windows or Mac OS X Intel) under the TestDisk & PhotoRec x.x heading at the bottom to download it to your computer.
Once the download is complete, if you are using a Windows PC, extract all the files from the ZIP archive and run the qphotorec_win.exe program.
In the window that opens, expand the drop-down menu at the top and select the hard drive of your PC (e.g. Drive C:). Then choose the main partition of the drive (e.g. NTFS xx/xx GB ) and check the FAT/NTFS/HFS+/ReiferFS and Free options to tell the program to check only the free disk space.
Now you need to choose the types of files you want to recover, namely digital photos. Then click the File Formats button at the bottom of the window, press Reset to clear the initial selection of file formats to be recovered and - in the window that opens - tick only the extensions related to digital images: JPG, PNG, BMP, GIF etc.
When you're done, click OK, select the folder where you want to save the photos recovered by PhotoRec by clicking the Browse button and press Search to start data recovery. All images found by PhotoRec will be automatically saved to the folder you specified.
If you are using a Mac, you need to use the command line version of PhotoRec. After extracting all the files from the ZIP archive downloaded from the program's website, launch the photorec application and enter your macOS user account password.
At this point, choose the drive from which you want to recover the photos, indicate its main partition and select the Other option (to invoke the recovery functions suitable for FAT/NTFS/HFS/ReiserFS formatted drives).
Finally, select the Free item, specify the folder where the photos will be saved (by pressing the Enter and C keys) and wait for the software to finish its work. Also in this case, all the images recovered by PhotoRec will be saved in the folder you specified.
RePicvid Photo Recovery (Windows/Mac)

Another great program you have on your side to try and recover deleted photos from your PC is RePicvid Photo Recovery. This is a free tool (but possibly available in a paid variant that allows you to recover other types of files as well) and works on both Windows and Mac that is able to scan every nook and cranny of your computer looking for removed photos and restore them without difficulty. It also has a nice user interface and its operation is quite simple.
Wondering how you can use it? I'll tell you right now. First, go to the program's website and click on the button with the logo of the operating system you are using to download the dedicated version.
Once the download is complete, if you are using Windows, open the GIHO_RePicvid_V2.exe file, click on Yes/Run and select the I accept the agreement option. Then click Next four times in a row, click Install, and finish the setup by clicking Finish.
On Mac, instead, open the .pkg package obtained and follow the installation wizard that is proposed on the screen by always clicking Continue and typing, when prompted, the password for your user account on macOS
Once the installation is complete, launch RePicvid Photo Recovery (if it didn't start by itself), close the warning that appears about the possibility to upgrade to the paid version of the same and click on Photo/Graphic. Then, select the drive you want to scan and press the Scan button.
If you feel it is necessary, you can limit the search to certain file formats only. To do so, click the Advanced Settings button at the bottom and select the formats you are interested in, then click OK.
Once the analysis procedure is complete, select the reference location from the bar on the left side of the window, and on the right side you will find a list of all the identified photos that you can restore. If you want to preview the photos before starting the restoration process, simply click on them.
Finally, select the photos to be recovered by unchecking the ones you don't want to recover and press the Recover button. That's it!
Recover (Windows)

In the unfortunate event that PhotoRec and RePicvid Photo Recovery did not meet your expectations, you can try to recover deleted photos from your PC with Recuva, a free data recovery application made by the same developers of CCleaner (I told you about it in detail in my tutorial dedicated to the topic). The only downside, if you want to call it that, is that it's only available for Windows.
To download it on your PC, go to its official website and click on the CCleaner.com entry under the Recuva Free heading. The download should start automatically, if it doesn't click on the Start Download button in the middle of the page in order to force it "manually".
Once the download is complete, launch the software installation package(rcsetupxx.exe) and click the Yes button. In the window that opens, select the language from the language menu at the top right, click Install, wait for the program files to be copied to your PC, and click Run Recuva to complete the setup and launch the program.
Now that you see the software window on your desktop, click Next and check the box next to Images (so that it only searches for digital images, not other file types) and then click Next again. Choose the I'm not sure option to scan all disks on your computer or select one of the other available options (e.g. In My Documents) to act on a specific location and click Next again.
At this point, tick the Enable deep scan option (in order to perform a deep scan of the drive, which is much more effective than the standard one in recovering digital photos) and click the Start button to start the file search.
At the end of the scan, select the photos you want to recover by putting a check mark next to their thumbnails (the ones you can really recover are the ones you can see the thumbnails of, the others are almost always damaged) then click the Recover... button, select the folder where you want to save the images and you're done.
If you prefer, you can also switch to the advanced mode of the program by clicking the appropriate button in the upper right part of the window. By selecting the images you are interested in from the list on the left, you will be able to get more information about the reference file and you will be able to understand if they are recoverable or not. Files marked with a green dot can be recovered, while those marked with a red dot cannot.
Easy Digital Photo Recovery (Windows)

None of the programs to recover deleted photos from your PC I've already mentioned have convinced you? Then trust Easy Digital Photo Recovery and you won't regret it. This is another tool available only for Windows operating systems that allows you to recover deleted pictures (intentionally or accidentally) not only from your hard drive but also from pendrives, memory cards and any other media. It uses very powerful algorithms and is usually quite effective. It is free of charge but is also available in a paid variant with additional features.
To use it, go to the program's website and click on the Download button to start downloading right away.
Once the download is complete, open the EasyDigitalPhotoRecovery-x.x-Setup.exe file and click Yes. Then click on OK, Agree and Install. Finish the setup by clicking on Finish.
Now that you see the software window on your desktop, select the drive you want to scan and click Next. Wait for the scanning process to start and finish.
When you are shown the list of files that have been detected, check the name of the ones you want to recover (you will see a preview of them on the right) and click the Next button at the bottom. Then click on the Browse... button, select the folder where you want to save the items you are going to restore and click Next.
DiskDrill (Mac)

DiskDrill is one of the best software for data recovery on Mac. Unfortunately it's not very cheap, it costs 79 euros, but you can often find it in promotional bundles and then there's a free trial version (the one I used to write this step) that allows you to field test its effectiveness (it shows a preview of the files you can recover, but to really recover them you need to buy the full version of the software).
To download the DiskDrill trial on your computer, go to the official website of the program and click on the Free Download button. Once the download is complete, open the .dmg package that contains the software and copy its icon inside the Applications folder of macOS.
At this point, start Disk Drill by right-clicking on its icon and choosing Open twice in a row, in order to get around the restrictions imposed by Apple on unauthorized developers.
Once the program's window appears on your desktop, click on the Start button, type in your macOS user account password and hit Enter to access the main screen. Next, locate the drive you want to scan and click on the Recover button next to its name or partition.
Once the analysis procedure is complete, all you have to do is locate the files to be recovered by expanding the folders listed in the Disk Drill window or by using the search bar at the top. If you want to preview the files, click on theeye icon next to the name of each item in the list.
Finally, click the Recover button in the upper right corner and, if you have purchased the full version of the program, specify the destination folder. Et voilà!