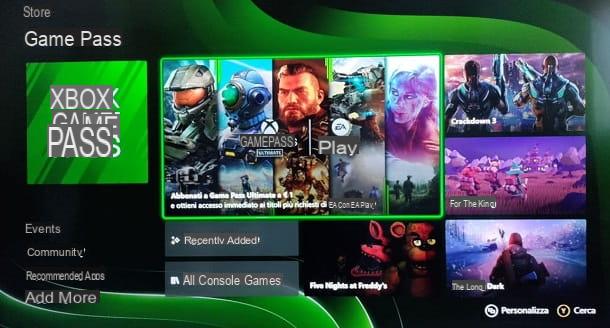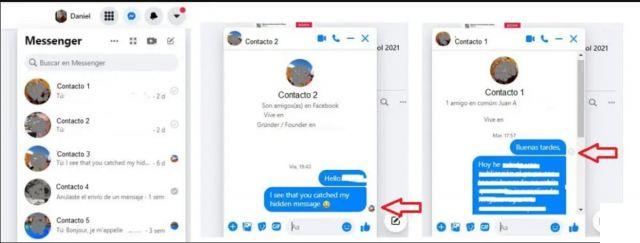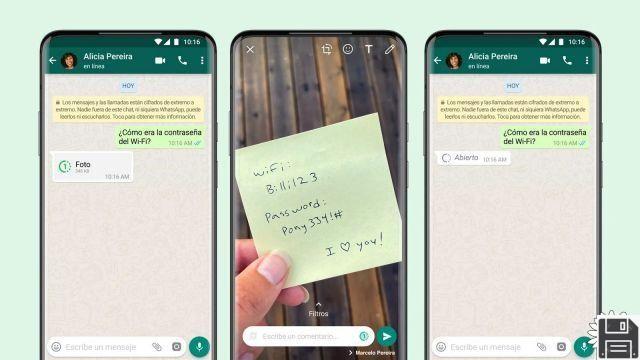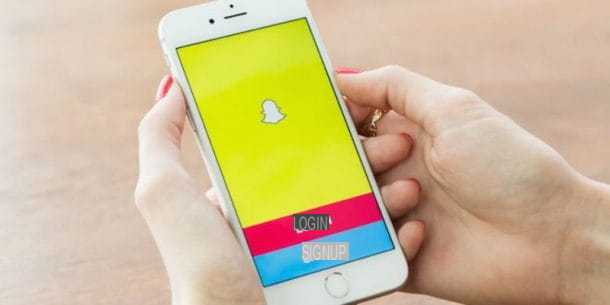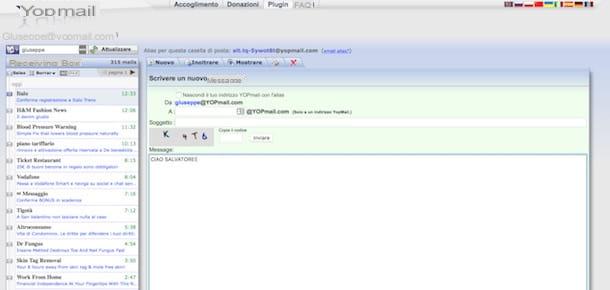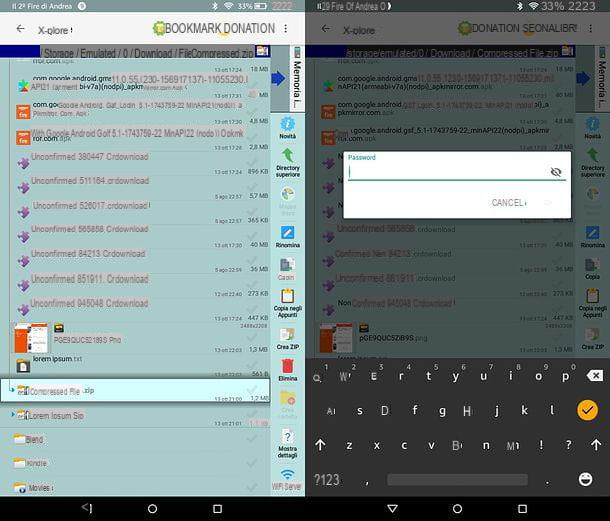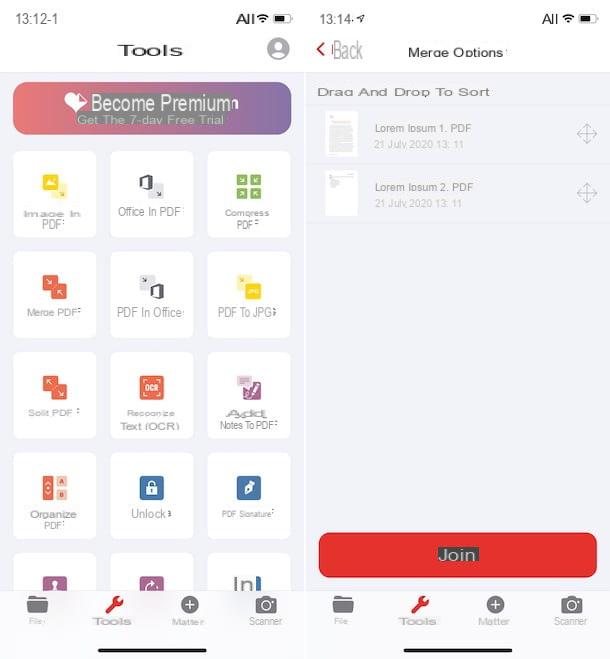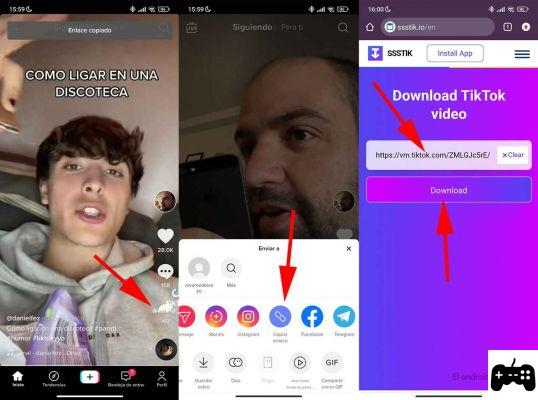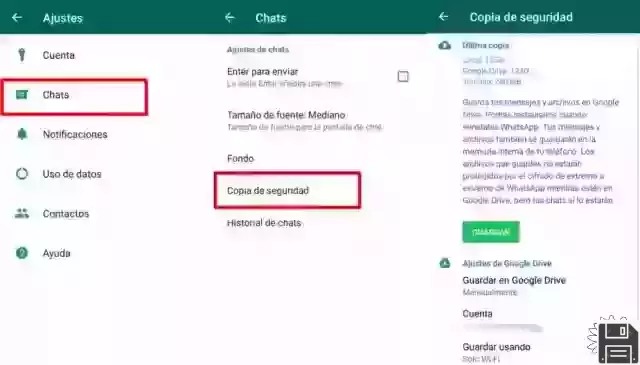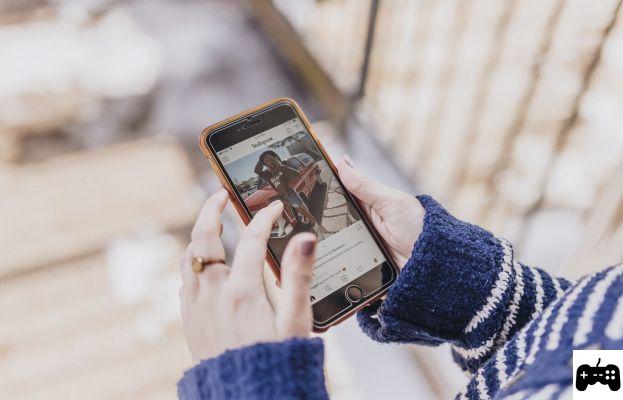Preliminary information

Before getting to the heart of this tutorial and recommending the best programs for open RAR files on Mac, it seems only right to explain to you how to set a software so that it automatically opens compressed archives (including those in RAR format) by double clicking on them.
Many of the software that I will talk about shortly are automatically set up as programs for opening compressed archives after their installation, but others do not, so you have to act "manually".
To “manually” choose the program with which to open RAR files, you have to do this: select a any archive in RAR format, right-clicking on it, and choose the item Get information give the menu to compare.
In the window that opens, expand the section Open with, select the software of your interest from the drop-down menu that appears below and click on the button first Edit all and then Continue to save the changes. Easy, right ?!
The Unarchiver

The Unarchiver is one of the most downloaded free applications from the Mac App Store. The reason? Simple: it is a software that does only one thing: extract compressed archives, and it does it well.
Supports standard RAR files, those split into multiple volumes and those protected by password; opens ZIP files, 7Z files and many other compressed archive formats. It also allows you to extract the contents of ISO and BIN image files and Windows executable (EXE) files.
To download it on your Mac, connect to this web page and click on the button See in the Mac App Store to open the Mac App Store. So press on the button Get / Install the app, enter your Apple ID password (if requested) and that's it.
At the end of the download and installation, which takes place completely automatically, The Unarchiver should automatically set itself as the default application for managing compressed archives. This means that you just need to double-click on any file in RAR format to extract its contents into the current folder. In the case of multi-volume archives you will have to copy all the RAR files into the same folder and double-click the one with the lowest number (ex. name.part1.rar) or without numbers in the name (ex. name.rar). If this does not happen, refer to the instructions in the initial chapter of this tutorial.
If you want to make The Unarchiver ask you in which folder to extract the files every time you double-click on an archive in RAR format, call up the main application window via the macOS Launchpad, select the tab Extraction from the window that opens and set the option Request a destination folder in the drop-down menu Extract archives to.
From the same tab you can also activate the function for move the extracted archives to the Trash e open the extraction folder at the end of the decompression operation.
StuffIt Expander

If you need to extract multiple archives at the same time, I recommend that you try StuffIt Expander which shows a practical icon on the desktop and extracts, in a folder chosen by the user, all the files dragged to it.
To install it on your Mac, connect to this web page and click on the button See in the App Store, in order to open the Mac App Store. Then presses on the button Get / Install the app, type your Apple ID password (if required) and wait for the software download and installation to complete.
When the operation is completed, start the program, drag the RAR archives to extract on the black box that appears on the desktop. The files will be extracted into folders created in the source paths of the selected archives. The following archive types are supported: ZIP, RAR, TAR, GZIP and BZIP.
If you want to change the default behavior of StuffIt Expander and choose the folder in which to extract the files from the archives "fed to the program, start the program and select the item Preferences from the menu StuffIt Expander which is located at the top left.
In the window that opens, select the tab Expander, expand the drop-down menu Expand archives to and select one of the available options from Ask e Specify location: in the first case, StuffIt Expander will ask each time in which folder to extract an archive; in the second, instead, you can set a path to use as the default folder in which to extract the archive files.
cake

Another program I recommend you try is cake, which allows you not only to open RAR files on Mac, but also to create archives in 7z, Zip, Tar, Gzip, Bzip2, DMG, ISO format. It is completely free, open source and very easy to use. If after trying it you want to support its realization, you can send a donation to the developers or buy the version of the software available on the Mac App Store, which costs 2,29 euros.
To download the free version of Keka on your computer, connect to the application's website and click on the button Download. Then open the package dmg that contains the program and drag its icon into the folder Applications say macOS.
When the operation is completed, to use Keka, start the latter and first click on the button apri and then Give home access e Give access to Keka. At this point, if you want to set the program as the default software for the decompression of compressed archives, select the item Pref Renze from the menu cake top left.
Then, in the window that appeared on the Desk, presses the button Set Keka as default compressor/uncompressor and all the compressed archives you double click on will be automatically extracted with Keka (in the current folder). Alternatively, follow the directions I gave you in the opening chapter of this tutorial. The supported file types are: 7z, Zip, Tar, Gzip, Bzip2, DMG and ISO.
If you want the software to ask you each time in which folder to extract the compressed archive files, go to the tab Extraction preferences and set the option Ask each time in the drop-down menu Extract to location.
RAR Archiver

In addition to extracting them, would you like to create archives in RAR format with your Mac? In that case, I would like to advise you RAR Archiver, an application that can be purchased for € 2,29 on the Mac App Store. Its operation is extremely intuitive.
To create a RAR archive with RAR Archiver, all you have to do is start the application by calling it from the MacOS Launchpad (or searching for it in Spotlight) and drag the files you want to enclose in your archive in the window that appeared on the desktop. The archive will be saved in the folder RAR Archiver present in the path /Users/tuonome/Library/Application Support/ from the Mac.
To extract RAR archives, same speech: drag the files into the program window and their contents will be extracted into folders contained in the path RAR Archiver Mac. Alternatively, you can follow the instructions in the opening chapter of this tutorial and open RAR files automatically with RAR Archiver by double clicking on their icons.
If you want to change the folder where RAR Archiver extracts the files or saves the RAR archives it creates, go to the menu RAR Archiver > Preferences which is at the top left and, in the window that opens, choose one of the options available in the drop-down menu Save Folder: Next to original file to extract the data in the folders of the source archives; Ask every time to choose the path to use each time or Choose to set a custom route.
BetterZip Quick Look Generator

Would you like to view the contents of a RAR file without extracting it first? Then install BetterZip Quick Look Generator, a free extension for Quick Look that allows you to view the contents of compressed archives without first extracting it. It supports files in RAR, ZIP 7-Zip, TAR, TGZ, TBZ, TXZ, GZip, BZip2, ARJ, LZH, ISO, CHM, CAB, CPIO, DEB and RPM format files.
To download BetterZip Quick Look Generator on your Mac, connected to the official website of the software and click on the first link that you find under the heading BetterZip Quick Look Generator (legacy versions). When the download is complete, open theZIP archive you obtained and copy the file BetterZipQL.qlgenerator in the folder /Library/QuickLook Of computer.
If you don't know how to get to the folder in question, right-click on the Finder (the smiling face) located at the bottom left of the Dock bar, select the item Go to the folder from the context menu and give the command /Library/QuickLook in the window that opens.
Once the file has been copied, restart the Mac and you will be able to view the contents of the compressed archives without first extracting them, simply by clicking on them and then pressing the space bar on the keyboard, making a tap with three fingers or a deep click on the Mac trackpad (depending on your computer model).
How to open RAR files on Mac