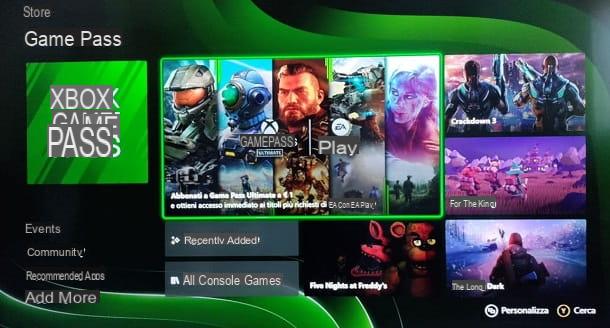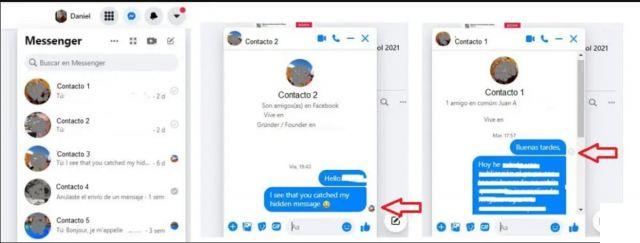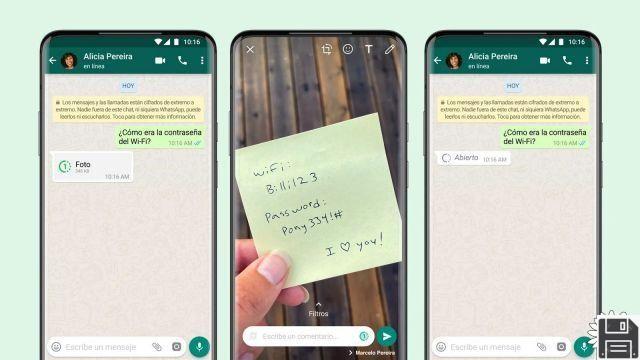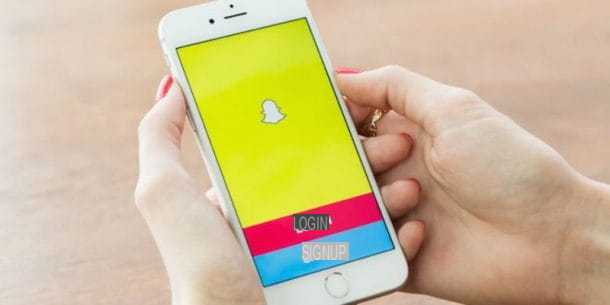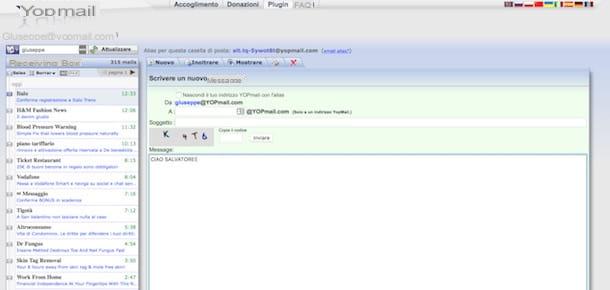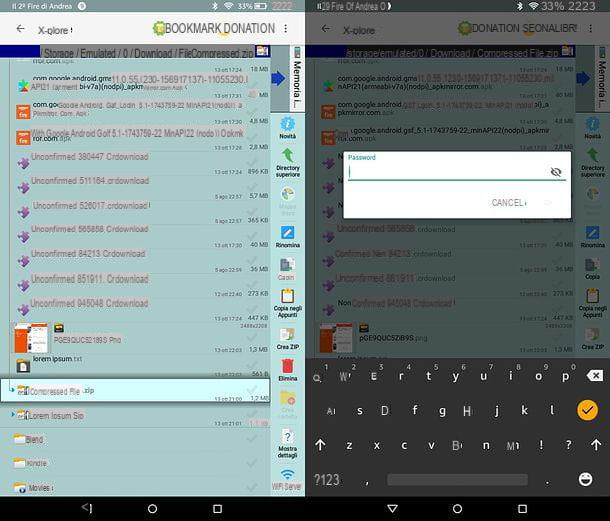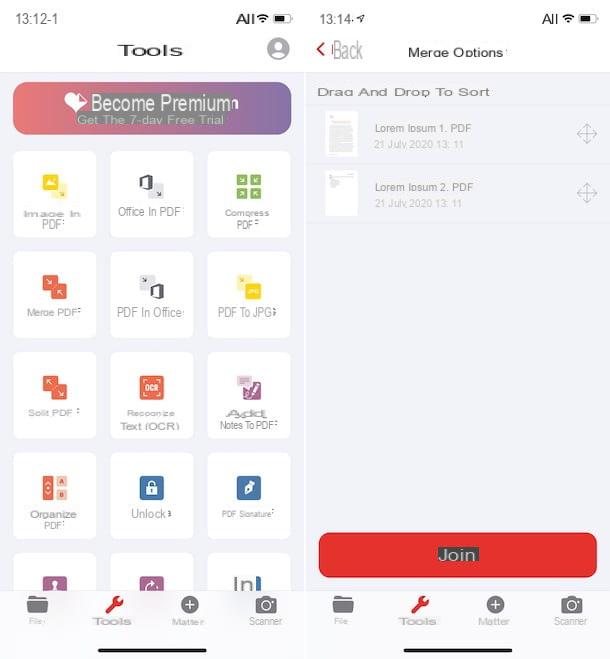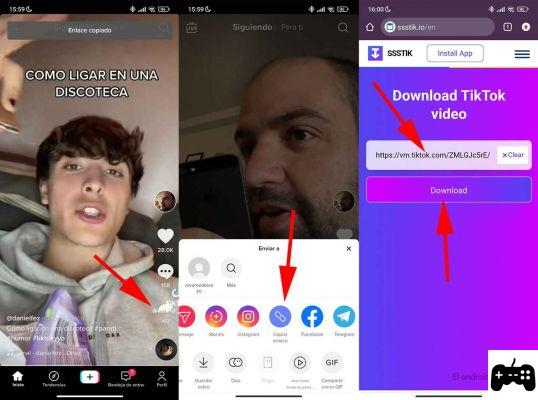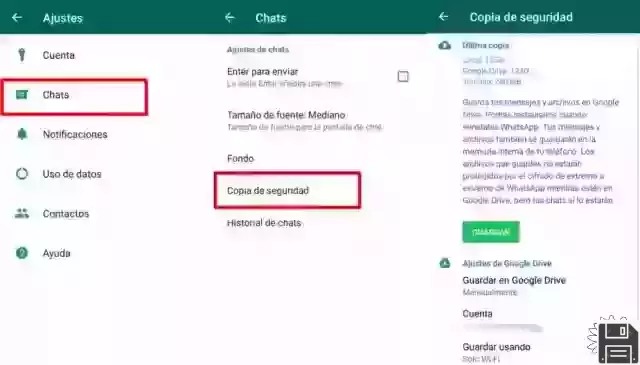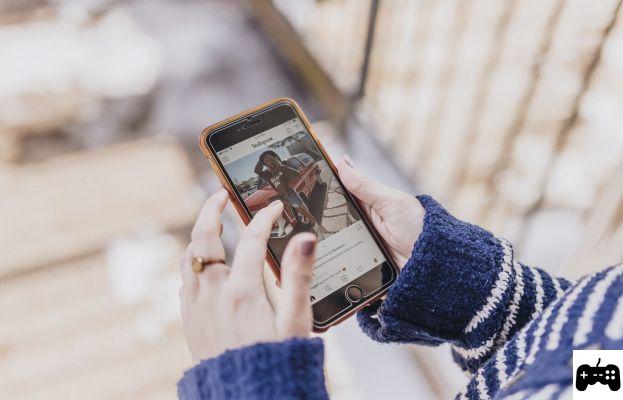What is Google Meet
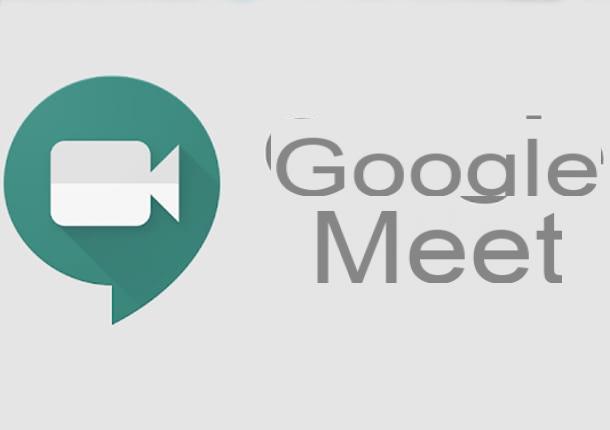
Before guiding you in the actual use of the service, allow me to explain what is Google Meet and how it differs from other video conferencing solutions available today.
Google Meet is an application developed by Google to allow users to create and participate in meetings and video conferences quickly and easily.
If you want to join a meeting created with Google Meet, know that this feature has always been fully free, while the creation of new meetings and the permission to invite people into a meeting are functions previously reserved for G Suite users (Google's business-oriented paid platform) but from May 2020 available free for all, as also written by Google on its official blog.
The service is available for one use of 60 minutes, up to a maximum of 100 participants for single users, while for unlimited use and up to a maximum of 250 participants for companies.
As for compatibility, I have already mentioned it to you: Google Meet is available for Android, iPhone and iPad, PC and even from a fixed telephone line: as I will explain later, in fact, it is possible to participate in meetings created with Meet simply by dialing a number. phone connected to the meeting. But now let's go in order.
How Google Meet works
As I mentioned in the previous chapter, Google Meet it's really simple to use. In the next paragraphs, I will explain how to create and participate in meetings on this platform. Whether you have an Android device, an iPhone, an iPad or a PC, you won't find any difficulties - guaranteed!
How Google Meet works on PC

You don't need to download any software to use Google Meet from your PC. In fact, if you have a microphone and a webcam, you can create or join Meet meetings simply by using your browser. Here's how to do it.
First make sure you are using a compatible browser, such as Google Chrome, Mozilla Firefox, Edge or Safari.
Then go to the Google Meet site and, if you are using an account enabled to create meetings, you will see the green button on the screen that says Join or start a meeting; otherwise, if you are only enabled to attend meetings (limitation removed from May 2020), you will see a green button that says Use a meeting code.

To join a meeting, you will need to have the meeting code or invitation link provided by who created it. If you do not find it, I recommend that you ask directly to whoever requested your participation in the meeting.
Do you have the code on hand or do you have the invitation link available? Great, press the now green button present on the Google Meet page and enter the code you received on the page that opens. If you clicked on the invitation link, however, you can go directly to the next chapter.
If you want to create a meeting instead, press the green button that says Join or start a meeting and insertion il title of the meeting in the box that appears after. You can also leave the box blank to give the meeting a random name.
In both cases, if this is the first time you start Google Meet, a request for permissions to use the webcam and microphone will appear, to which you must consent, by pressing the button granted.
Once this is done, you will be presented with a preview of your meeting link. In this screen you have the possibility, if you want, to deactivate the microphone or the webcam, by pressing the button with the icon microphone or the button with the icon webcam, on the left. You can now decide to join the meeting by pressing the button Ask to participate or, in case you were creating the meeting, the button Participate.
If you have just created a meeting, a box will immediately appear with the information necessary for other people to connect. You can press the Copy participation info button and send the copied information to the participants, or decide to press the button Add to invite new participants via email.
Premendo il pulsating Call, you can also invite participants by phone number. Remember, however, that the Call Invitation feature is only available to attendees who have a Canadian or US number.
You can also decide to press on the writing Other telephone numbers, to obtain a list of telephone numbers divided by country. Send participants the telephone number for their country, together with the PIN that will appear next to it, to allow them to join the meeting by calling that number and entering the PIN received.

Once you have copied the meeting information and sent the invitations, you can press the icon with the X, at the top right of the box, to return to the videoconference. In any case, you can view the meeting information again by pressing the button with the name of the meeting located at the bottom left of the screen.
If, on the other hand, you are attending the meeting as a guest, you must wait for the meeting manager to accept your link; after which you will automatically be inside the meeting.
Even in this case, you can decide to disable the microphone and webcam at any time by pressing the buttons with the icons microphone or of webcam placed at the bottom. To interrupt the connection, however, just press the red button with an icon handset, bottom center.

While attending a meeting, Google Meet allows you to view connected attendees via the button with the icon two persons (top right). You can also send text messages to attendees by pressing the button with a icon comic also placed at the top right.
If you want to share your screen with the rest of the participants instead, press the button Submit now at the bottom right. In this case, a menu with buttons will open Full screen e A window, which will allow you to cast the entire PC screen or a single active program on your computer respectively.
Once you have chosen the image to present, press on it and then press the button Share, to start sharing the image. You can stop the slideshow at any time by pressing the middle button Stop Presentation.
I point out that Google Meet is also available in gmail. To use it, all you have to do is access your email inbox from the browser and click on the item related to Google Meet present in the left sidebar.
How Google Meet works on mobile

If you want use Google Meet from your mobile, the first step you need to take is to download the official app provided by Google. You can download and install the Android version from the Play Store or the iPhone version from the App Store for free. They both work the same way.
Once the application is installed and opened, you will immediately see the video image of your camera. Before joining a meeting you have the option, by pressing on the buttons with the icon of microphone or with the icon of video camera to disable microphone and camera, according to your preferences.
Here's how you can join or create a meeting now. If you are creating a meeting, press the button New meeting, to create a new meeting automatically. The meeting participation information will appear in a box with the inscription Add others.
You can share this information by copying and sending it to attendees or by pressing the button Share. Also, by pressing the button Other telephone numbers, you can see a list of numbers divided by country: you can then send the participants the telephone number corresponding to their country together with the PIN present in the green box above, to allow them to participate by calling the number provided and entering their PIN.

When you have finished the invitation operations, press the icon with the X, at the top right of the pane, to return to the meeting. You will always be able to view meeting information by pressing the button with a icon "i" placed in the center of the screen.
In case you are attending the meeting as a guest, press the button instead Enter a meeting code and enter the code that was provided to you. Then press the button Ask to participate and wait for the meeting creator to accept your participation. Once he accepts, you will be in the videoconference.
Whether you have created a meeting or you are just attending it, you can decide at any time to deactivate the microphone or webcam by pressing once on the part of the screen containing the video of the meeting and then pressing the buttons with the del icon microphone or with the icon of video camera.
You can end your participation in the meeting by pressing the red button with an icon handset. At the bottom of the screen, however, you can check the participants in the meeting via the button with the icon of two persons, while you can write text messages to the participants through the button with the icon of a comic.
You can also decide to share your smartphone screen with meeting participants. To do this, press on the part of the screen containing the video of the conference and then on the button with i three dots located at the top right. Then press on the items Show screen, Start presenting e Start now, to start screen casting.
You can stop sharing your screen by pressing the button End presentation placed in the center of the screen. Simple, right?
How Google Meet works