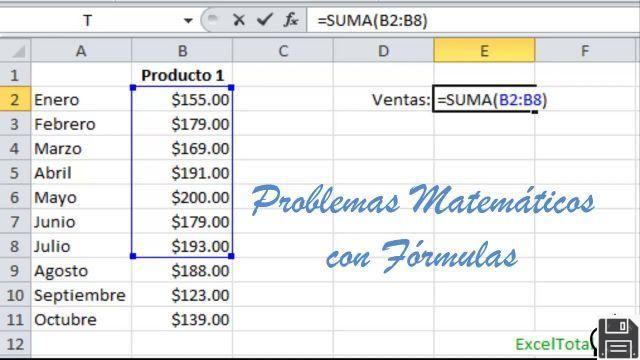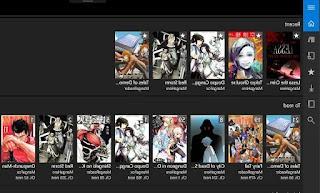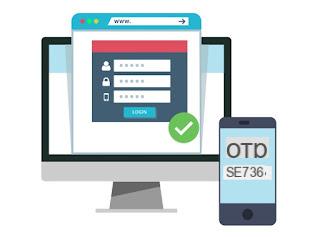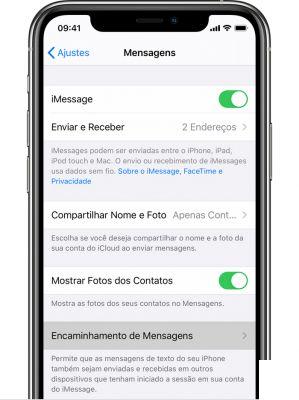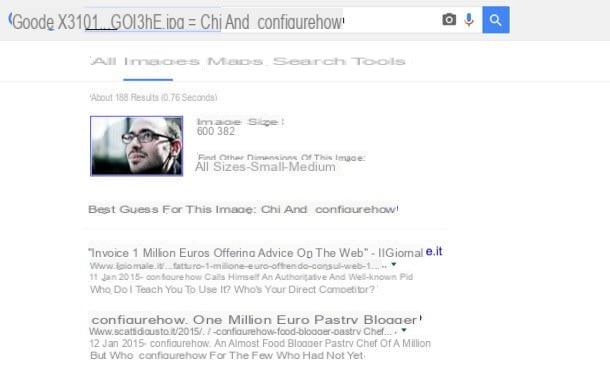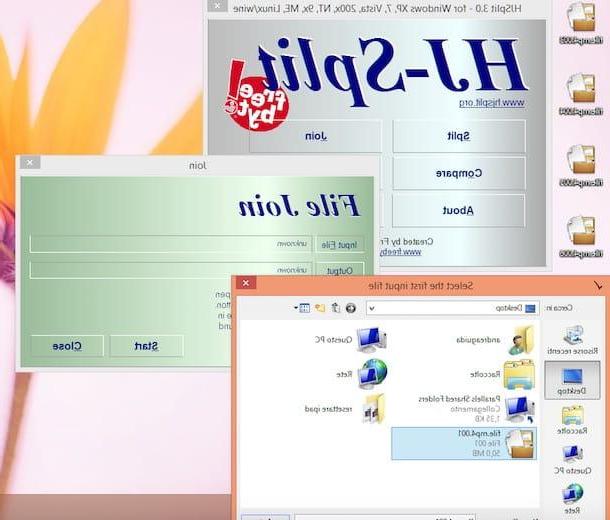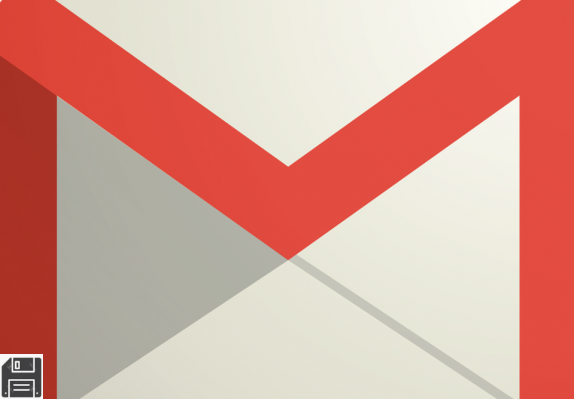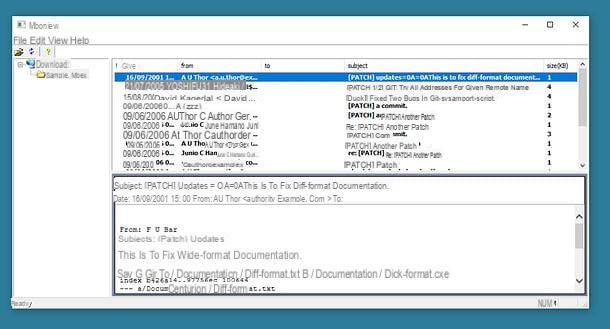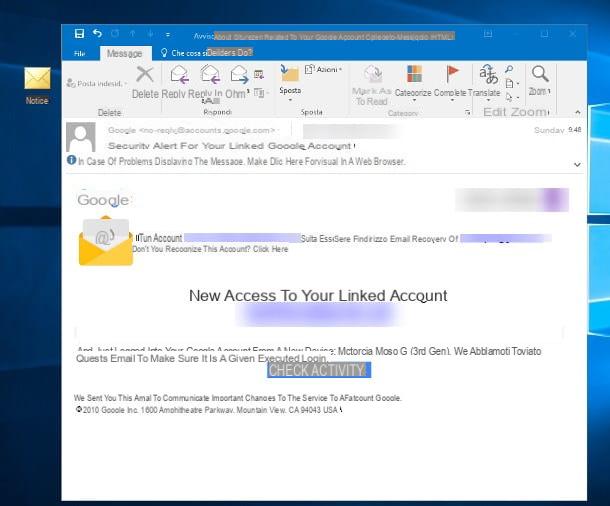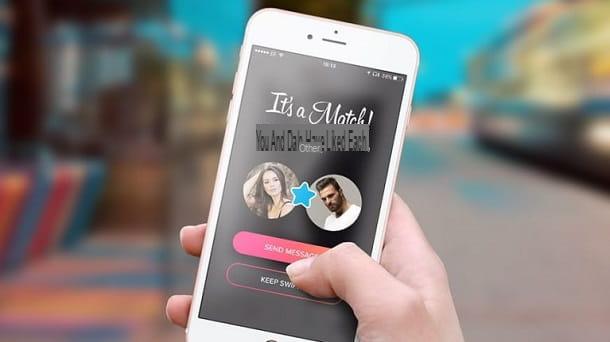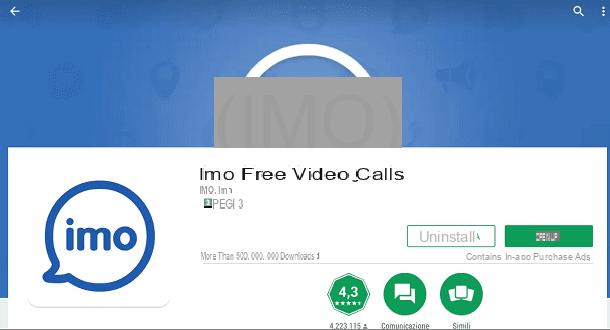What is Google Lens
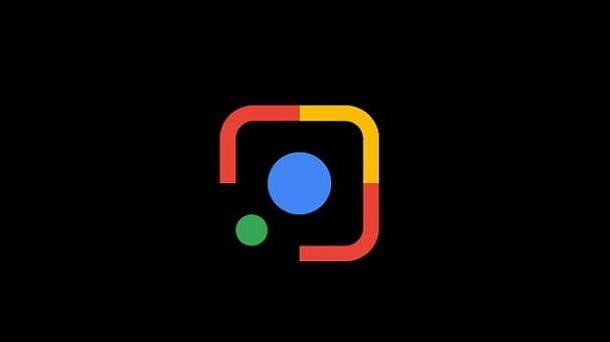
Before going into this guide and discovering how Google Lens works, I believe it is right to say a few more words about the potential of this service.
Initially only available as an application for Android and later integrated into some other "Big G" apps (such as the Pixel Camera, the Google search app and the Google Photos app), Lens is a visual analysis, heavily based on a complex artificial intelligence.
In practice, Lens is capable of categorize and recognize the framed elements through the smartphone and tablet camera and propose search results relevant provided, as it is easy to imagine, through Google: in simple terms, we can define Lens a bit as the Shazam of visual content.
Lens has a lot of potential! For example, by framing a particular point of interest (e.g. a monument or historical building), it is possible to obtain information on the same and on the place where it is located; framing a QR code or barcode, it is possible to obtain information on the product to which it refers.
Furthermore, Lens is able to recognize the menu and provide information on the elements that compose it; framing a object it is possible to receive detailed information regarding the same and, again, by framing a dish, in some cases, it is possible to trace the recipe that makes up the dish.
The usage scenarios of Google's “visual intelligence” do not end there: thanks to a sophisticated system of character recognition, it is also possible to instantly translate texts (using Google Translate), carry out mathematical calculations, receive answer to common questions, and so on. In short, thanks to Google Lens it is possible to analyze the things you are surrounded by, simply by framing them with the camera!
As I already mentioned in the opening bars of this chapter, Lens was initially available, only on Android, as an independent application; subsequently, the analysis system was integrated into the app Camera of Pixel devices, in the app Google Photos for Android and iOS / iPadOS (so as to be able to search starting from images already in memory) and in the Google app, also available for both Android and iPhone / iPad.
In the following chapters of this guide I will explain, in detail, how to use Lens technology both on devices animated by Android and on iPhone and iPad devices. Have fun!
How to use Google Lens
Now that you are fully aware of the capabilities of Google Lens, the time has come to get to the heart of this guide and to explain, in practice, how to use the app both on devices animated by Android and on iPhone and iPad.
How Google Lens works on Android

Regarding the operating system Android, you can take advantage of the specific features of Google Lens in several ways. If, for example, yours is a device pixel or Nexus, the features of Lens are available in the Google Camera app, present “standard” on the device.
In this case, all you have to do is open the aforementioned app, calling it from the drawer or from the Android Home screen and locate the section dedicated to shooting mode, located at the bottom of the app's main screen (just below the shutter / record button). When you've found it, swipe left on it until you see the button Other, then tap on it and select the item Lens give the purpose menu.
If Lens is not available inside the camera, you can get the same result by calling Google Assistant, or by launching the Google: all you have to do, in this case, is tap the Google Lens symbol (The square with a circle in the center) located on the search bar and, if requested, grant the necessary permissions to acquire the content.
If you still can't access Lens in this way, make sure that the application of the same name is installed on your device (and, if not, download it from the Play Store), start it and, if required, granted access to the camera and storage space, by responding affirmatively to the warning messages displayed.
The operation of Lens is identical, regardless of the way in which the service was started: using the camera of the smartphone, frame the content on which you want to receive information and tap the shutter button to perform a search on Google, automatically.
If, on the other hand, you prefer to manually specify the category concerning what you are about to frame, select it from those proposed below: translation, text, tasks, shopping, luoghi e restaurants / where to eat. To return to the automatic search, choose the option Search.
After taking the photo, a box containing the most relevant search results will be displayed at the bottom of the screen; to expand it, swipe up on it.

Additionally, it will help you to know that Lens is also integrated within the Google Photos: this means that, when needed, you can use image recognition even on contents already present in the device memory. To do this, start the app mentioned above, open the image on which to focus the search and tap on Google Lens symbol (located at the bottom).
In this case, Google will try to automatically recognize the category of the item and will propose you the most relevant results with it; to change the category, tap the select button located at the bottom left (le three horizontal lines forming an inverted triangle) and choose the relevant category by tapping on the relevant symbol.
To search only on a portion of the image, tap on the icon depicting a dashed rectangle with magnifying glass and, using the indicators displayed on the screen, define the area of the photo to “frame”.
How Google Lens works on iPhone and iPad

Be il tuo è un iPhone or a iPad, you can use Google Lens by downloading the app Google per iOS/iPadOS, if you intend to search starting from the images framed by the camera, or the app Google Foto per iOS / iPadOS, if you want to base your searches on photos already in memory.
In the first case, after downloading the app, start it and log in to the Google account you intend to use to search; if requested, allow the requested authorizations, answering in the affirmative to the notices that are proposed to you.
Once you have reached the main screen of the app, touch the symbol of Google Lens (The colored square with central circle) located on the search bar and tap the button OK twice in a row, in order to accept i terms of service and authorize the app to access the camera.
At this point, you just have to frame the element of your interest and press on click symbol, to receive information from Google, within a separate panel; to expand the search results, swipe up on the search results.
By default, Lens will attempt to automatically recognize the category of the framed object; to change it, you can use the options at the bottom of the screen (Translate, Text, Homework, Shopping, Places e Food).
If, on the other hand, you want to recognize an image already present in the device memory, start the app Google Photos, open the element of your interest and touch the symbol of Lens, resident below; finally, wait a few moments for the artificial intelligence to recognize the category of the photo and propose the relevant results to you.
If the search does not provide you with the desired results, you can manually specify the category to use for it, by tapping on the symbol of the magnifying glass; to search, instead, only in a portion of the image, touch the icon of dotted rectangle with magnifying glass, which is on the right.
How Google Lens works