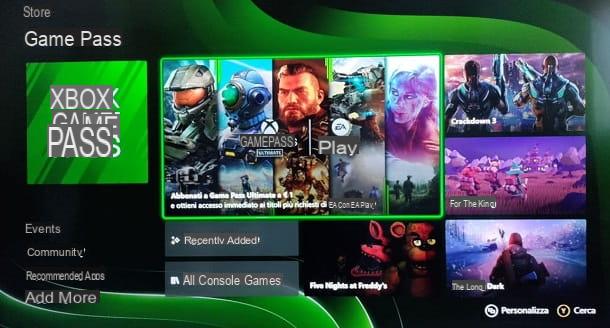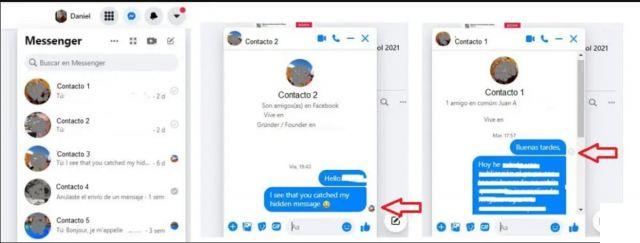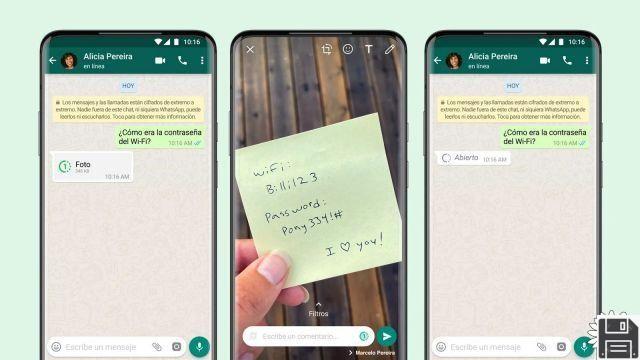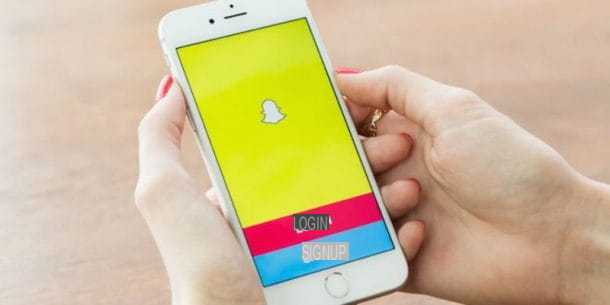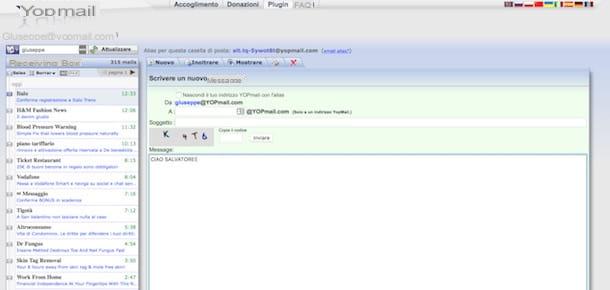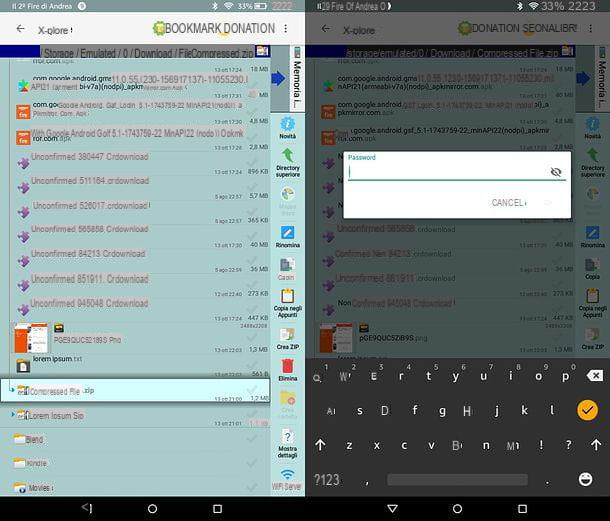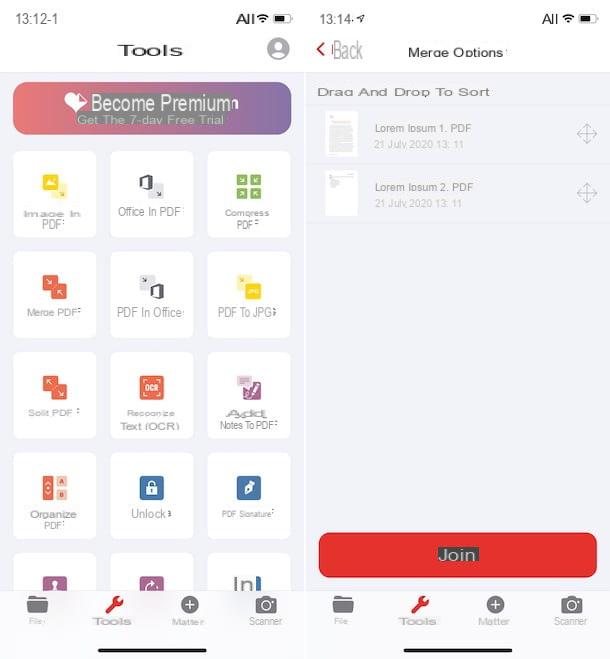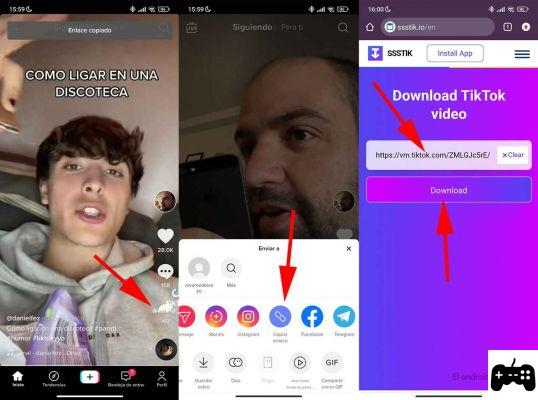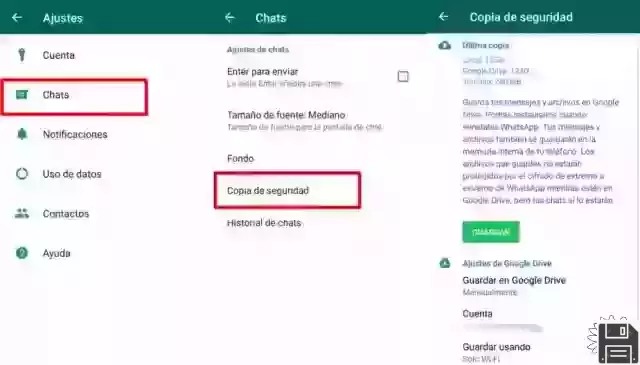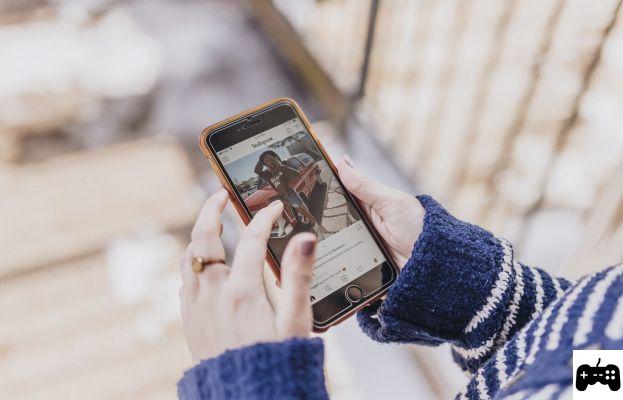How to create a Google account (preliminary)
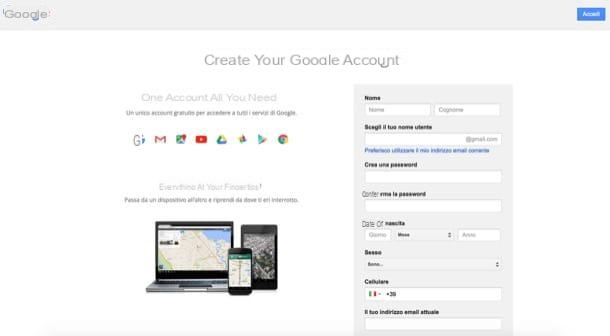
The first thing you need to know is that to use Google Drive, you need to create a Google account. This preliminary procedure is essential in order to take advantage of the cloud storage service developed by the Mountain View company.
If you have not already done this preliminary procedure, I can explain how. Also keep in mind that creating a Google account will also come in handy at a later time, as you will be able to use the account created for access to all other Google services such as Gmail and Youtube, for example.
To create a Google account you will need to connect to the page google.it and click on the item Log in which is located at the top right. On the page that opens, you will then have to click on the item Other options and then on the button Create an account from the menu that opens. At this point, you will have to fill in the form that will be proposed to you and follow the instructions that you will see on the screen to correctly perform the procedure for creating a Google account. If you need detailed instructions to continue, I recommend that you read my tutorial titled How to Create Google Account.
If you already have a Google account, you can jump directly to the next step where I will tell you in detail about how Google Drive works. I will also talk to you in detail about how to use this cloud storage service via the Web and how you can also use it on Android and iOS mobile devices.
How to access Google Drive

As for the practical operation of Google Drive, let's first see how to use this service via the Web, through the browser you use to browse the Internet. To access Google Drive and start using it you must first connect to the Home Page of the service: once displayed, click on the button Go your Google Drive to log in to the service through the Google account you created earlier.
When prompted, access the service by entering your login data (email e password) linked to your Google account; now you just have to wait for the service to be accessed. Done? Very well. Now let's see together the tools made available by Google Drive.
If this is your first time using Google Drive, upon login a short tutorial screen will appear to explain some technical details. You should know that for the storage of photos and documents, you have an online storage space with 15 GB free.
If you run out of free space, you can expand it for a fee by subscribing to the service Google One. Through this subscription, in fact, you can get a minimum space from 100 GB and a maximum space from 30 TB, respectively at the price of € 1,99 / month and € 299,99 / month. In addition to those listed, there are other plans for Google One, I indicate them below:
- 200GB at 2,99 euros / month
- 2TB at 9,99 euros / month
- 10TB at 99,99 euros / month
- 20TB at 199,99 euros / month
The usefulness of Google Drive is given by the fact that you can upload files in order to create backup copies accessible online from any computer and you can also create folders to group multiple items. Finally, all uploaded files can be shared with other users in a very simple way. Once the tutorial is finished, press the button Go to Drive to continue independently.
How to upload files and folders with Google Drive:

Once you understand the technical characteristics of the service at a general level, let's see the first useful tool of Google Drive: the file and folder upload service.
To share files with Google Drive the first thing to do is to go and press the button New blue in the upper left corner. At this point the choices are given by the buttons Folder (to create a new folder on Google Drive), File Upload (to upload a file from your computer to Google Drive) e Loading Folder (to be used to directly upload a folder of files to be stored on Google Drive).
Select the option you want depending on what you need to perform (for example File Upload o Loading Folder) and wait for the file or folder of files to upload to Google Drive. To upload files or folders with Google Drive you can also use the drag and drop, that is the action that involves clicking on a file from your computer and then dragging it to the central area of Google Drive that you opened via a web browser.
When the file (or folder) has loaded correctly, it will appear in the main section of Google Drive, the one called My Drive.
How to share files and folders with Google Drive:

Once you've uploaded a file or folder of files to Google Drive you can share it with other users. Doing it is very simple, I'll explain it below.
Find the content you've uploaded to Google Drive and would like to share. Right-click on it to open the menu with Google Drive sharing options.
To share the file in question now click on the entry Share… (symbol of a little man). In the screen that opens you must now indicate the name or e-mail address of the person to whom you want to share the file in question. Then type this data into the text field People present nella schermata Share with other users. From the side menu, instead, pay attention to the symbol of pencil. If you click on it you will be able to change some sharing options, being able to choose whether the person or people you are about to share files with can make any changes (can change) or if you only want them to have the possibility to comment (can comment) or just to view (can view). When you are done, confirm your choices by pressing the button end.

For more options for customizing the files to share, click on the item Advanced that you find at the bottom right. You have some additional tools that you can see under the heading Owner settings. In particular, you can check the items Prevent editors from changing logins and adding new people and / or Disable download, print and copy options for commenters / viewers to limit some particular actions that can be performed in the file you are about to share. To confirm this choice, click on the button Save Changes.
However, keep in mind that the people with whom you have shared the file with Google Drive will be able to view and possibly modify it only by logging in to the cloud storage service through their Google account.

Want to share a file with Google Drive but your colleagues don't have a Google account? Don't worry, all is not lost. Press the file sharing button again through the steps I explained to you in the previous lines and, in the screenshot Share with other users, tap on the item Get shareable link. In this way, anyone in possession of this link will be able to view the file and possibly modify or download it.
All shared files and folders will be viewable on the main Google Drive screen (My Drives) but will also be available in the section Shared with me which you can find in the Google Drive sidebar.
How Backup and Synchronization works:

If you want to know more about Backup and Sync, Google Drive's official desktop client that allows you to share files with Google Drive directly from your computer, then take a few minutes to read this part of the tutorial.
Backup and Synchronization is a very useful tool that allows you to synchronize all the files on your PC online; to use it you have to connect to this web page and then click on the item Download Backup and Synchronization and then Accept and download.
Once downloaded, run the file by clicking on it. Then click Yes if required, to start the installer run. As you can see, the software will install automatically and you will not have to do anything else, if not press the button Start.

To install Backup and Sync on Mac, you need to open the dmg package you downloaded and then copy it to the folder Applications macOS and then you must also start it. Once this is done, the other procedures that I will show you are the same on Windows and Mac.
Once pressed on the button Start you will need to log into your Google account by entering yours e-mail and yours Password in the appropriate text fields.

Once you have logged in, press the button Ok; this will take you back to the screen section My Laptop, through which you can manually choose the folders to synchronize online on Google Drive. To continue, click on NEXT. Furthermore, on the next screen, choose whether to synchronize all or only some of your Google Drive folders locally on your PC and then press on starts. You can manage these synchronization preferences at any time by returning to this Backup and Synchronization screen which is called Preferences.
How to share files with Backup and Sync:

Now that you have configured Backup and Sync on your PC or Mac, I'll explain how to share files on Windows and Mac. From Windows click on Explore Resources, click on the item Google Drive from the sidebar.
Now that you see all the files on Google Drive, you can drag the file on your PC into the Explorer> Google Drive that you opened. Once the file has uploaded to the cloud folder, click on it with the right mouse button. Then choose the item Google Drive and then click on the item Share from the menu you see on the screen.
On Mac, to access the Google Drive folder where you can upload and share files you will have to press the icon instead Finder which is attached to the Dock then click on the item Google Drive from the left sidebar of the window that is shown to you.
Google Drive per Android e iOS:

You can also take advantage of the features of Google Drive via your Android and iOS smartphone or tablet, by downloading the appropriate application from the App Store or Google PlayStore.
To share a file with Google Drive through the application for Android and iOS you have to tap on the file to share and then tap on the icon with the three dots symbol located at the top.
Now tap on the item Add people from the menu you see and then independently choose the people to share the file with. Alternatively, you can make the file accessible to everyone by voice Get link.
Once this is done, all you have to do is follow the instructions I gave you previously, relating to the web version of the service, to take advantage of the other features of Google Drive.
How Google Drive works