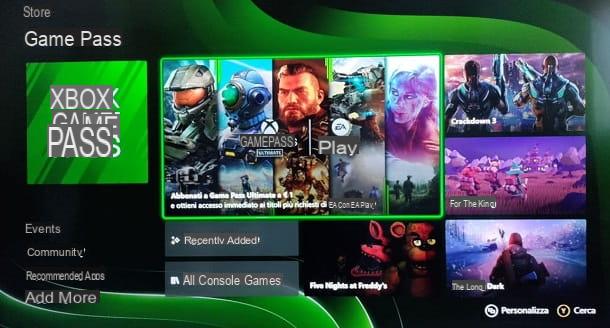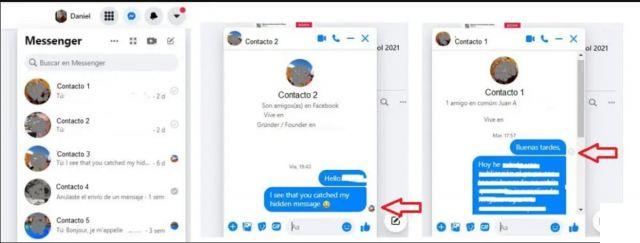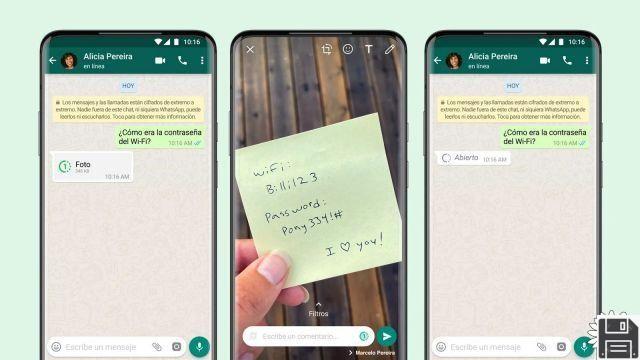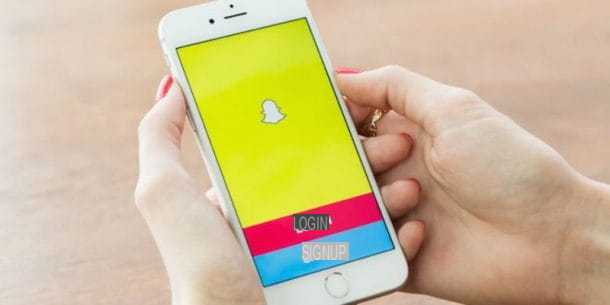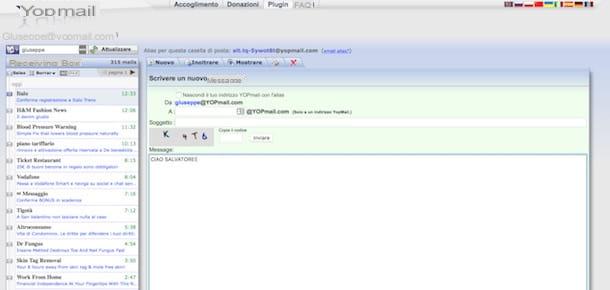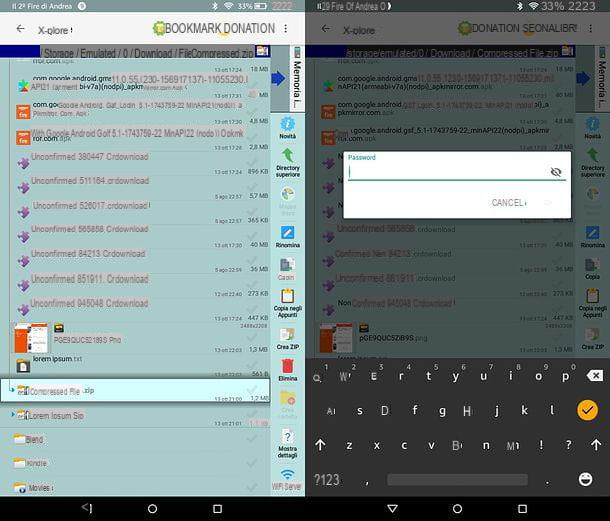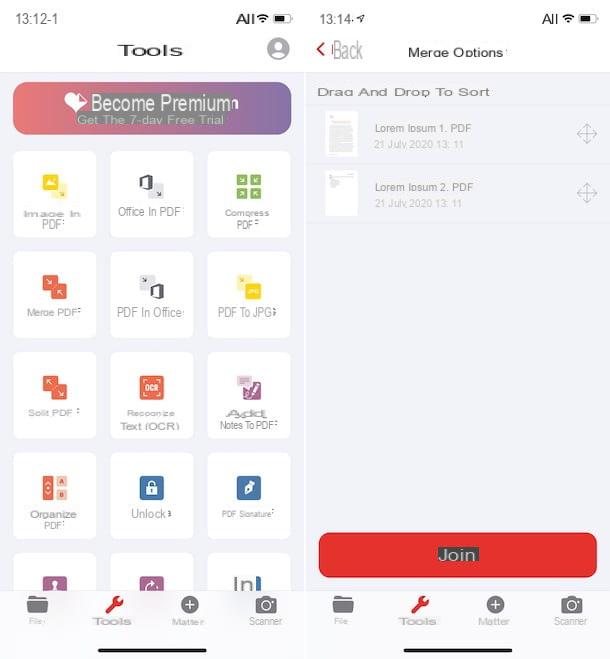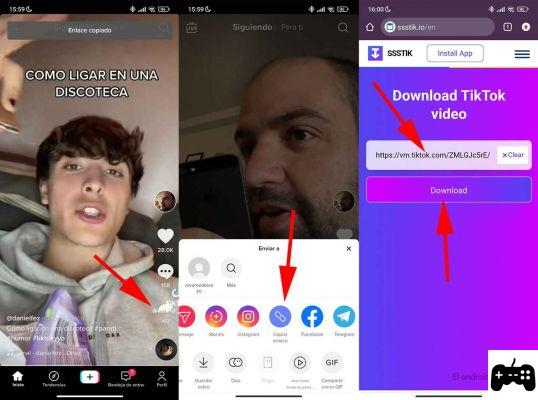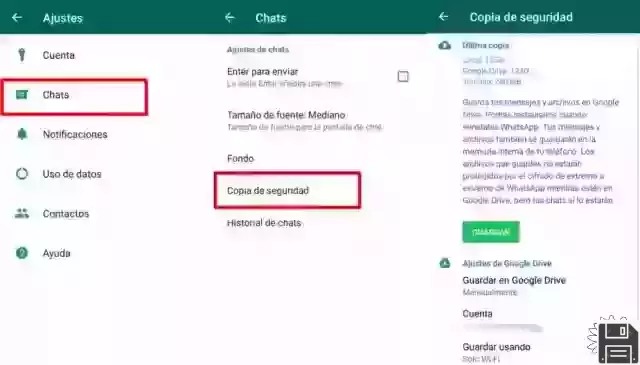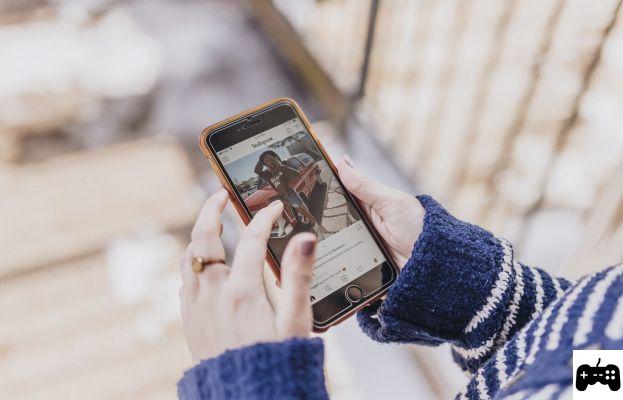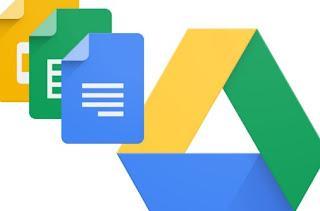 The Google Drive platform is not only useful for storing photos and videos online (like any other cloud service), but it can become a real complete office suite, operating online, offline and collaboratively. To this we add that everything is offered for free, making it a practical solution for those who do not want to pay good money to take advantage of the Microsoft platform, namely Office 365. In this guide we have collected all the expert tricks to better use Google Drive and Google Docs in their most hidden and least used functions. The platform may not yet be a full replacement for Microsoft Office, but it has improved so much that it can be used in production without particular sacrifices.
The Google Drive platform is not only useful for storing photos and videos online (like any other cloud service), but it can become a real complete office suite, operating online, offline and collaboratively. To this we add that everything is offered for free, making it a practical solution for those who do not want to pay good money to take advantage of the Microsoft platform, namely Office 365. In this guide we have collected all the expert tricks to better use Google Drive and Google Docs in their most hidden and least used functions. The platform may not yet be a full replacement for Microsoft Office, but it has improved so much that it can be used in production without particular sacrifices.The guide will be divided into two parts: in one we will collect all the Google Drive tips and tricks, in the other i expert advice for using Google Docs.
ALSO READ: Better tricks to write with Google Docs at its best
Articolo Index
Tricks for Google Drive
In this part of the guide, we will show you the most useful tips to use the Google Drive cloud platform like real professionals, focusing on file sharing, file publishing and other collaborative aspects of the platform.Share a file or folder
Once we upload the file or folder to the cloud, we can share it with our friends and colleagues. To share on Google Drive simply open your personal cloud page, right click on the file or folder then click Share. From the window that opens, we enter the email addresses of our colleagues and friends, so that they can access the file to read, modify or download it (based on the permissions we will provide).
Search by file types
Opening Google Drive, in the main interface of the site, we click on the arrowhead inside the search box at the top to make the search very specific, so as to choose whether to display only the files of a certain type, their permissions and their online visibility.Sort the files
On the right side of the interface of the Google Drive site we find the button to change the view of the files, so as to be able to sort them by the most recent or by the heaviest or by the last modified using the specific columns (above the files).To order specific files we can also use the menus on the left side of the interface: My Drive, Computer, Shared with me, Recent, Starred and Trash (where we find the deleted files).
Multiple previews
Without opening each file we can preview multiple files at the same time, simply by right-clicking on the file or folder and using the button Preview (the symbol of the eye). Using the cursor keys or the arrows on the sides we can thus navigate the content without having to open or download it.Add Google Drive to your PC desktop
If you use Google Drive a lot, we can make sure that the files created or saved online are also available on your PC in a synchronized way. The Google Drive client can be downloaded from the official page, taking care to select the installer Backup and synchronization.The Google Drive desktop application also allows you to use the platform as an online backup service for local files.
You can choose specific folders to synchronize while your document files are displayed as web links, unless you choose to convert them to Office documents.
Attachments management
With Drive we can manage Gmail attachments, so as to save them directly in the cloud without having to download them on your PC. This is very useful if we temporarily access a corporate or public PC and don't want to leave important attachments lying around. Once back home we will find the email attachment in our Google Drive, both on smartphone and on PC.Google Drive applications
In Google Drive not only can you upload files from your computer, but you can also create new ones from scratch. As mentioned, you can create documents with the Google Docs apps or even more using external applications that integrate into Google Drive. For example, you can create an HTML code file, a video, a drawing, a plain text sheet, a fax or whatever you want. Many of these applications are available in the Chrome Web Store or can be added by pressing the settings button on the right in the main interface.In another article, we saw the best applications for Google Drive which, it must be remembered, only work using Chrome as a browser.
Tricks for Google Docs
In this part of the guide, we will show you the tricks to make the most of the features of Google Docs within the Drive platform. Many of the commands shown can also be used on Drive, since they are ultimately part of the same platform (in fact Docs is an extension of Drive to manage office documents within the cloud).Google Docs offline
As already written in the past, you can use the Google Docs apps even without an internet connection by installing them as Chrome applications on our PC, so as to be able to replace Microsoft Office for free in the management of DOC, XLS and PTT files.
To find out how, we refer you to reading our guide Google Drive Offline to open documents without internet.
Scan documents from your mobile
The Google Drive app allows you to transform paper documents into digital documents, thanks to the special OCR function. To activate it, simply press the + key and choose to create a New document from a photo.If we want to learn more about this topic, we recommend that you read the guide to scan documents into PDFs using your mobile phone camera.
Voice writing
If we intend to write a document by dictating the words with the voice, we can use the voice writing functionality, by clicking on the top Instruments and subsequently on Voice typing.
Obviously, in order to work, a microphone is required (the one included in the webcams is fine too, but we will have to place ourselves near the camera).
Handwriting
As in Gmail, Even in Google Drive you can write by hand with the mouse, by installing a particular extension on Google Chrome.
This feature can be very useful for signing documents without having to print and scan them every time, but it requires a certain dexterity with the mouse (it is not at all easy to sign by simply moving the mouse).
Use the OCR function in the text
With Google Drive, you can use optical character recognition (OCR) to analyze text in PDF files and images to convert them into an editable standard document.This way you can, for example, scan a book and then copy it into a document that you can edit.
To learn more about this feature, we refer you to reading our guide on how to Extract text from a PDF or an image with Google Docs.
Copy Format key
Il pulsating Format Copy it is present on the toolbar in all major Google Docs applications and can be used to copy the format of one block of text to another.
This is one of the most important functions in Microsoft Office that could not be missing in a suite of programs for creating documents.
Set default text styles
This is also a basic Word function, now also included in Google Docs, with a drop-down menu where you can choose the predefined font styles and an options menu to modify them and save new styles other than the default.Look for the link
If you have to write a document with hypertext links, highlight the word such as "Navigaweb", right click and press Link to add the link to the right site, automatically searched by the application.
Drag and drop images
To add an image into a document, you just have to drag it with the mouse from a folder or another website to the web interface of the Google Drive application.
Translate documents
You can take advantage of the power of Google Translate and get documents translated quickly via the menu option Tools -> Translate Document, which allows for bidirectional translation of 46 different languages.
Change the themes for the slides
The presentation themes are very similar to those of Microsoft Powerpoint, to create the right presentation layout right away. The possibility to change the current theme from the menu is very recent Slide.
Layout tables
The Google Docs application lacks the more advanced design tools, but you can use tables to create different types of layouts. From the menu Table you can create an invisible cell network to write into to format the text differently.
Conditional formatting in worksheets
The capabilities and scope of Google Docs web applications are increasingly extended thanks to the menu Size that in the App of Worksheets, the equivalent of Excel, allows you to create a conditional format in order to color the text in the cells differently depending on the value they have.
Publish files to an embed website
This unique feature of Google Docs allows you to embed a document into a site or web page just by copying the code Embed, as you would with Youtube videos. The code can be obtained from the menu File -> Publish to Web.Conclusions
In this quick guide we have shown you all the expert functions available on Google Drive and Google Docs, so you can start using the platform offered by Google as you should. Office may not be completely replaced, but we can use it to edit and read documents on the fly.
If we are passionate about streaming music, we can also use Drive as a warehouse for our files, so that we can play them from smartphones or other PCs, as explained in our guide on How to listen to music saved on Drive.
If, on the other hand, we need to integrate the notes saved in Google Keep into Google Docs or Drive, we can use the steps described in the guide on How to integrate Google Keep with Google Docs to succeed.
Guide to using Google Drive / Docs as an expert