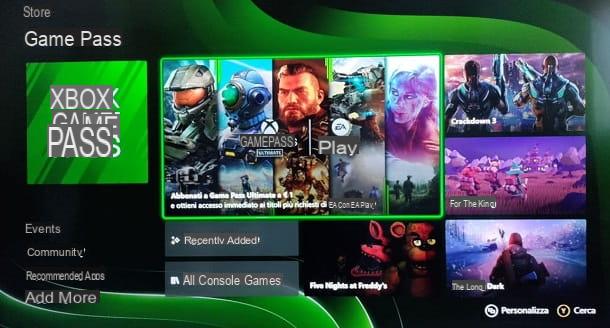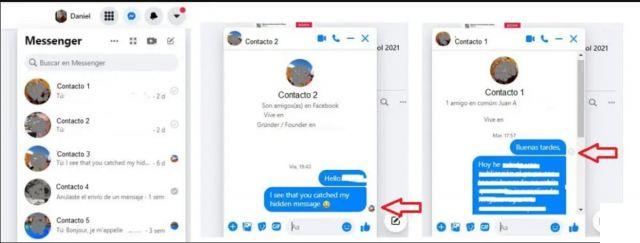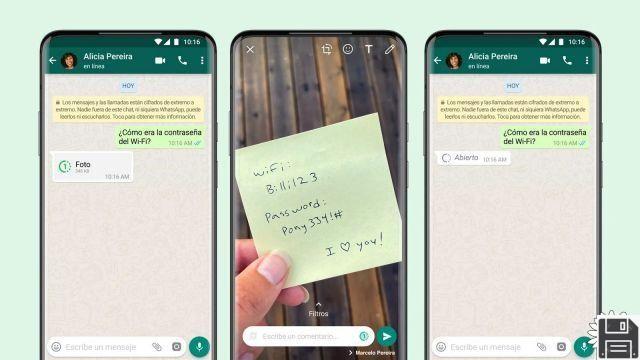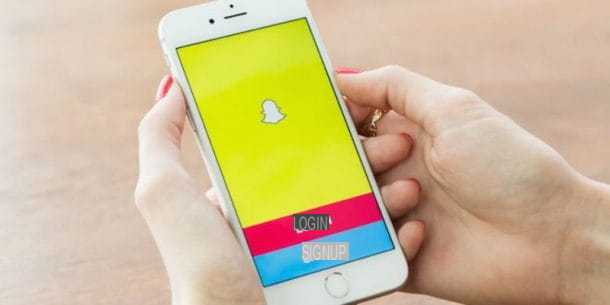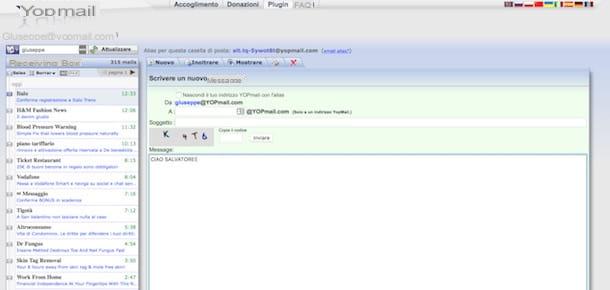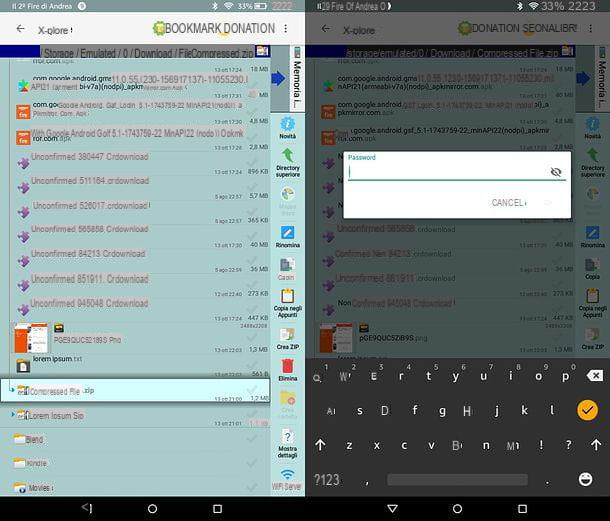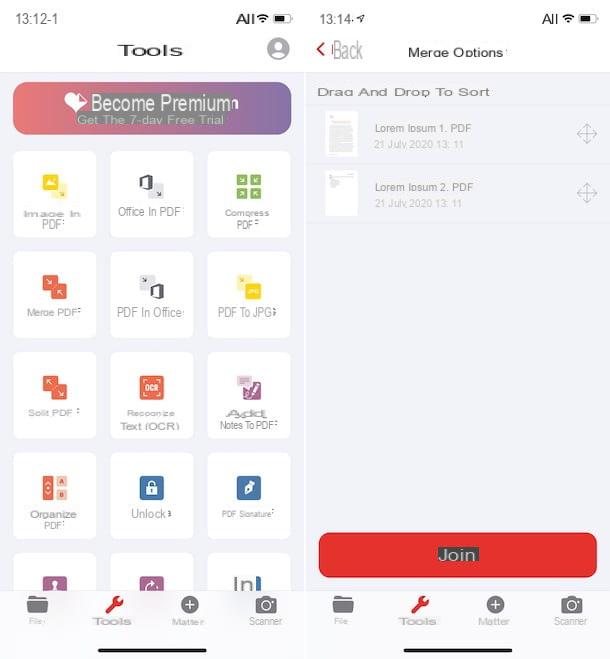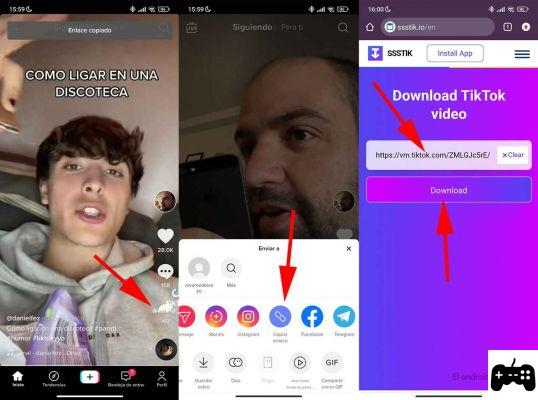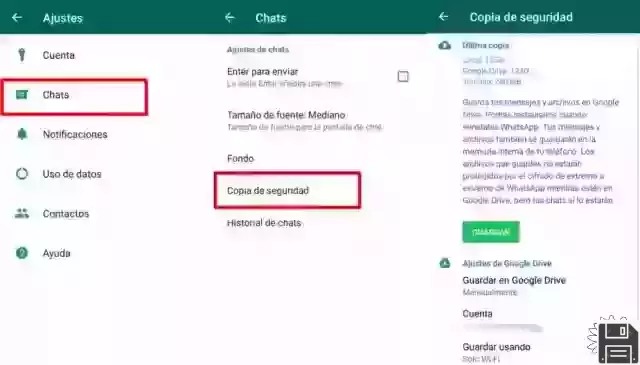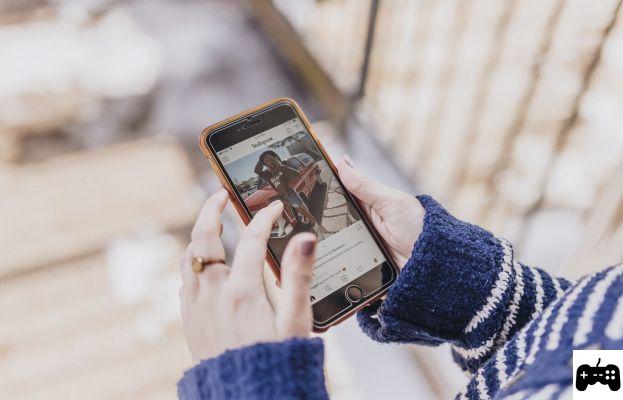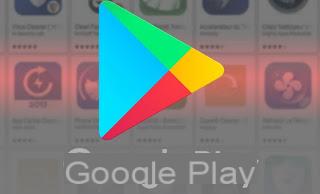 The Google Play Store is the official app store present on all smartphones and tablets with the Android operating system; on it we can find all the apps that interest us but we can also buy music, books and films using one of the payment methods provided by the platform. We can access the Google Play Store both from the smartphone / tablet and from the computer, by opening the store site. Apps that you install using your computer are instantly downloaded to your internet-connected Android phone or tablet, so you can speed up the process of installing your favorite apps.
The Google Play Store is the official app store present on all smartphones and tablets with the Android operating system; on it we can find all the apps that interest us but we can also buy music, books and films using one of the payment methods provided by the platform. We can access the Google Play Store both from the smartphone / tablet and from the computer, by opening the store site. Apps that you install using your computer are instantly downloaded to your internet-connected Android phone or tablet, so you can speed up the process of installing your favorite apps.To better manage downloads, choices, searches, purchases and Android devices, let's see the best ones together tips and tricks on the Google Play Store, to explore all its features and options including those less known.
Guide to the Google Play Store
Whether you are a beginner with an Android smartphone or you come from the Apple world, in this guide you will find all the tips and options you need to know to make the most of the Google Play Store.How to shop in Google Play
To make purchases on the Google Play Store (paid app, subscriptions, movies, music or books) just add a credit card or a prepaid card from the MasterCard, American Express or VISA circuit; for the purpose we can also use a simple PostePay, other prepaid or a PayPal account.To add a payment method based on credit card or prepaid, we turn on the PC, open a browser, go to the Google Pay page, log in with our Google account, press on Add a payment method and fill in all the required fields.
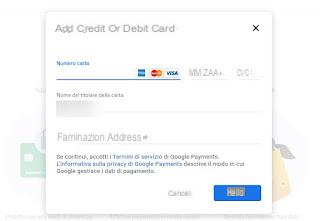
To add the payment method directly from the smartphone or tablet with Android, open the Google Play Store app, press the top left on the menu with the three lines, press the menu Payment methods and click on one of the available payment methods.
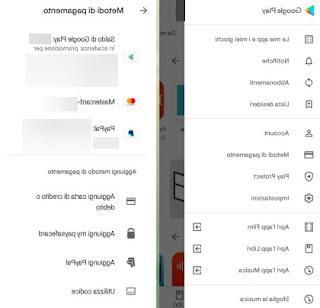
From this menu we can add a credit card, a prepaid card, a my paysafecard account, a PayPal account or use a top-up code; we will talk about the latter in the next chapter, dedicated to purchases without a credit card.
How to buy apps, movies, music and books without a credit or prepaid card
If we don't have a credit or prepaid card but want to buy apps or other multimedia content on the Google Play Store, we can buy Google Play gift cards in electronics stores or shopping malls.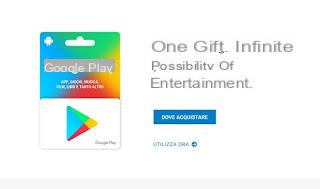
After purchasing the card, access the Google Play Store app as seen in the previous chapter, press on the item Use code and enter the code on the back of the card, so as to recharge the expected amount. If we have a balance on the paysafecard service (also rechargeable with gift cards) we can add it to the Google Play Store by taking us to the same menu seen so far and pressing on the item my paysafercard.
Do we want to buy paid apps for free without paying a penny? We can accumulate small sums with Google surveys, which will make virtual money available directly to the Google account used to purchase the apps. To learn more, please read the guide Earn Play Store credit with Google Rewards surveys.
How to manage the family group on the Google Play Store
If we have multiple Android devices to manage and want to share paid apps with our relatives (wives, husbands and children), we can add all accounts to the Google Play Store family group.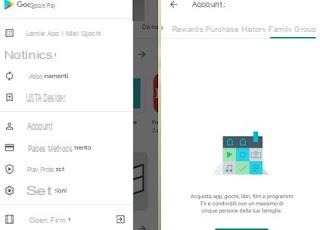
To activate it, let's go to the Google Play Store app, press the top left on the menu with the three lines, then on Account and scroll up on the various tabs until you find Family group.
Once registered, we invite the other Google accounts of the relatives to be added, so as to be able to use the paid apps compatible with the family group in common; in addition to the apps we can also share some movies, books and some music, while it is not possible to share in-app purchases (within games for example).
To learn more we can also read our guide Activate family group on Play Store to share purchased apps and movies.
ALSO READ: Best Google Play Pass apps and games (and how it works)
Set a password or biometric unlock before each purchase
To prevent a wrong touch from us or from someone who takes our smartphone leads to the purchase of an unwanted app, it is advisable to activate the password request or the biometric lock before each purchase. To limit purchases with a password, open the Play Store app on the Android smartphone or tablet, press the top left on the menu with the three lines and press the item Settings.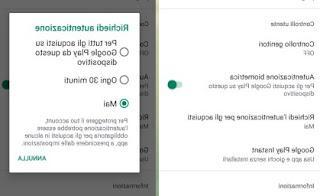
To set unlocking via fingerprint reader or facial recognition, activate the switch next to Biometric authentication; to activate the password of the Google account, instead, press on Required authentication for purchases and choose between the two items present (For all purchases on Google Play from this device o Every 30 minutes).
Refund requests for purchased apps
When we buy an app it is possible to try it for 2 hours for free and, if not satisfied, ask for a full refund of the amount spent. In fact, on the page of the newly purchased application, the Remove button will appear as a button Refund and allows you to recover the money spent.After an incorrect purchase, we can also open the Google Play site on the browser, click on the gear at the top right, then on the item Account at the bottom left, go to the Order History tab and from here report a problem in the menu and ask for a refund.
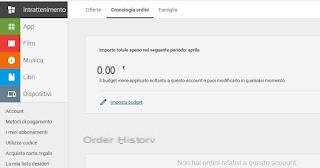
Let us remember that after the two hours of time, no refund can be requested.
From the same window we can also set a monthly budget, so as to avoid crazy expenses and always keep the spending on the store under control.
Try a game before downloading it
With Play Instant, it becomes possible try a game before you download it, with the aim of facilitating the game discovery process, without worrying about the space required in the internal memory and not to waste time installing and uninstalling applications.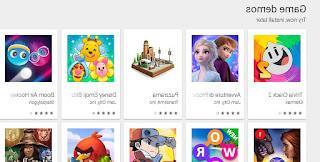
To try the games without installing them, simply open the web page dedicated to Play Instant games.
More tricks for the Google Play Store
In addition to these tricks and the options shown so far, we can become great experts in using the Google Play Store by using the following tricks:- Filter apps suitable for minors: Apps on Google Play are rated in terms of maturity, meaning that some apps such as violent games or those with gambling, are not for children. From the Google Play app, open the settings and tap on Parental Controls to set the limits according to your preferences.
- Add App to Wish List: we can add applications to a wish list to remember them in the future, perhaps for a future purchase. To do this, let's go to the app screen, press the three dots at the top right and choose the item Add to the wish list. To view the wish list, tap the gear on the top right of the Google Play site or swipe the main menu on the left in the Play Store app.
- Disable update notifications: By default Play Store automatically updates all Android applications if there is a new version available; every time this update does not take place, a notification is displayed with the apps to update. To delete it we open the Play Store on Android, let's go in Settings and press on the item Notifications, so as to be able to remove notifications on apps.
- View all used Android devices on the Play Store with the same Google account: Any phone or tablet connected to a Google account and used to access the Play Store will be automatically added to the profile. You can see these devices from the Google Play site by pressing on the gear on the right and then on Settings. From the screen you can give a name to the various devices to be able to recognize them better (useful if you have two identical phones for example) and you can make sure that they do not appear in the installation or download menu of an app from the Google Play site.
- Most downloaded apps ever: on the Google Play site there are many categories, some all new and some dedicated to games. However, the statistics of the most downloaded apps ever from the Play Store, which we can instead find on our site, by reaching the link posted a little while ago.
- As written in another article, it is possible send installed apps to another smartphone via the Google Play Store.
Conclusions
By carefully following the tips and tricks posted above we will become expert users of the Google Play Store in no time, so as not to make mistakes or buy apps without wanting them! The guide is obviously aimed at users who are using Android for the first time and / or who come from the Apple world, but many tips and tricks also escape users who use Android every day.If we are looking for a way to download paid apps for free, we invite you to read our article on How to install paid Android apps for free.
Google Play Store not working? We can fix the main mistakes by reading our guide Solutions for Google Play Store errors.
To become an expert in Android settings instead, we recommend that you read our in-depth analysis on 10 options to change in Android settings.
Guide to the Google Play Store, tricks and options to know