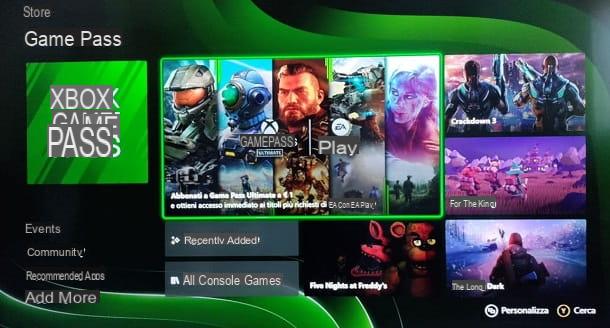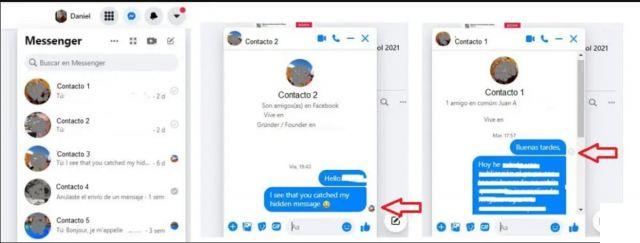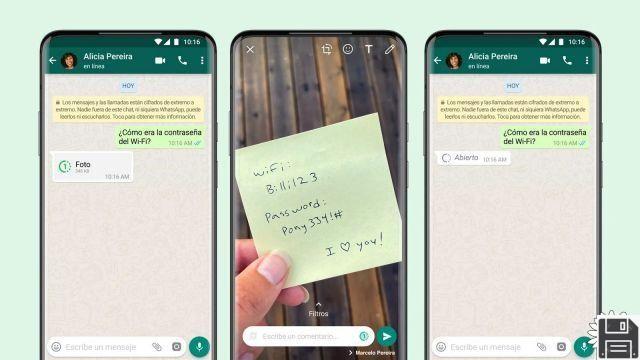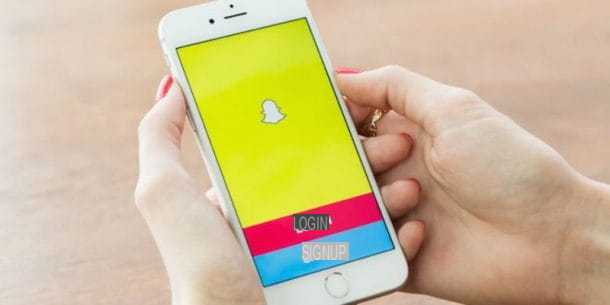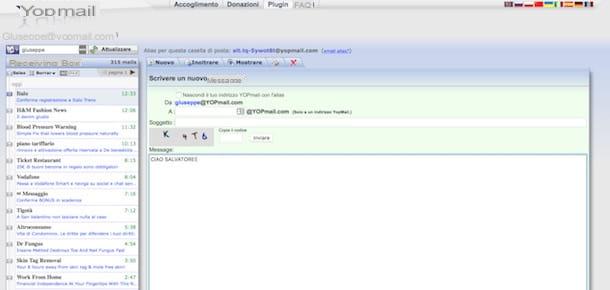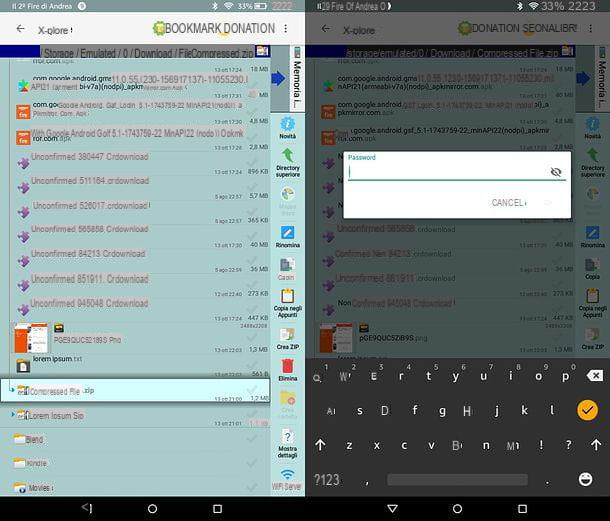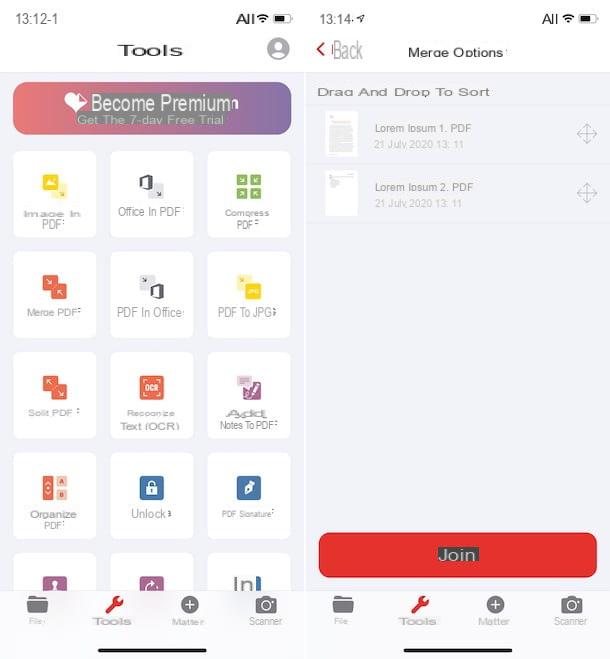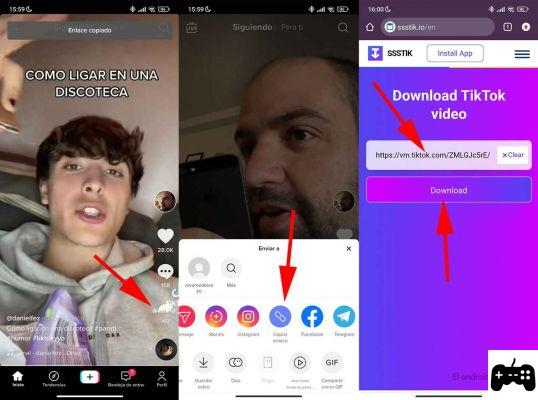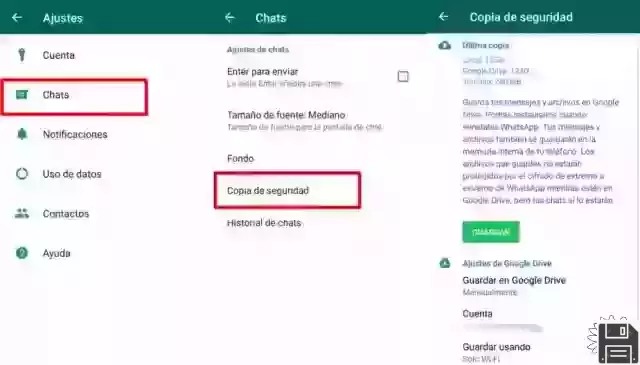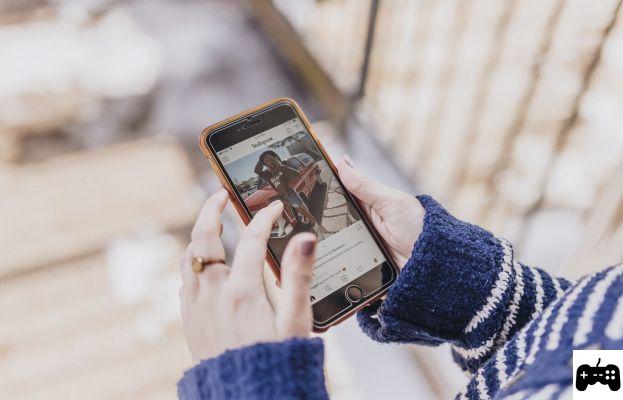Google Play Music pricing

As I have already explained to you a little while ago, Google Play Music provides both a mode of use completely free both gods subscription plans, which differ in prices and conditions. Below you can find a complete overview of what are the prices of subscriptions to Google Play Music and their characteristics.
- Standard - this is the basic subscription, totally free. You can add up to 50.000 tracks your music collection, access it from anywhere, listen to it without ads and create a selection of your favorite songs. With the Standard subscription, as well as uploading your own personal music, it's possible buy new songs means Google Play, as well as access the radio (with a limited number of skips).
- Unlimited Personal - this type of subscription allows, in addition to adding personal songs to the library, to access without limits to the whole music library of Google Play (over 18 million songs). The personal library can be downloaded locally and played in mode offline, you can create radio stations and listen to existing radios without “skip” limits. Google Play Music Unlimited costs 9,99 euro / month.
- Unlimited Family - it is a plan with the same features as Google Play Unlimited Personal, but which can be shared between up to 6 people: Each of the family members has their own personal library and preferences, independent of those of all other members. The Google Unlimited Family plan costs money 14,99 euro / month.
All plans provide for the possibility of associating up to a maximum of 10 different devices (10 for each member, as far as the Family plan is concerned) and, in the case of the Unlimited plans, they can be disabled e reactivated at any time. In addition, Google allows for each account one free trial of 30 days Unlimited and Unlimited Family plans (except for special promotions, in which the trial period is sometimes extended to 3 months).
How to subscribe to Google Play Music

Subscribing to Google Play Music is very simple, it is an operation that can be completed both via PC and browser, and via smartphone or tablet app. If you are going to subscribe to one of the Unlimited plans, I'll tell you right away that the accepted payment methods are debit or credit cards (American Express, MasterCard and Visa / Visa Electron circuits), Google Play balance, gift cards e PayPal.
As you can easily understand, to take advantage of Google Play Music you need to have a Google account, so if you don't have one yet, immediately create it by reading my guide dedicated to the topic.
Tramite PC/browser
To subscribe to Google Play Music via PC, first connect to the web page of the service, click on the button Log in that you find at the top right and, when requested, enter your Google account credentials in the boxes provided.
Now, if you want to subscribe to one of the Unlimited plans, click on one of the two orange buttons, depending on whether you prefer to subscribe to the plan Staff or to the piano Family. If, on the other hand, you intend to proceed with the subscription Standard free (in this case you will not be asked to configure a payment method), simply press the button No thanks.

At this point, if you have chosen an Unlimited plan, you just have to set the payment method you prefer among credit / debit card, PayPal (if you don't have an account yet, you can create one by following my tutorial) or Wrapping paper. Then follow the on-screen instructions and enter the required information (e.g. card number, cardholder and expiration date, or PayPal account credentials) to configure your preferred payment method. This operation must be done only once and only if you have not already configured a payment method in other sections of Google Play (e.g. the Play Store of Android apps).
Once the payment method has been set up, all you have to do is click on the orange button Subscribe to proceed with the subscription to the chosen Unlimited plan.

Please note that if this is your first time subscribing to Google Play Music, the first 30 days of subscription will be free and you will not be charged anything. If you only intend to take advantage of the free month and do not want to extend your subscription beyond the promotional period, all you have to do is disable automatic renewal: to do this, connected to the Google subscription management page, log in with your Google account (if necessary), search for the item relating to Google Play Music in the section Subscriptionsclick sulla voce Cancel subscription in correspondence with it and, finally, follow the simple instructions on the screen.
Via smartphone / tablet app
To subscribe to Google Play Music using your smartphone or tablet, you must first download the namesake Whatsapp (available for both Android and iOS), install it as usual and finally start it. Now, if you use Android, tap the button I agreed, enter your Google account credentials when prompted and press again on Log in, or select the Google account already configured on your smartphone / tablet to login through it.
At this point, a summary window will appear on the screen containing the types of subscription available (if this is the first time you log in, you must press the blue button Subscribe to view them): touch the buttons Staff o Family, depending on the Unlimited plan you need, or the voice No thanks if you intend to proceed with the subscription Standard free (in this case there is no need to set up a payment method).
Once you have chosen the plan that suits you best, if you have not yet configured a payment method, press the button Continue to add it, then tap the voice on the way you want to pay for the service (credit / debit card, PayPal or gift card) and enter the requested information.

Once the configuration procedure is complete, tap the orange button Subscribe to proceed with the subscription, bearing in mind that i first 30 days are completely free and billing will start from the date indicated: if requested, enter the Google password, then tap the button Confirmation And that's it!
If you want to take advantage of the promotion only and therefore not pay anything once the trial month has passed, you must deactivate the automatic renewal of the subscription: then press the button ☰ that you find at the top left, select the items Settings and then Cancel subscription, choose one of the reasons proposed, press the buttons Continue, Manage, Cancel subscription and again Cancel subscription. Once this procedure is completed, the automatic renewal of the subscription will be deactivated and, at the end of the promotional period, you will return to the Standard without further charges.

If you use a iPhone or iPad, unfortunately I have to inform you that you cannot make or cancel the subscription through the dedicated app, but you must use the Google Play Music app for Android or refer to the PC method that I showed you a moment ago. But don't worry, once your subscription is complete you can still access all the features of Google Play Music Unlimited.
How to use Google Play Music
As I mentioned earlier, once you have signed up for a subscription, you will be able to access Google Play Music both from yours PC, through the browser, that from yours smartphone o tablet, using the app provided. Being a service based on in cloud, you have the possibility to access your complete music collection (purchased songs, created playlists, uploaded songs and so on) from all the devices associated with your account, without distinction.
In the following lines I will show you the main aspects of the various "forms" of Google Play Music and, finally, I will teach you to upload all the music on your computer.
How Google Play Music works on PC
The easiest way to use Google Play Music su PC is to take advantage of its web application, which works via a browser. To access it, the first thing you need to do is connect to the dedicated website and log in with your Google credentials: enter your address gmailclick your NEXT, enter your password and click Log in.
The main screen of Google Play Music Web it is very similar to that of a classic music player: in the central part the playlist recommended (you can scroll down to see more) or, when selected, the various sections of the service that you can access through the menu in charge of left (I'll tell you about it shortly). In the lower part, however, there is the real one multimedia player complete with control buttons: repeat, previous song, play / pause, next song, random play, volume control and playback queue.

La navigation bar on the left allows you to access the various sections of the service: the buttons are immediately visible Home Page, Music collection (which contains the loaded tracks) e Recent; positioning yourself on the bar with the mouse, then, you can access the sections with the Standings, the New releases and the search for radio stations.
The heart of Google Play Music is the search area, which you can access from the box at the top, in the central part of the window, and is marked with an icon in the shape of magnifying glass: from there you can browse the huge Google Play Music library and search for songs, compilations, playlists, radio stations and much more.

Next to the search area you can find the button for quick viewing of personal playlists, denoted by the ☰ ▶ ︎ icon. Finally, by placing the mouse on each song, a small appears button menu, represented by the icon (⋮).
By clicking on the button in question, you can access different options related to the currently selected song: for example, you can start a radio based on the song itself, remove it from the playback queue, add it to a playlist, share it quickly on social networks or buy it, in order to add it to your personal library and always have it available, even if you decide to unsubscribe from Google Play Unlimited .

Last but not least, the key ☰ located at the top left allows you to access the account settings and specific playback settings: from there, for example, you can decide the playback quality of the songs, load music from your computer (I'll explain how to do it later), manage o upgrade your subscription and manage many other aspects of your subscription.
Have you seen? It is not difficult to use Google Play Music for PC: the screen, buttons and menus are extremely intuitive, it will take you very little to get used to this interface!
How Google Play Music works on smartphones and tablets
As I mentioned earlier, you can use Google Play Music also from smartphones and tablets: in particular, in the first case, the app is used as default media player system. The operation of applications for mobile operating systems is quite similar to what I have explained to you so far for PC, only with a slightly more "restricted" interface (but not for this reduced in functionality), and some small differences between the location of menus and options between Android and iOS.
The app for Android shows on its home screen a summary section with the hottest playlists of the moment and one bar to search for songs, artists, playlists, and more. Next to the search bar is the button cast, which you can use to play songs on a Google Cast compatible device (like Chromecast). To access the sections containing recent songs, charts, new releases and personal libraries, you have to tap on ☰ that you find at the top left.

Furthermore, always by tapping the button ☰ you can access the account settings (to change the type of subscription, renewal, billing, etc.) and at playback settings (to limit music downloads only under Wi-Fi, adjust caching and much more).
To play a song or a playlist, you simply have to touch them with a tap: by doing so, a small bar will appear at the bottom of the screen containing the basic playback controls of the song. Pressing on the small bar i will be shown details on the song or playlist being played, with the possibility of setting the repetition song, transmit it to a device G or decide the playback sequence of the playlist / queue, using the appropriate buttons.
Google Play Music is seamlessly integrated with Android: you can use other apps at the same time without interrupting music playback, and invoke the control buttons by simply pulling down thenotify area of Android.

Google Play Music for iOS is quite similar to the Android app, with a few minor differences: for example, you can access the collected and personal library using the sections that appear at the bottom, on the main screen, and you can call up or reduce the multimedia controls simply by swiping your finger from bottom to top and vice versa, during playback. Also, the button ☰ allows you to access the various multimedia playback settings seen a little while ago but, unlike Android, it does not allow you to manage or change the type of subscription.
Also on iOS it is possible to switch apps by continuing to play the songs with Google Play Music, and it is possible to recall the quick playback controls from thenotify area or from control center iPhone or iPad (which you can access by swiping your finger from the bottom of the screen, upwards).

How to Upload Songs to Google Play Music
If you have read this far, it means that you have perfectly understood how Google Play Music works and, finally, you would like to add the songs on your computer to your personal library, so that you can access them from any device. Did I guess? Well, no problem: now I'll explain how to do it.
First, know that manually uploaded songs to Google Play Music can be streamed both with subscription Standard free both with the subscription Unlimited and in both cases there is a limit of 50.000 tracks per account. Another important thing to know is that you can only upload personal songs to Google Play Music from PC.
To upload songs to Google Play Music from PC, log into the Google Play Music website using your favorite browser, log in (if necessary) and click the button first ☰ that you find at the top left and then on the item Upload music. The game is practically done: now all you have to do is drag yours music files (or even entire folders, if you wish) on the page that opens or select them manually using the button Select from your computer.

Do you have the Google Chrome browser? Then I have good news for you: via theGoogle Play Music extension not only can you upload your music even more easily, but you can also “monitor” the folder Music (or other folders) of your operating system, so as to automatically synchronize it if songs are added or removed. How? Very simple: if you haven't done so yet, log in to Chrome using your Google account (in my dedicated guide I explained how to do it), go to the page dedicated to the Google Play Music extension for Chrome and click on the buttons Add e Add app.
Then connect to the Google Play Music website, log in (if necessary), click on the button ☰ that you find at the top left, then on the item Settings on your pulse Add your music. At this point, wait for the extension to scan your computer, put the check mark next to the option Keep Google Play updated when I update these folders and click on the button Add my music.

Alternatively, you can manually add the folders to "monitor" by placing a check mark on the item Select Folders, choosing the paths to monitor using the appropriate button Select folders and, once the procedure is completed, confirm the changes by clicking on the button Add my music.
Have you seen? I was right: using Google Play Music is not difficult at all, and I'm sure that with my tips you managed to achieve your goal. Now enjoy your favorite tunes and have fun discovering new interesting music according to your tastes.
Google Play Music: how it works