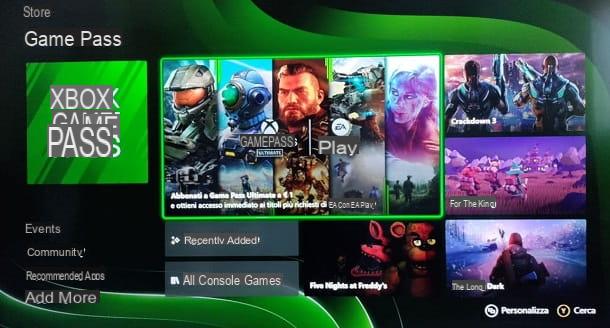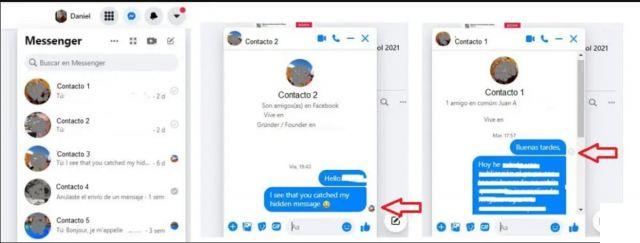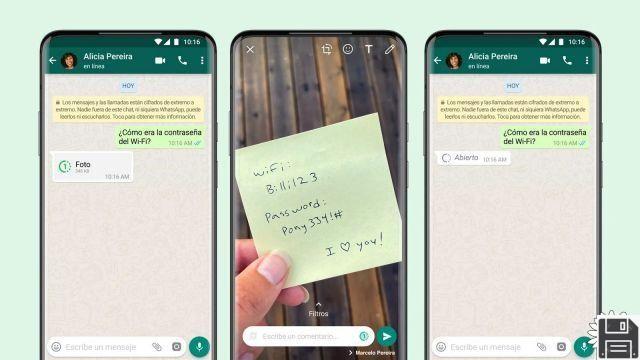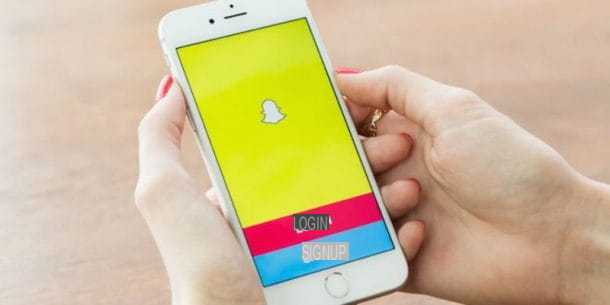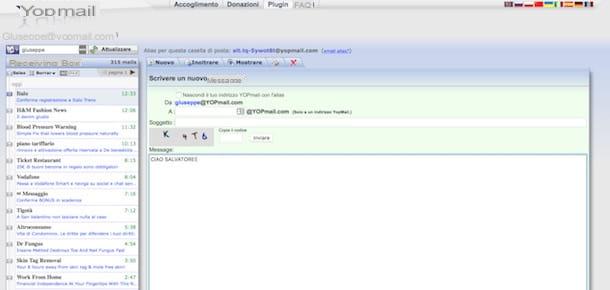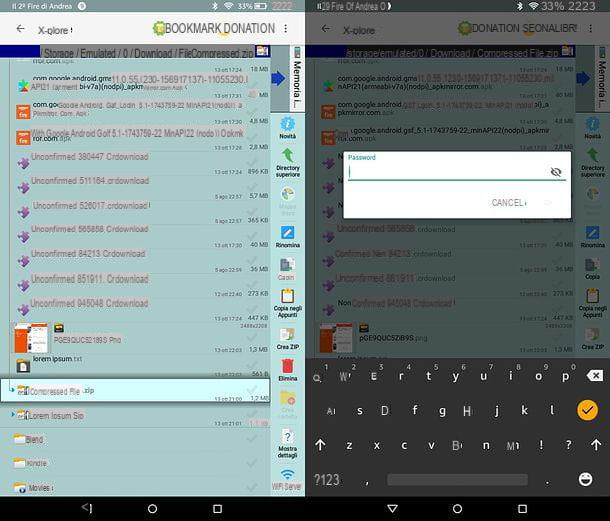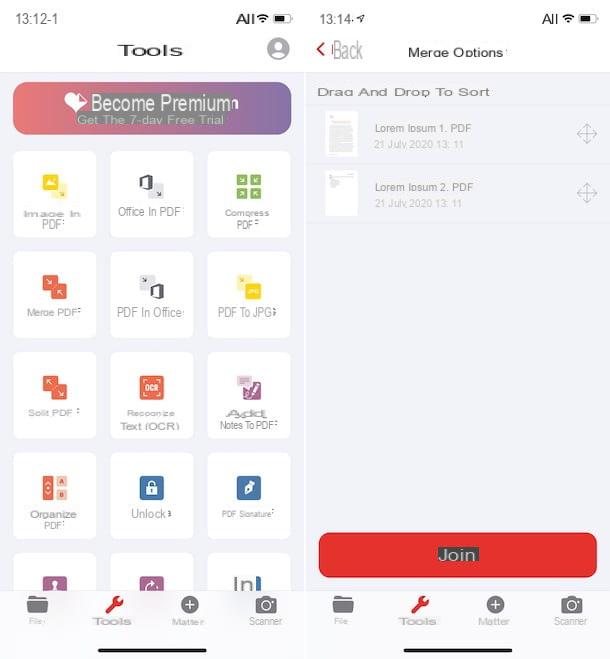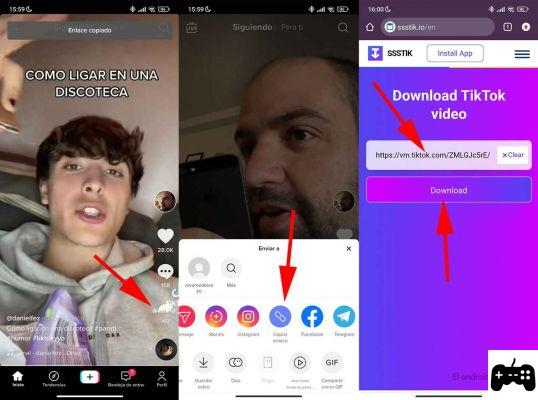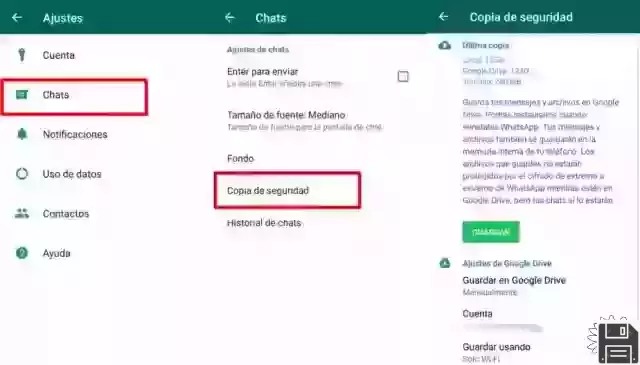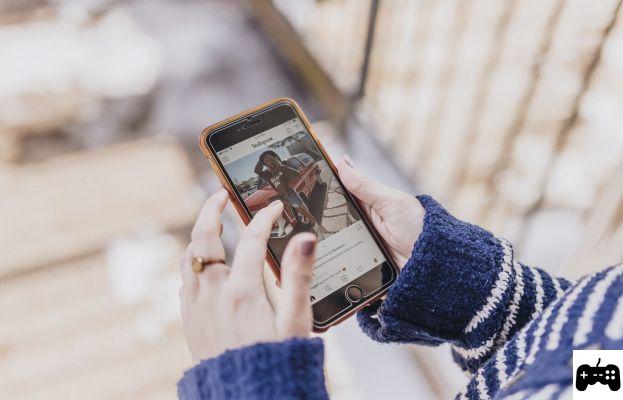How Visual Effects for Google Meet works
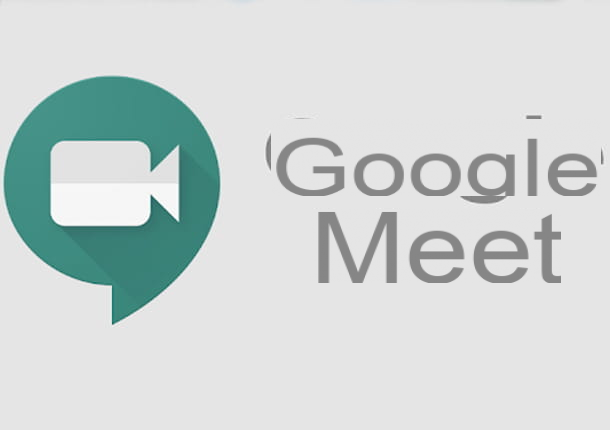
As I mentioned earlier, Visual Effects it's a'browser extension which allows you to activate a series of effects to be used, in real time, during meetings held on Google Meet, the application developed by Google which I have told you extensively in this guide. In short, it is an extra customization that you can decide to activate on your browser.
Visual Effects is a free solution available to anyone who uses Google Meet through browsers Google Chrome, Microsoft Edge (in its most recent version based on Chromium) and Opera (although it was created specifically for Chrome, it is also compatible with the other two browsers, which are based on the same engine).
Once activated, it will allow you to improve the quality of your meetings by adding funny video effects and some face filters. Do you want an example? The effect Green Screen will allow you to insert a background of your choice, via Flipinstead, you can reverse your image and all the participants in the meeting will see you in reverse (I'll talk about this later on anyway).
Has the speech sparked your curiosity further and you can't wait to start using Visual Effect? Then continue reading the next paragraphs to activate the extension and learn how to use it.
Just a small clarification before starting: being developed by third parties and not by Google, Visual Effects is not an official solution. Because of this, it could pose potential privacy risks, while still working well. I would like to advise you, therefore, to install it only if you consider it strictly necessary and to uninstall it if it is not used. Clear? Well, then let's move on.
How to activate Visual Effects for Google Meet

Activating Visual Effects for Google Meet is a rather simple operation that you can do in a few steps and in a very short period of time.
First, open the Google Chrome (or another browser among those compatible with the extension) and go to the official page of the Chrome Web Store, where you can find all the addons and themes to be used on the aforementioned browser and on those that use the same engine. In case none of the browsers compatible with Visual Effects for Google Meet are installed on your PC, I recommend that you download Chrome by following my guide on the subject.
Once you reach the Chrome store home page, type “Visual Effect” into search bar (located in the menu on the left) and press the key Submit on the keyboard. Then select the first result in the list (or click directly here) and click the button Add. At this point a small pop-up will open confirming the operation and, in it, you will have to press the button Add Extension.
The procedure is finished! A last information box will appear in which you will be informed that the extension has been correctly added to the browser and that you can see the list of all active ones by clicking onpuzzle icon located next to the address bar.
Easy, right? At this point, all you have to do is log into Google Meet and start using the effects.
How Visual Effects for Google Meet works on PC

Once the extension is activated, using Visual Effects during meetings will be really simple. You just have to select the effect you prefer from the small pop-up side menu and it will activate immediately. Want some more information on how Visual Effects for Google Meet works? Now I'll explain everything!
First of all, go to the official Google Meet page via Google Chrome (or another compatible browser in which you have installed the addon) and press on the item Log in. Then select yours Google accountI inserted the Password and click sul pulsating NEXT.
Now, when starting a new meeting or joining the one created by another user (after giving Google Meet all the necessary permissions to access the microphone and camera and pressing the button Participate, or after entering the code or link and having pressed on the aforementioned button), you will notice the presence of a small menu located to the left of your image.
By moving the cursor over it, various items will appear, to which you can apply the check mark to activate a effect. In addition to this, you can also adjust itsintensity using the appropriate bar below the box.
At the time of writing there are about twenty effects available, divided into two categories. Here are some examples of the Visual Effects, which allow you to edit the image in several ways.
- Background Blur allows you to make the background blurry and to adjust the intensity of the blur.
- Blur it is based on the same principle as the previous effect, but allows you to blur the entire image (always being able to adjust the intensity).
- Bubbles create bubbles that float on the screen and, inside each of them, your image is repeated.
- Contrast increases the contrast levels of the colors, while also offering the possibility to adjust the intensity.
- Cube create a rotating cube in the center of the screen with your image repeated on each side.
- 3D Movie simulates a 3D image.
- Donation it's a momentary filter that lasts a couple of seconds. During this time, a message appears on the screen announcing the donation of 1 euro by an imaginary user and which subsequently disappears.
- Flip allows you to flip the image.
- Freeze It “freezes” the frame by blocking it at the exact moment when the effect is activated.
- reverse allows you to invert the colors.
- Insane it modifies the colors, increases the pixels and gives a blurry effect to your image.
- Rainbow change the colors by alternating those of the rainbow. The image, therefore, will be first green, then yellow, red and so on for a couple of seconds.
- Pixelate it increases the resolution of the pixels allowing, through the adjustment, to enlarge or reduce them.
- Soft focus adds to the image a mixed color ranging from yellow to green, adjustable in intensity using the appropriate lever.
- Text Display allows you to add text, to be typed in the space provided under the checkbox.
The only effect from the different functioning is Green Screen, which allows you to change the background. By pressing the button Upload background you will be able to select an image to use as wallpaper from those present on your computer.
Once loaded, check the box for the effect and press the button Virtual. Do you want some more detailed information for changing the background? Then I suggest you read my guide on how to put wallpaper on Google Meet.
I Face Filters, ie the second category of effects, allow you to apply some facial filters. For example, Sunglasses who adds a pair of sunglasses, Graduate putting a graduation cap on his head e Halo which, instead, adds the “halo filter”.
As you can see, once the effect is activated via the check mark, it will be immediately applied to your image. You just have to try them all and have fun in the company of your friends!
How to use Visual Effects for Google Meet on smartphones and tablets

Google Meet is also available in a mobile version via a device app Android e iOS / iPadOS. Its operation is almost identical to that of the desktop version but, unfortunately, through it it is not yet possible to use Visual Effects. You can only enjoy predefined effects and functions, such as subtitles and low light mode, but not the Visual Effects.
That said, if you still want to download the app on Android, april il Play Store or the alternative store on your smartphone or tablet, type in the search bar "Google Meet", select the first result and tap the buttons Install and then open.
It was arranged di iPhone or of an iPad, go instead to theApp Store, tap on the tab Search (the magnifying glass) and, in the appropriate bar, type "Google Meet". Next, hit the button Ottieni / Installa and confirm the installation via Face ID, touch ID o password dell'ID Apple. Then press the button open.
With the application open, tap the buttons Continue and subsequently on OK twice consecutively (to allow access to the camera and microphone). At this point, press the button Log in and choose yours Google account by selecting it from the list. For more information, read my tutorial on how Google Meet works.
Come usare Visual Effects for Google Meet