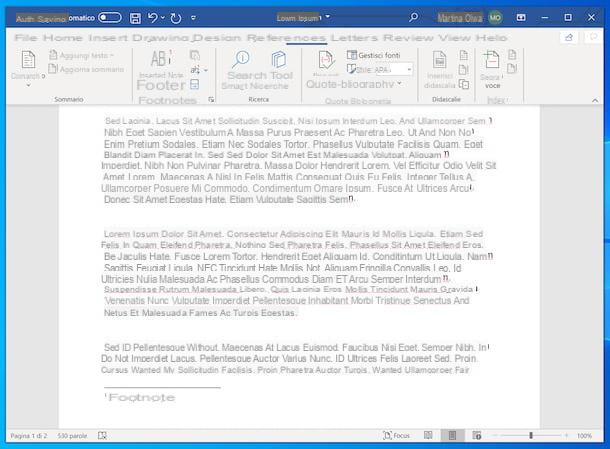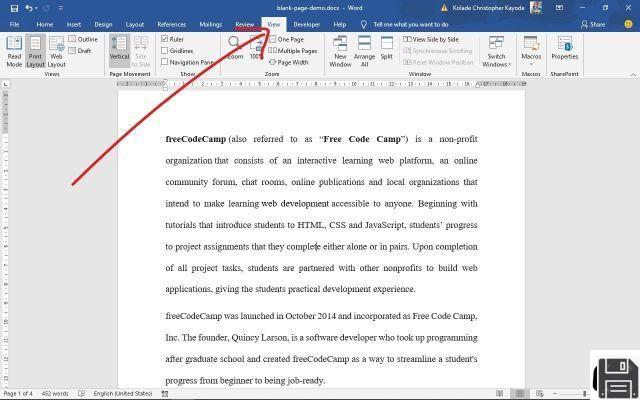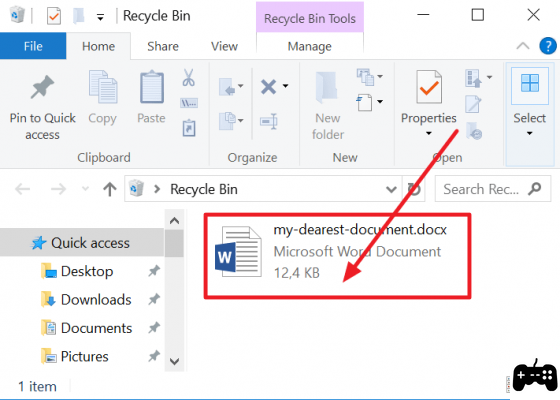Informação preliminar

Antes de chegar ao cerne do guia, irei explicar como inserir assinatura de imagem em PDF, há algumas informações preliminares que você precisa saber.
Primeiro, saiba que a assinatura de imagem em PDF é o tipo mais simples de Assinatura Eletrônica existir. Ele pode ser criado digna sua línguazando uma imagem da sua assinatura no papel, mas também desenhando com o ponteiro do mouse, um trackpad ou uma mesa digna sua línguazadora. Não tem valor legal inerente (visto que não prevê a utilização de instrumentos capazes de garantir a autenticidade e integridade dos documentos assinados), cabendo ao juiz apreciar a sua autenticidade, caso se revele necessário.
Por outro lado, a situação é diferente para os outros tipos de assinatura eletrónica existentes. Por exemplo, existe o assinatura eletrônica avançada que é gerado com meios que permitem demonstrar a integridade do documento, sobre o qual o signatário tem controle direto e exclusivo (por exemplo, um tablet) e tem um determinado valor legal, exceto em contratos imobiliários.
Então há o assinatura eletronica qualificada (o assinatura eletronica digital) que é uma das formas mais avançadas de assinatura eletrônica e é aplicada com ferramentas qualificadas, como os kits de assinatura que podem ser adquiridos de organismos de certificação, portanto, tem pleno valor jurídico e atesta tanto a originalidade quanto a integridade dos documentos assinados .
A assinatura de que falarei hoje, repito, é a "simples" eletrónica, sem valor jurídico intrínseco. Se, por outro lado, você tem interesse em assinatura eletrônica qualificada, leia meu tutorial dedicado ao tema.
Como inserir assinatura de imagem em PDF do computador
Tendo feito os esclarecimentos necessários acima, eu diria que podemos finalmente ir ao cerne deste guia. Então, vamos primeiro descobrir como inserir assinatura de imagem em PDF do computador, ambos agindo de Windows que MacOS. Encontre tudo explicado em detalhes abaixo.
Adobe Acrobat Reader DC (Windows / macOS)

Se procura um programa completo para a gestão dos seus PDFs, que tenha a possibilidade de inserir uma assinatura digital no próprio ficheiro, recomendo Adobe Acrobat Reader DC. Está disponível para Windows e para MacOS e foi criado pela Adobe, empresa que desenvolveu o formato PDF. Ele também permite que você faça várias alterações em documentos e o básico é gratuito, mas alguns recursos mais avançados são reservados para assinantes da versão paga, chamados Acrobat DC, que tem preços a partir dos 18,29 euros / mês (mas pode experimentá-lo gratuitamente durante 7 dias).
Para baixar o programa para o seu computador, visite seu site e clique no botão Baixe o Acrobat Reader.
Download concluído se você estiver usando Windows, abra oExecutável Acrobat Reader DC obtido e clique no botão Sim na janela que você vê aparecendo em sua área de trabalho. Em seguida, aguarde o download dos componentes para fazer o software funcionar para ser concluído e pressione o botão Termina.
Se você estiver usando MacOSEm vez disso, abra o pacote de instalação obtido e clique duas vezes no arquivo .pkg que está na janela que é mostrada para você. Em seguida, aperte o botão Continuando (duas vezes seguidas), digite o senha da sua conta de usuário no Mac, clique no botão Instalar software e finalize a configuração pressionando o botão perto.
Agora que, independentemente do sistema operacional usado, você vê a janela do programa na tela, decida se deseja definir o software como leitor padrão para PDFs ou não e, em seguida, vá para o menu Envie o superior esquerdo, depois no item Apri anexado a ele e selecione o PDF que deseja formar.
Neste ponto, clique no item Preencher e assinar localizado na barra lateral direita, a seguir no item Assinatura localizado na parte superior e selecione a opção Adicionar assinatura no menu proposto. Em seguida, escolha se deseja obter a assinatura a ser afixada no documento carregando a imagem relativa, desenhando com o ponteiro do mouse ou digitando com o teclado, ajuste as configurações relativas e pressione o botão Aplicar.
Por fim, clique no ponto do PDF onde deseja inserir a assinatura, redimensione-o (se necessário) movendo o cursor relativo e salve o PDF assinado selecionando o menu Envie o superior esquerdo e o item Salvar com nome para criar um novo arquivo ou naquele ressalva para substituir o documento atual.
Nitro PDF Pro (Windows)

Se você estiver usando Windows, outro ótimo programa em que você pode confiar para inserir assinatura de imagem em PDF do seu PC é Nitro PDF Pro. É um leitor de arquivos PDF caracterizado por uma interface de usuário muito intuitiva, que também inclui várias funções para criar e editar PDFs e que também permite assinar digitalmente os documentos que são entregues "na hora da refeição". É pago (custa 179,99 euros), mas pode experimentá-lo gratuitamente durante 14 dias.
Para baixar a versão de teste do programa em seu PC, conecte-se ao seu site e preencha o formulário à esquerda com os dados necessários (nome, sobrenome e endereço de e-mail), a seguir clique no botão Faça o download. Na página que se abre, clique no link Baixe o Nitro PDF Pro (64 bits) (se você estiver usando um sistema de 64 bits) ou no botão Baixe o Nitro PDF Pro (32 bits) (se você ainda estiver usando um sistema de 32 bits).
Quando o download for concluído, abra oNitro PDF Pro executável acabei de obter e desmarque as caixas relacionadas às opções para definir o programa como leitor de PDF padrão do Windows, para instalar o add-on para Internet Explorer e a barra de ferramentas para Office (se essas opções não interessam a você), clique nos botões Instalar, Sim e final.
Em seguida, espere que o programa seja iniciado e a janela relevante acima apareça na área de trabalho e, em seguida, abra o PDF que você precisa assinar clicando no item Apri na barra lateral esquerda e selecionando o local e o documento de seu interesse.
Após completar as etapas acima, clique no botão QuickSign que está localizado na barra de ferramentas na parte superior e escolha, clicando nas guias à esquerda, se deseja carregar sua assinatura de uma imagem, se deseja desenhá-la com o ponteiro do mouse, se deseja capturá-la usando a webcam se conectada ao PC ou se deseja digitá-la com o teclado, use os campos à direita para configurar a assinatura e pressione o botão OK.
Por fim, clique no local do documento onde deseja inserir a assinatura e salve as alterações clicando no menu Envie o superior esquerdo, depois no item Salvar com nome para criar um novo documento ou naquele ressalva para substituir o arquivo atual.
Visualização (macOS)

Se você estiver usando um Mac, para inserir a assinatura da imagem em PDF, você também pode optar por confiar Visualização. Este é o aplicativo padrão de MacOS para visualização e edição de imagens e documentos PDF, que também inclui uma função especial que permite assinar digitalmente documentos no formato em questão, por isso optei por falar sobre isso neste guia.
Para usar a Visualização, primeiro abra o PDF no qual deseja fazer uma ação, clique com o botão direito sobre ele e selecione o item Abrir com a partir do menu que aparece e que Visualização.
Assim que o documento for exibido na tela, clique no botão com o lápis presente na barra de ferramentas na parte superior e pressione o botão com o assinatura colocado um pouco mais baixo.
Usando o menu que é aberto, selecione a guia Trackpad para desenhar sua assinatura no trackpad do computador e permitir que o Preview detecte-a ou o cartão câmera para escrever sua assinatura em uma folha a ser colocada na frente da câmera do Mac e permitir que o macOS localize a imagem relativa. Quando terminar, clique no botão final.
Depois de criar a assinatura, para afixá-la ao documento clique nela no menu apropriado que é mostrado no botão com o assinatura e mova-o para o local do documento de sua preferência. Se necessário, você também pode redimensioná-lo movendo seus controles deslizantes.
Para salvar suas alterações, basta clicar no menu Envie o no canto superior esquerdo e selecione o item ressalva deste último.
Como inserir assinatura de imagem em PDF online
Você não quer ou não pode baixar novos programas para o seu computador e, portanto, gostaria de descobrir se existe uma maneira de inserir assinatura de imagem em PDF online? A resposta é sim. Existem, de fato, vários serviços da Web adequados para esse propósito, que podem ser usados diretamente da janela do navegador. Abaixo você encontra aqueles que, na minha opinião, representam o que há de melhor na categoria.
iLovePDF

iLovePDF é um excelente serviço online gratuito que permite intervir nos documentos PDF assinando-os, mas também dividindo-os, convertendo-os e realizando várias outras operações. Basicamente é gratuito e sem registro, mas não permite o upload de arquivos com peso superior a 100 MB. Eventualmente é possível contornar esta limitação mudando para um dos planos pagos (com custos a partir de 6 euros / mês), que permitem desbloquear outras funções extra. Quanto à proteção da privacidade, os arquivos enviados para os servidores do serviço são removidos em poucas horas.
Para usar o iLovePDF, vá para sua página inicial, pressione o botão Selecione o arquivo PDF e divida o PDF do seu computador. Como alternativa, arraste o arquivo de seu interesse para a janela do navegador. Você também pode optar por enviar o documento de sua conta do Google Drive ou Dropbox clicando nos botões apropriados.
Em seguida, aguarde até que o PDF seja carregado para o serviço e pressione o botão Só eu e decida se deseja criar sua assinatura carregando a digna sua línguazação em questão, desenhá-la com o mouse ou digitá-la com o teclado do computador, selecionando a guia de seu interesse na caixa que se abre e ajustando suas configurações. Salve as alterações clicando no botão Aplicar.
Em seguida, arraste sua assinatura da barra lateral direita para o local no PDF onde deseja colocá-la. Se achar adequado, você também pode redimensioná-lo movendo seus controles deslizantes.
Para salvar o PDF assinado, clique no botão Assinatura localizado no canto inferior direito e aguarde o documento final ser processado primeiro e, em seguida, baixado para o seu computador. Se o download do arquivo não começar automaticamente, você pode forçá-lo pressionando o botão Baixar cópia assinada. Você também pode decidir salvar o arquivo final em Google drive o Dropbox ou compartilhe via URLsimplesmente clicando nos botões relevantes.
Outras soluções para inserir assinatura de imagem em PDF online

círculos outras soluções inserir assinatura de imagem em PDF da janela do navegador? Em seguida, teste os que incluí na lista abaixo.
- Sejda - serviço online que permite intervir nos PDFs de várias formas, até assinando-os e muito simples de utilizar. É gratuito e você pode fazer upload de documentos de até 50 MB de peso e até 200 páginas. Observe, no entanto, que não é possível realizar mais de três operações por hora. A privacidade do usuário é protegida porque os arquivos são removidos automaticamente dos servidores do serviço após duas horas.
- PDF24 - é um serviço web adicional que permite assinar documentos PDF, bem como fazer várias outras alterações ao tipo de documentos em questão. É gratuito e super fácil de usar. Não impõe limitações quanto ao peso máximo dos arquivos e ao número de documentos sobre os quais você pode atuar e protege a privacidade dos usuários removendo os arquivos carregados em seus servidores em curto prazo.
- Doces em PDF - é um serviço online que permite a você agir em PDFs de várias maneiras: convertendo, dividindo, iluminando, desbloqueando, assinando, etc. Não tem limitações quanto ao peso máximo dos arquivos e a privacidade dos usuários é protegida, já que os documentos carregados em seus servidores são automaticamente removidos em poucas horas após o upload.
Como inserir assinatura de imagem em PDF de smartphone e tablet
Você não tem um computador à mão e, portanto, gostaria que eu explicasse como inserir assinatura de imagem em PDF de smartphone e tablet? Não antes de dizer que acabou! Na verdade, abaixo você encontrará aqueles que, na minha opinião, representam os melhores aplicativos úteis para o efeito, disponíveis para ambos Android que para iOS / iPadOS.
Adobe Fill & Sign (Android / iOS / iPadOS)

Se você deseja inserir a assinatura da imagem em PDF do celular, sugiro que primeiro entre em contato com o aplicativo Adobe Fill & Sign, que está disponível para Android e iOS / iPadOS. É gratuito, foi desenvolvido pela Adobe (a mesma empresa que criou o Adobe Acrobat Reader DC) e permite preencher, assinar e enviar PDFs de forma rápida e fácil.
Para baixar e instalar o aplicativo em seu dispositivo, siga estas etapas: se você estiver usando Android, visite a seção relevante da Play Store e pressione o botão Instalar (se você estiver usando um dispositivo no qual não há Play Store, você pode baixar o aplicativo de lojas alternativas); se você está usando iOS / iPadOS, visite a seção relevante da App Store, pressione o botão Obter, então por diante Instalar e autorizar o download via ID do rosto, tocá-ID o senha dell'ID Apple.
Em seguida, inicie o aplicativo selecionando o aplicativo ícone adicionado na tela inicial e pressione o botão Continuar presente abaixo. Na próxima tela, toque no botão (X) posicionado no canto superior direito para pular a fase de registro e selecionar o PDF para assinar tocando no botão com a folha e o símbolo (+) localizado no centro ou abrindo documentos recentes na parte inferior da tela.
Assim que o arquivo estiver aberto, pressione o botão com o caneta tinteiro no topo e selecione Criar assinatura a partir do menu que aparece, desenhe sua assinatura com o dedo na tela que é proposta a você mais tarde e pressione sobre o item final.
Neste ponto, toque no botão novamente com o caneta tinteiro, selecione a assinatura que você acabou de criar no menu que aparece e ela será imediatamente adicionada ao documento. Em seguida, mova-o para o ponto de sua preferência e ajuste seu tamanho (se necessário) usando o controle deslizante apropriado que aparecer.
Assim que as alterações forem concluídas, clique no ícone com o freccia que está localizado no canto superior esquerdo para retornar à tela principal do aplicativo e sobrescrever o arquivo atual, ou compartilhá-lo em outros aplicativos ou locais tocando noícone de compartilhamentoe localizado no canto superior direito.
Outras soluções para inserir assinatura de imagem em PDF de smartphones e tablets

círculos outras soluções para o seu smartphone ou tablet através do qual você pode inserir a assinatura da imagem em PDF? Em seguida, experimente os aplicativos listados abaixo. Espero que eles sejam capazes de satisfazê-lo.
- SignEasy (Android / iOS / iPadOS) - aplicativo que oferece funcionalidade básica para assinar documentos PDF importados de arquivos locais e enviá-los facilmente para outros usuários. Os três primeiros documentos podem ser assinados gratuitamente, então você precisa fazer compras no aplicativo (o preço base é de € 10,99) para desbloquear o seu funcionamento.
- SignNow (Android / iOS / iPadOS) - este é um aplicativo que permite criar assinaturas personalizadas para serem afixadas em PDFs por meio de uma interface fácil de usar. O download é gratuito, mas para usá-lo você precisa fazer compras no aplicativo (o preço base é de 2,99 euros).
- Envie o (iOS / iPadOS) - talvez nem todos saibam disso, mas o gerenciador de arquivos padrão do iPhone e iPad também integra um visualizador de PDF que permite fazer alterações simples em documentos selecionados, bem como assiná-los digitalmente. Observe que ele vem pré-instalado no iOS / iPadOS (mas se removido, pode ser baixado novamente e gratuitamente na App Store).