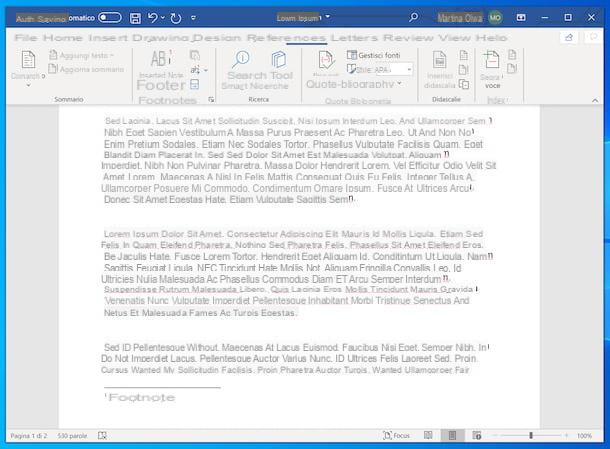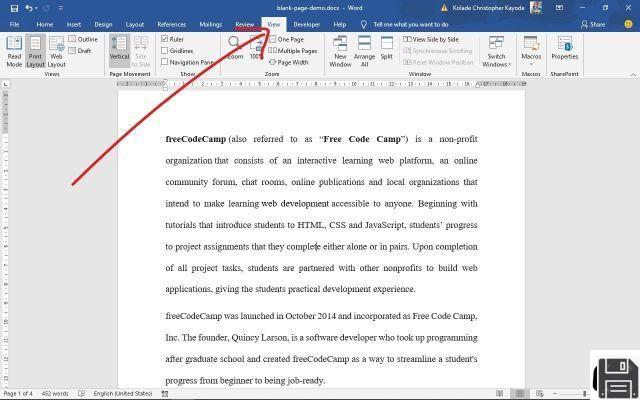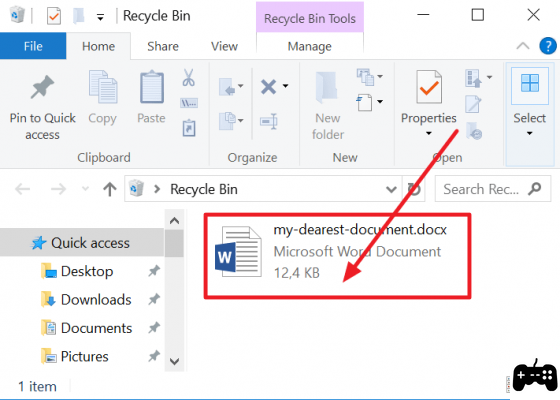Como inserir um fundo no Word

Se o seu objetivo é aplicar um fundo ou imagem colorida às páginas do documento de trabalho do Microsoft Word, o que você precisa fazer é usar todas as ferramentas que encontrar na guia Projeto, localizado na parte superior da tela do software, após abrir o arquivo que deseja editar.
Neste ponto, se você deseja colorir as páginas do documento, clique no botão Cor da página (canto superior direito) e selecione uma das cores disponíveis no menu que é aberto. Se no menu você não encontrar a cor exata que deseja usar no seu documento, clique no item Outras cores, selecione a guia Personalizado na tela que se abre e usa a paleta de cores que aparece na tela.
Se desejar, você também pode definir um plano de fundo com efeitos ou padrões de gradiente personalizados. Tudo que você precisa fazer é clicar no botão novamente Cor da página e selecione o item Efeitos de preenchimento a partir do menu que você vê.

Na tela que é mostrada a você, selecione a guia Tons, se você deseja criar um plano de fundo com efeitos de gradiente; o quadro enredo, se você deseja definir um tema gráfico como plano de fundo do documento, ou a guia razão, se desejar usar um fundo composto de padrões coloridos (como linhas ou formas geométricas). Através do cartão Imagem, você também pode definir uma foto como plano de fundo das páginas.
Como o fundo inserido não terá efeito de transparência, aconselho a utilização de cores ou imagens que contrastem com a cor do texto, para torná-lo legível. Caso contrário, o documento será difícil de ler. Nesse caso, você pode ir diretamente para a leitura do próximo capítulo, no qual encontrará uma solução para este inconveniente.
Quando tiver decidido que tipo de fundo aplicar ao documento de texto, clique no botão OK, para confirmar as escolhas que você fez. Ao fazer isso, todas as páginas do documento terão aquela que você definiu como plano de fundo. Fácil, certo?
Aviso que, por padrão, o Word imprime documentos com fundo branco. Se você deseja habilitar a impressão do fundo recém-adicionado, clique no botão Envie o localizado no canto superior esquerdo e selecione o item opções no menu que é aberto. Em seguida, clique no item exame presente na barra lateral esquerda da tela que é proposta a você, coloque a marca de seleção ao lado do item Imprimir cores e imagens de fundo e clique em OK para que as alterações tenham efeito.
Como inserir uma marca d'água no Word

Outro método que você pode praticar para adicionar um fundo ao seu documento é usar o recurso filigrana. Ao contrário do procedimento que indiquei no capítulo anterior, o fundo só pode ser semitransparente, para garantir que o texto seja legível.
Se você deseja definir uma imagem como plano de fundo de seu documento ou apenas texto, selecione a guia Projeto Word (canto superior esquerdo), clique no botão filigrana localizado no canto superior direito e selecione o item Marca d'água personalizada a partir do menu que você vê.
Na tela que se abre, coloque a marca de seleção ao lado do item Marca d'água da imagem, clique nos botões Selecione a imagem e De um arquivo e escolha a imagem que deseja usar como plano de fundo do documento. Em seguida, expanda o menu suspenso Proporções e escolha o tamanho da imagem (automático, 50%, 100%, 150%, 200% ou 500%).
Se você quiser usar um efeito de gradiente na imagem, coloque a marca de seleção ao lado do item Sombra, depois disso clique em Aplicar, para visualizar o plano de fundo e em OK, para salvar as alterações.
Caso queira usar algum texto para usar como fundo (por exemplo o texto Fax), você precisa ativar a caixa Marca d'água de texto e use os itens apropriados abaixo para inserir o texto e escolher o tipo de fonte, tamanho e cor da fonte.
Como inserir um plano de fundo em uma página do Word

Se, por outro lado, sua intenção é definir o plano de fundo apenas em uma página, você tem a possibilidade de usar algumas soluções que podem ser úteis para esse fim.
Um primeiro exemplo que posso dar é usar o desenho de formas geométricas para criar um plano de fundo. O que você precisa fazer é alcançar a guia entrar e selecione o item Forma, tendo o cuidado de escolher um retângulo, entre as figuras que você vê na caixa.
Feito isso, use o ponteiro para desenhar a figura e torná-la do mesmo tamanho da página inteira. Neste ponto, clique na guia Formato que você encontra no topo, e pressione no item Preenchimento de formulários. Você pode selecionar uma textura, uma cor, uma imagem ou um efeito de gradiente da caixa apropriada, usando os itens correspondentes.
Agora, porém, o retângulo ficará na frente do texto e você não conseguirá lê-lo corretamente. O que você precisa fazer é empurrar o retângulo para o fundo, para que você possa ver o texto na página. Para fazer isso, clique com o botão direito no retângulo e, no menu de contexto, escolha os itens Enviar para trás> Enviar atrás do texto.

Outro método que você pode empregar é o de usar cabeçalhos. Esta ferramenta do Word permite que você defina elementos no início ou no final de cada página, útil, por exemplo, quando você precisa criar papéis timbrados. Aviso que, com este método, você só poderá adicionar imagens presentes no seu PC.
O problema com esse recurso é que os elementos inseridos serão os mesmos em todas as páginas. Se, no entanto, você deseja atuar apenas em uma página, você pode criar alguns seções, desconectando-os um do outro. Para fazer isso, vá até a página anterior àquela em que deseja definir o fundo e, ao final desta, insira uma quebra de seção, chegando à guia traçado e pressionando os itens Pausas> Próxima Página.
Agora, alcance o final do texto da página no qual aplicar o plano de fundo e insira outra quebra de seção, conforme expliquei a você nas linhas anteriores. Bem: estamos quase lá. Na página onde você precisará aplicar o fundo, clique na guia entrar e então na voz Título, tendo o cuidado de selecionar qualquer modelo entre os disponíveis.
Na seção acima, Projeto, desabilite a chave Link para anterior, para que as alterações feitas no cabeçalho dessa página não sejam refletidas nas anteriores. A mesma coisa que você precisará fazer no cabeçalho da próxima página, para que suas alterações não sejam refletidas no restante do documento.
Agora você pode adicionar qualquer imagem em seu PC para usar como fundo: pressione o botão Imagens e escolha qualquer tipo de arquivo de imagem para importá-lo para o documento de texto. Depois de inseri-lo, você pode fazer as alterações que quiser na imagem, usando todas as ferramentas da guia Formato, pra cima.

Para garantir que a imagem seja colocada em segundo plano, por meio da guia Formato no topo, clique no botão localização e selecione o ícone Posicione no meio do centro com o texto emoldurado do painel que você vê. Em seguida, clique no botão Quebrar texto e escolha a voz Por trás do texto.
Quando terminar, pressione o botão Fechar cabeçalho e rodapé, que você encontra no cartão Projeto, topo, e é isso! Pode-se usar este método para definir o fundo em todas as páginas, omitindo apenas as etapas relacionadas à criação das seções do documento e procedendo com a adição do cabeçalho e, posteriormente, da imagem.
Como inserir um plano de fundo em versões anteriores do Word

Se você quer descobrir como inserir um fundo na palavra E use Escritório 2010/2007, tudo o que você precisa fazer é abrir o programa por meio de seu link no menu Iniciar> Todos os programas> Microsoft Office Windows, abra o documento para o qual deseja alterar o fundo (se quiser aplicá-lo a um documento existente) e clique na guia Layout na página da barra de ferramentas do programa.
Agora clique no botão Cor da página e uma caixa com a paleta de cores será aberta. Se você deseja apenas alterar a cor de fundo do seu documento, selecione a cor desejada e pronto.
Se, por outro lado, você preferir aplicar uma imagem real como fundo da planilha, selecione o item Efeitos de preenchimento colocado sob a paleta de cores e, na janela que se abre, clique no botão Selecione a imagem contido no cartão Imagem para escolher a imagem a ser usada como plano de fundo do documento.
Para habilitar a impressão em segundo plano (por padrão, o Word imprime a planilha com um fundo branco), clique no botão Arquivo / Escritório localizado no canto superior esquerdo e selecione o item opções no menu que aparece.
Na janela que se abre, clique no item exame na barra lateral esquerda, coloque a marca de seleção ao lado do item Imprimir cores e imagens de fundo e clique no botão OK, para salvar as alterações. Perfeito, agora você tem um documento com fundo personalizado, mesmo imprimível sem problemas!
para insira um fundo no Word ao usar Microsoft Office 2003 ou antes, você tem que seguir praticamente o mesmo procedimento visto nas versões mais recentes do programa, só que há uma composição diferente dos menus.
Resumindo, se você estiver usando o Office 2003, não conseguirá encontrar a guia Layout na página ou o botão para selecionar a cor de fundo da folha, mas você tem que ir para o menu Formato e selecione o item fundo deste último, para acessar a paleta de cores e opção Efeitos de preenchimento, que permite escolher uma imagem para usar como plano de fundo do documento. Caso contrário, as opções são idênticas em todas as versões do Word.
Como inserir um fundo no Word