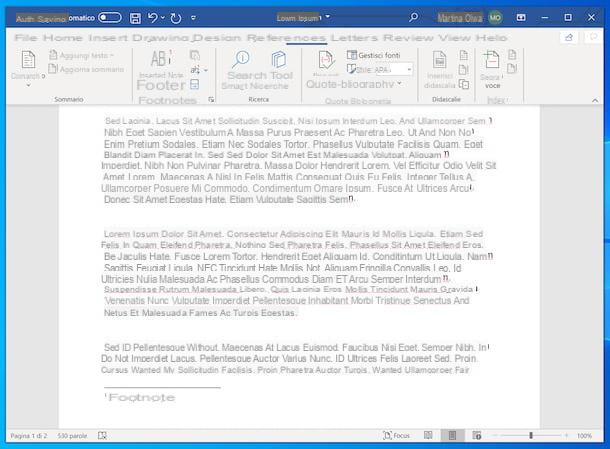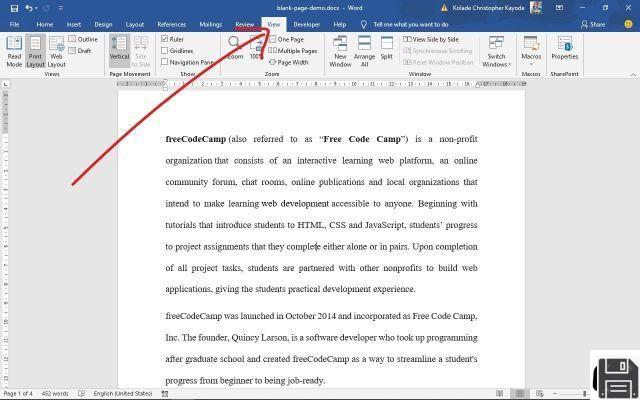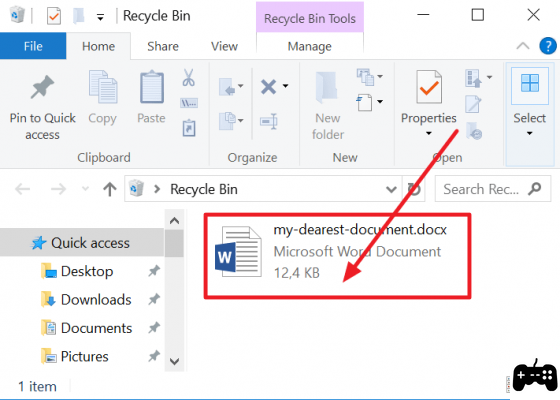Como inserir uma imagem no Word do PC

Insira uma imagem em Word, caso você tenha um PC com Windows ou Mac, é uma operação extremamente fácil, que você pode concluir em um tempo muito curto. Nos próximos parágrafos, explicarei em detalhes quais são os procedimentos a serem seguidos para ter sucesso em sua intenção.
Como colocar uma imagem no Word

Vamos começar do básico e ver simplesmente como inserir uma imagem em um documento do Word. Primeiro, abra o documento você deseja modificar ou, se necessário, criar um novo usando oAplicativo Word para Windows ou macOS.
Neste ponto, clique onde deseja inserir a imagem, pressione na guia entrar (canto superior esquerdo) e clique no botão Imagens. No menu que se abriu, escolha um dos itens Este aparelho (para pesquisar a imagem dentro das pastas do computador), Imagens em arquivo (para usar o conteúdo Premium disponibilizado pelo Word) ou Imagens online (para usar imagens tiradas da web ou de sua própria conta onedrive).
Se você usar um Macclicando no botão Imagens você pode escolher entre as opções Foto do navegador (para usar as imagens presentes na biblioteca do aplicativo foto e Photobooth do Mac), Imagem do arquivo (para usar as imagens dentro das pastas do Mac) ou Imagens online (que permite usar imagens tiradas da web).
Depois de selecionar a imagem, clique no botão entrar para adicioná-lo ao seu documento ou, se for a opção Photo Browser, arraste-o para ele. Fácil, certo?
Como inserir uma imagem no Word sem mover o texto

O que você quer fazer é inserir uma imagem no Word sem mover manualmente o texto do documento, obtendo assim uma renderização visual ordenada? Então você pode proceder assim: insira a imagem dentro do seu documento (como acabamos de ver juntos) e clique no ícone que aparece ao lado dele. Você poderá então acessar o Opções de layout e escolha, sob o título Com arranjo de texto, onde colocar sua imagem e como fazê-la interagir com o texto.
Se você usar um Mac, aperte o botão localização e escolha, entre as opções propostas, onde colocar a sua imagem (no centro do documento, canto superior direito, canto inferior esquerdo etc.).
O texto, neste ponto, com base no local que você decidiu usar, se moverá automaticamente de acordo. Alternativamente, você também pode mover o cursor do mouse na imagem, segure o Clique esquerdo pressionado e mova-o para qualquer parte do documento com precisão milimétrica (também neste caso o texto se organizará de acordo).
Para fazer outras alterações no texto, sem agir diretamente sobre ele, você pode usar a função Quebrar texto. Para usá-lo, clique no botão relevante (localizado próximo ao localização) e, a partir do menu aberto, escolha como organizar o texto em relação à imagem (De acordo com o texto, Perto e assim por diante).
Se você quiser mais informações para ajustar melhor as imagens dentro de seus documentos, deixo-vos com o meu guia sobre como ajustar uma imagem a uma folha do Word.
Como inserir uma imagem como fundo no Word

para inserir uma imagem como plano de fundo no Word, você deve primeiro clicar na guia Projeto e, posteriormente, na opção filigrana. Feito isso, na janela aberta, selecione o item Marca d'água personalizada, Verifica a caixa Imagem de marca d'água, então pressione o botão Selecione a imagem e pesquise a imagem a ser inserida como plano de fundo, com base em sua localização (De um arquivo, Pesquisa de imagens Bing o onedrive).
Uma vez encontrado, clique no botão entrar, selecione os Proporções entre as predefinidas (ou digite a porcentagem manualmente) e decida se quer esmaecer ou não a imagem, marcando a caixa Gradiente. Feito isso, para concluir o procedimento, clique no botão OK.
A imagem selecionada ficará visível como plano de fundo em todas as páginas do documento. Para definir um plano de fundo em uma única página, em vez disso, sugiro que você leia meu guia dedicado à inserção de planos de fundo no Word.
Como inserir uma imagem PDF no Word

Se você deseja inserir umimagem em formato PDF dentro do seu documento, você deve agir da seguinte forma: clique na guia entrar e então pressione o ícone objeto. Na nova janela que se abriu, clique no item Criar do arquivo e então no botão Massa folhada. Agora olhe dentro das pastas do seu PC para oImagem em PDF para inserir, selecione-o clicando nele e pressione o botão entrar. Neste ponto, você pode concluir o procedimento pressionando o botão OK.
Lembre-se, no entanto, de que para visualizar corretamente a imagem em seu documento, você precisará de um programa especial, como Adobe Acrobat Reader.
Su MacEm vez disso, você pode tratar as imagens PDF como qualquer outro tipo de imagem e seguir o procedimento que expliquei acima ou, alternativamente, seguir o mesmo caminho indicado neste capítulo, tratando a imagem como um objeto.
Se, por outro lado, sua intenção é insira uma imagem em um PDF a partir do Word, abra o documento em questão dentro do programa, aguarde a sua conversão automática em documento editável (que pode não ser perfeito) e a seguir proceda à inserção das imagens conforme explicado acima. Finalmente, se desejar, exporte o arquivo novamente para PDF, escolhendo a opção apropriada no menu Salvar do Word. Mais informações aqui.
Como inserir uma imagem no Word Online

No momento, você não consegue acessar a versão desktop do Word e, portanto, gostaria de usar Word Online? Não tem problema, mesmo através da versão web (e gratuita) do famoso processador de texto você pode inserir imagens em seus documentos.
Existem, no entanto, algumas limitações que não podem ser ignoradas. O Word Online, na verdade, não permite inserir imagens como plano de fundo para seus documentos (mas exibe-as se já estiverem presentes) ou inserir objetos, como PDFs, em suas páginas. Para todos os detalhes, continue lendo.
Como colocar uma imagem no Word

Vamos começar com a simples inserção de uma imagem em um documento. Primeiro, faça login em Word Online inserir suas credenciais de conta da Microsoft assim que for solicitado. Em seguida, abra o documento no qual deseja inserir a imagem (selecionando-o na tela inicial do serviço, se já estiver presente no OneDrive, ou carregando-o no momento, clicando no item apropriado no canto superior direito).
Em seguida, selecione a guia entrar, clique no botão Imagens e decida se deseja definir sua imagem por meio da opção Este aparelho acessando, então, as pastas do PC, ou se usar Bing para selecionar uma imagem da web.
Escolhendo a primeira forma, você terá que clicar no botão Arquivo Scegli, procure a imagem e finalmente pressione a tecla entrar. Usando a segunda opção, no entanto, uma página será aberta na qual procurar uma imagem usando o Motor de busca Bing (digitando o texto na barra de pesquisa) ou navegando no categoria já presente. Muito simples, não é?
Como inserir uma imagem no Word sem mover o texto

para inserir uma imagem no Word Online sem mover o texto, mas certificando-se de que ele "sistema" a si mesmo, o procedimento a seguir é muito semelhante ao que descrevi acima para a versão desktop do programa.
Após inserir a imagem no documento, clicando sobre ela, você poderá acessar o menu Imagens e então pressione o botão Arranjo de texto. Através do menu que foi aberto, selecione um dos itens presentes - De acordo com o texto, Enquadrado à direita, Emoldurado à esquerdaetc. - com base no posicionamento que você deseja dar à sua imagem. Feito isso, o texto se moverá sozinho, ajustando-se de acordo com a configuração selecionada.
As outras funções que mencionei anteriormente, como a capacidade de mover as imagens ao seu gosto simplesmente clicando nelas ou usando a função Quebrar texto, para obter um documento ainda mais preciso, infelizmente não podem ser usados no navegador.
Como inserir uma imagem no Word de smartphones e tablets

Você está se perguntando como inserir uma imagem no Word do seu dispositivo móvel? Não se preocupe, a aplicação Word, disponível gratuitamente em todos os dispositivos Android e iPhone / iPad até 10.1 ″ (caso contrário, requer uma subscrição do Microsoft 365, a partir de 7,99 euros / mês), mantém algumas das funcionalidades presentes no versão desktop, incluindo a inserção de imagens. No entanto, não é possível inserir uma imagem como plano de fundo ou adicionar objetos aos seus documentos. Essas funções, na verdade, são reservadas exclusivamente para a versão desktop do programa.
Como colocar uma imagem no Word

Para inserir uma imagem no aplicativo Word, selecione o documento para trabalhar, toque onde deseja inserir sua imagem e vá para a guia Início (presente na parte superior do tablet ou acessível através do menus localizados na parte inferior esquerda em um smartphone).
Agora, no menu aberto, selecione as opções entrar e Imagense, em seguida, escolha se deseja pesquisar a imagem de galeria telefone, pressionando a opção foto, ou se tirar uma foto, pressionando a opção câmera.
Basta selecionar a imagem a inserir e clicar no item Fatto. A imagem será então adicionada ao seu documento.
Como inserir uma imagem no Word sem mover o texto

Se o que você deseja é definir uma imagem perfeitamente adaptada ao texto sem ter que movê-la manualmente, correndo o risco de criar espaços em branco feios, você pode usar a função Quebrar texto.
Para fazer isso, depois de inserir sua imagem no documento, toque nela para abrir o menu Imagens (superior no tablet e inferior no smartphone). Agora, toque no ícone Quebrar texto (representado por uma imagem com linhas no fundo) e selecione a opção de sua preferência entre as presentes (como, por exemplo, Emoldurado, Sobre e sob e assim por diante). Depois de decidir como colocar a imagem e o texto, tudo o que você precisa fazer é pressionar o item Fatto.
Alternativamente, tocando nele, você também pode mover a imagem manualmente para em qualquer lugar do documento e o texto se adaptará ao novo local escolhido para a imagem. Conveniente, certo?
Como inserir uma imagem no Word