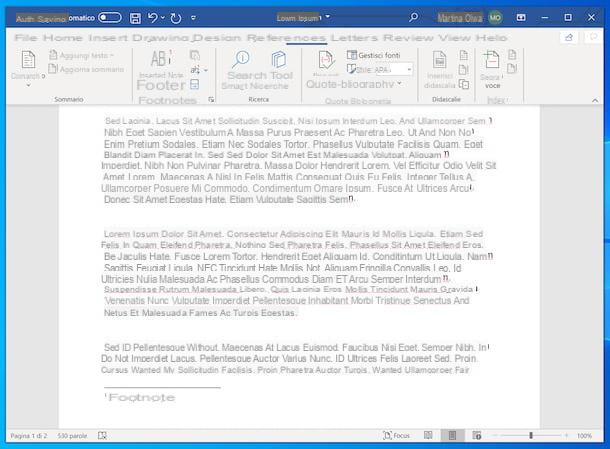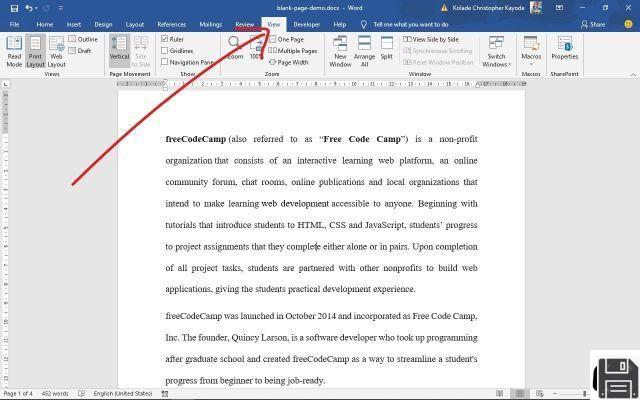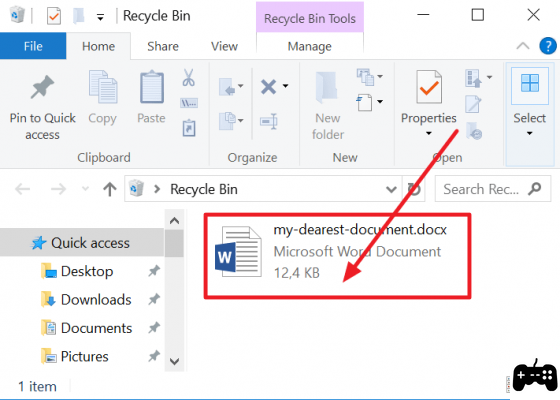Recupere documentos salvando automaticamente as versões mais recentes
Entre as inovações mais importantes da Microsoft Office 365, existe a funcionalidade de poupança automática. Ele attiva, o último permite que você recupere o arquivo de palavras não salvo, selecionando a partir de em relação à esquerda que aparece no primeira reabertura do programa.
Você será capaz de ver todos os Arquivos disponíveis, com o seu nome, data e hora, para poder escolher aquele que lhe é útil entre as várias versões. Basta clicar no arquivo não salvo e decidir se deseja continuar trabalhando nele ou criar uma cópia imediatamente.
Você pode excluir arquivos indesejados clicando em seta ao lado do nome e continuando excluir. Pressionando perto em vez disso, mesmo se você não olhou para os arquivos, você ainda pode vê-los novamente mais tarde, escolhendo então se deve salvá-los ou excluí-los definitivamente
Mas tenha cuidado! Este modo só é possível se você o tiver ativado anteriormente.Recuperação após erro de arquivo corrompido
Se você não conseguir abrir seu arquivo do Word porque ele está danificado, use o comando Abrir e restaurar, você poderia recuperá-lo. O caminho a seguir é o seguinte:
- Clique em Envie o e, em seguida Apri procurando o local ou pasta onde o documento está localizado Word
- Clique no arquivo e na seta ao lado de Apri
- Em seguida, selecione o item: Abrir e restaurar
Se você estiver usando uma versão mais antiga, como palavra 2007, você deve saber que a guia Arquivo está faltando e que você terá que pressionar o botão de escritório e, em seguida Apri.
Como recuperar o arquivo do Word manualmente, passo a passo
Um método bastante eficaz de recuperação de documentos não salvos é por meio da recuperação de arquivos da pasta de salvamento automático. Referimo-nos em particular àqueles armazenados com as seguintes extensões: .asd documentos não salvos, .tmp usado para arquivos temporários e .wbk daqueles com backup automático.
O caminho a seguir para recuperar arquivos com palavra 2016, não salvo e desapareceu repentinamente, está clicando em Envie o canto superior direito. No menu suspenso, selecione o item Gerenciar documento e pressione Recuperar documentos não salvos. Você retornará imediatamente à pasta dedicada aos arquivos do Word, de onde poderá salvar seu arquivo.
Se você tiver que se recuperar ao invés arquivos temporários palavra ou um backup voce terá que:
- Clique em Envie o e selecione o item opções (para versões anteriores: instrumentos - opções)
- Pressione Resgate e marque a pasta indicada em Caminho do arquivo de salvamento automático
- Feche o programa e abra a pasta Explorador de arquivos
- Apri Explorar recursos (ou Finder para Mac) e selecione o arquivo .wbk o .tmp clicando com o botão direito sobre ele
- No menu suspenso, clique em Apri com e selecione Microsoft Word
Também lembramos que, embora os backups sejam facilmente identificáveis, os arquivos não salvos geralmente têm os seguintes títulos: Nome do Documento_Auto Salvar.
Reverter para versões anteriores do Microsoft Word
Se você tiver uma versão um pouco mais antiga do Word, igual a 2010 ou anterior, há várias maneiras de recuperar um arquivo do Word danificado. Um dos mais simples e mais utilizados, semelhante ao indicado acima, é procure o documento original no PC.
- Windows Vista e 7: você terá que seguir o caminho Iniciar - digite o nome do documento em Começar pesquisa - Transmissão. Seu documento deve estar na lista de Arquivos, bastando clicar duas vezes para abri-lo. Caso contrário, clique em Iniciar - digitar * .doc / *. docx in Começe a pesquisar - Transmissão
- Windows XP: pressione em sequência Iniciar - Pesquisar - arquivos ou pastas - digite o nome do arquivo - Pesquisar em e selecione o Recursos de informática. Se você não conseguir encontrar o arquivo, digite uma busca por * .doc / *. docx na caixa Procure por arquivos ou pastas com o nome. Como último recurso, recomendamos que você verifique o cesta, exibindo arquivos por data de exclusão.
Se o método acima não funcionar, você pode "~" procurar por arquivos ou arquivos temporários.
Windows Vista e 7
- Você precisará clicar em Comece, digite ~ dentro do Caixa de início de pesquisa e então pressione Transmissão o Ver mais resultados. Para encontrar seu arquivo, você pode percorrer os arquivos até encontrar aquele que deseja recuperar, mesmo pressionando Mostre mais o Veja mais resultados.
- para arquivos temporários em vez disso, clicando em Comece - digitando TMP - Iniciar Pesquisa - Enter você deve conseguir encontrar seu arquivo pressionando Mais na barra de ferramentas chamada Show Only.
Windows XP
- Clique em sequência Iniciar - Pesquisar - Arquivos ou pastas e digite ~ *. * na caixa Procure por arquivos ou pastas com o nome. Depois de clicar em Pesquisar, você poderá ver os arquivos a serem recuperados por data clicando em: Exibir - Organizar ícones por data.
- O caminho a seguir para recuperar arquivos temporários do Word é o seguinte: clique Iniciar - Pesquisar - Arquivos ou pastas - digite *. Tmp em Pesquisar arquivos ou pastas com o nome - pesquisar no Recursos de informática. Se você não encontrar seu arquivo, clique em Exibir - Detalhes - Exibir - ícones por data.
Como recuperar arquivos de palavras não salvos no Mac?
Perder documentos enquanto você está trabalhando é provavelmente a maior tragédia do Word.
Isso pode acontecer quando Microsoft Word para Mac para de funcionar repentinamente ou, descuidadamente, esquecemos de salvar alguns arquivos.
É possível recuperar documentos do Word não salvos no Mac? Sim, e existem 3 métodos para fazer isso:
- Recupere documentos com AutoRecover. Isto é um 'Mac padrão que gera automaticamente uma cópia de um arquivo aberto do Word a cada 10 minutos. Para recuperar documentos perdidos, portanto, você deve primeiro fechar o Word. A partir de "Início"Abra a pasta"Dados do usuário Microsoft"E localize o arquivo que nos interessa, renomeando-o adicionando a extensão".doc" Agora, isso será aberto com o Word para Mac.
- Recupere documentos da pasta TMP. Documentos também vêm armazenado em uma pasta temporária. Para restaurá-los, você precisa: ir para "Aplicações""Utilities""terminal" Aqui insira abra $ TMPDIR para chegar à pasta TMP, que contém o "TemporaryItems”Que deve ser aberto com o Microsoft Word. Para recuperar o documento basta clicar em "Salvar com nome”E mova-o para outro local.
- Use o EaseUS Data Recovery para Mac. Para recuperar dados perdidos por engano, devido ao desligamento repentino do programa ou devido a algum vírus, basta usar o EaseUS Data Recovery Wizard para Mac para resolver o problema. Indo para a discoteca, selecione um local para começar a escanear os dados. Após a verificação você terá uma prévia de todos os arquivos recuperáveis, podendo restaurá-los.
Dicas úteis para a próxima vez
A primeira e talvez uma das dicas mais úteis que podemos dar é ativar o Autosave do Word (para uma unidade ou SharePoint) apenas para evitar perder repentinamente seu emprego. Se você tiver uma assinatura do Office 365, certifique-se de ter instalado a versão mais recente disponível.
Para definir o salvamento automático, pressione em sequência Arquivo - Opções - Salvar, enquanto no Outlook, clique em Arquivo - Opções - Correio. Portanto, certifique-se de que há uma marca na caixa ao lado de Salvar informações de salvamento automático a cada x minutos. Verifique também se a função está ativada: Mantenha a versão mais recente restaurada automaticamente se você fechar sem salvar.
Se, por outro lado, você estiver usando uma versão anterior do programa, a maneira mais simples e óbvia de evitar a perda de documentos é clicando no botão Salvar.Perguntas Frequentes
Trabalhar com documentos do Word não é tão simples quanto parece. Às vezes, pode acontecer que você acredite que tem perdemos documentos importantes devido a um descuido que nos fez esquecer de clicar no botão Salvar. Não estamos sozinhos nesta crise. Aqui estão as perguntas que muitos usuários se perguntam ao usar o programa de pacote do Office:
O que é Word Autosave?
Autosave é uma nova configuração que permite o salvamento automático de arquivo a cada poucos segundos durante o uso do pacote Microsoft. Este recurso está disponível no Excel, Word e PowerPoint para assinantes do Microsoft 365.
Para evitar que o salvamento automático sobrescreva o arquivo original com alterações, é recomendado que você tente com Salvar uma cópiaem vez de Salva com nome antes de fazer qualquer alteração.
Posso recuperar um documento do Word que fechei sem salvar?
Sim, e o procedimento é rápido e fácil. A menos que você esteja usando o Office 365, que salva automaticamente arquivos que são fechados repentinamente, para recuperar documentos que você não teve a oportunidade de salvar manualmente, você deve proceder de uma maneira diferente. Aqui estão os métodos principais:
Procedimento Padrão
Depois de abrir o programa novamente após fechá-lo acidentalmente, no painel esquerdo identifique a entrada Mostrar arquivos recuperados e clique nele. Após identificar o documento a ser recuperado, clique em Ver e então prossiga com Salvar com nome e finalmente vá em frente perto para terminar a operação.
Como recuperar arquivo do Word 2016 não salvo: procedimento manual
Se você tiver essa versão recente do Word, o o salvamento é feito em Arquivo> Gerenciar documento> Recuperação de documento não salvo. A partir daqui basta selecionar e salvar o arquivo de nosso interesse.
Como recuperar arquivos do Word 2010 não salvos
Em vez disso, se você tiver uma versão do Word igual ou inferior a 2010, proceda da seguinte forma: Arquivo> Recentes> Recuperar arquivos não salvos.
Como recuperar um documento não salvo no Word 2007
Se você tiver esta versão, continue da seguinte maneira:
- Office> Opções do Word> Salvar.
- Assim que a caixa for identificada Caminho do arquivo de salvamento automático, armazene o caminho dentro dele.
- Saia do Word.
- Neste ponto, reabra a última pasta novamente por meio Arquivo Esplora > Windows Explorer e abra escolhendo Microsoft Word.
Onde os arquivos do Word que foram salvos automaticamente são mantidos?
O salvamento automático de dados ocorre apenas em situações extremas, como, por exemplo, devido a uma interrupção inesperada do sistema ou travamento. Portanto, é sempre recomendável continuar salvar manualmente seus documentos enquanto estiver usando o Word.
Dependendo da versão do Office, isso pode ser Os arquivos autosave estão em um dos seguintes locais:
- C: UserYourUserNameAppDataLocalMicrosoftOfficeUnsavedFiles
- C: UserYourUserNameAppDataLocalTemp
- C: WindowsTemp
Como recuperar o Word após o Microsoft Word parar de funcionar
São vários os motivos que levam o Word a uma interrupção momentânea, fazendo com que apareça o erro Microsoft Word parou de funcionar. Aqui estão 4 métodos para corrigir este problema:
- Inicie o Windows no Modo de Segurança: Tente reiniciar o seu PC com a tecla Shift + Power> Reiniciar. Proceder com Solucionar problemas> Opções avançadas> Configurações de inicialização> Reiniciar. Continuando pressionando F4 e finalmente Corrida.
- Repare a instalação do Office: Se o primeiro método não funcionar, tente clicar com o botão direito do mouse no menu iniciar> Aplicativos e recursos. Selecione Office Setup, escolha Change e termine com Opção de reparo rápido.
- Desative os suplementos do MS Word: Para seguir este método, você precisa: imprimir a tecla Windows + R e digitar exe / ae, a seguir, clique em “Enter” para abrir o MS Word sem o plug-in. Prossiga em Arquivo> Opções> Suplementos. Clique Gerencie e selecione Complementos COM, desmarque um de cada vez e termine a operação com OK.
- Substitua o arquivo de modelo global Normal.dot: Como último método de reparo, sugerimos: Imprima o Windows + X e selecione Prompt de comando. Digite o comando ren% userprofile% AppDataRoamingMicrosoftTemplatesOldNormal.dotm Normal.dotm e pressione Enter. Aguarde a conclusão do comando e saia.
Link de referência:
- Manual da Microsoft sobre como recuperar um documento perdido
- Por que você não pode abrir um documento perdido
- Como o Word cria e recupera os arquivos de AutoRecuperação