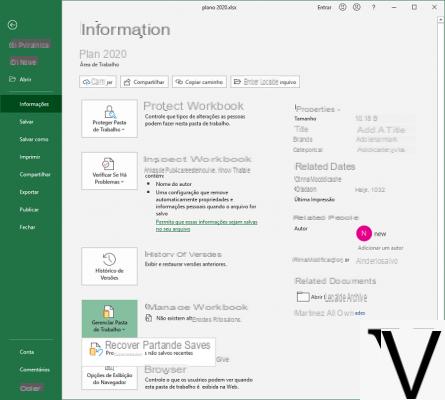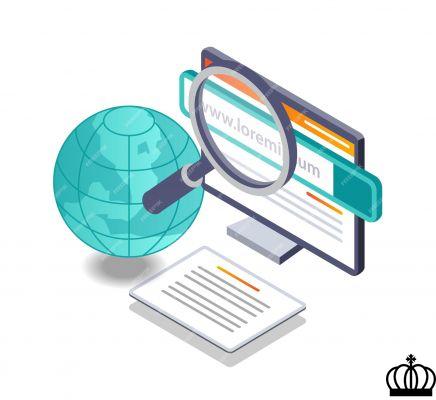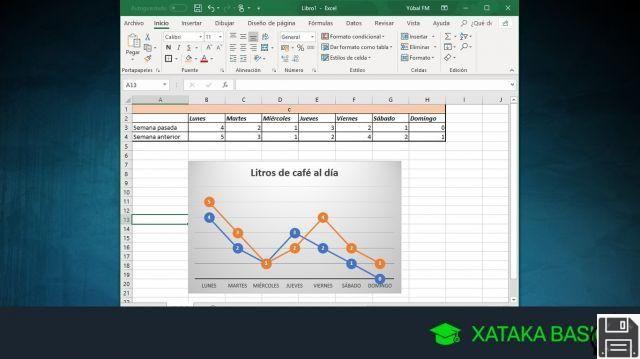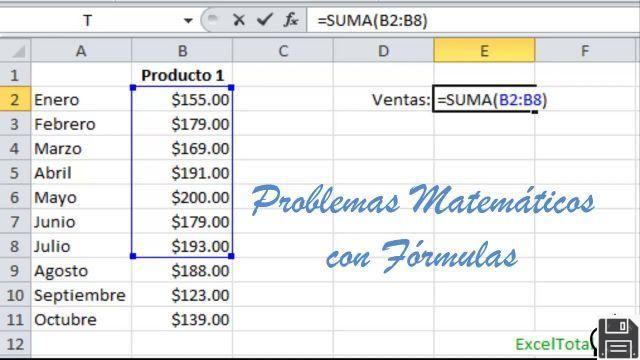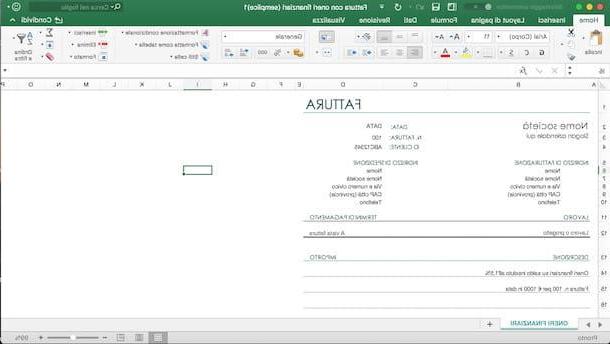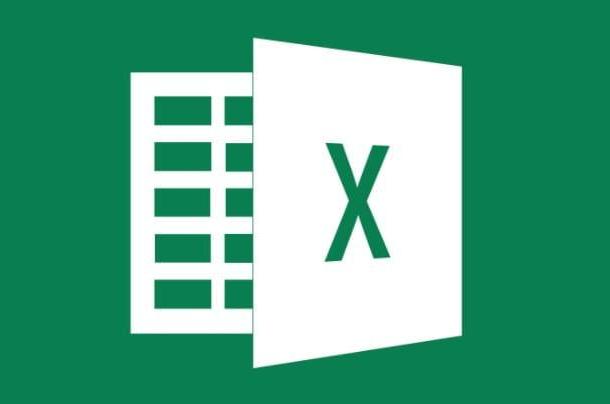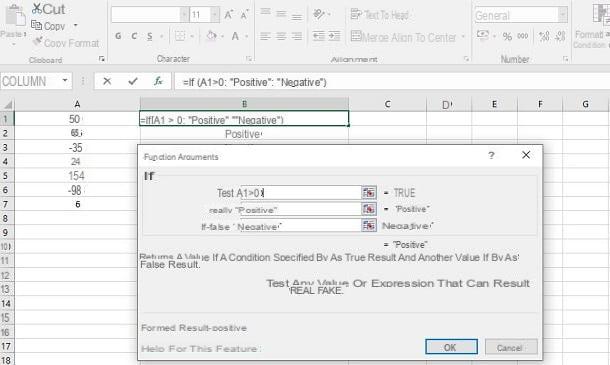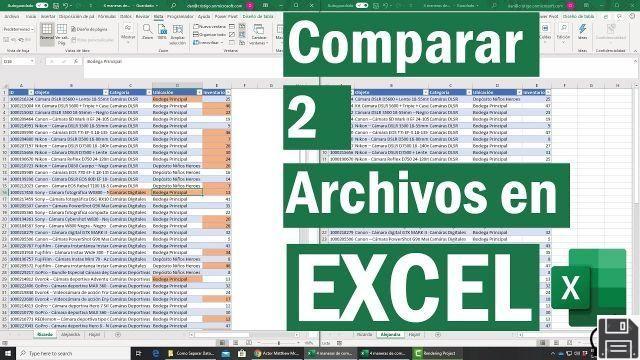Insira um vídeo no PowerPoint para PC e Mac

Adicionar um filme a um slide do PowerPoint por meio do programa apropriado para PC e Mac não é nada difícil: você só precisa saber onde colocar as mãos! A este respeito, antes de agir, gostaria de esclarecer alguns aspectos muito importantes: O Microsoft PowerPoint para computadores permite que você adicione vídeos locais (ou seja, residentes na memória do PC) e vídeos retirados da Internet (usando o YouTube ou o código de incorporação fornecido por outros portais).
Quanto aos primeiros, é possível decidir se devem ser iniciados manualmente ou reproduzidos automaticamente quando o slide em que estão inseridos aparecer; além disso, os arquivos de vídeo são "incorporados" na própria apresentação: isso significa que, se a apresentação em si for movida para outro PC, será possível reproduzir os vídeos contidos nela sem ter que copiar os vídeos originais no PC "novo".
Para vídeos incorporados da Internet, no entanto, a questão é um pouco diferente, já que os vídeos assim adicionados não são "incorporados" no arquivo, mas reproduzidos em streaming: em outras palavras, para que o vídeo seja exibido em seu slide, ele é necessário que o PC a partir do qual a apresentação é iniciada esteja conectado à Internet.
Nas linhas a seguir, mostrarei como fazer ambos, usando como referência Microsoft PowerPoint 2016 para Windows; as instruções, no entanto, são perfeitamente válidas para PowerPoint no Mac e para versões mais antigas do software (de 2007 em diante).

Tendo feito essa premissa necessária, é hora de começar a trabalhar: primeiro, comece PowerPoint abrindo diretamente a apresentação sobre a qual pretende atuar (ou criando uma nova, se precisar), clique no slide que deve hospedar o filme, pressione a guia entrar colocado no topo e depois no botão Vídeo residente na extrema direita.
Neste ponto, você pode selecionar dois itens do menu que é aberto na tela: Vídeo no PC pessoal ... permite que você adicione um filme já em seu computador, enquanto Vídeo online ... é usado para adicionar um vídeo obtido da Internet.
Insira um vídeo do seu computador

Se você precisa adicionar um filme do seu PC, em primeiro lugar saiba que quase todos os formatos de vídeo populares, incluindo MKV e MP4, são perfeitamente compatíveis com o programa Microsoft. Dito isso, proceda da seguinte forma: após selecionar o item Vídeo no PC pessoal ..., escolha o filme que deseja incorporar usando o File Explorer / Finder e aperta o botão entrar para finalizar a operação. Dependendo do tamanho do vídeo, o PowerPoint pode levar alguns minutos para processá-lo e otimizá-lo.
Depois de concluída a otimização do filme, ele é adicionado automaticamente ao slide atual: se desejar, você pode movê-lo segurando-o com o mouse ou redimensioná-lo / girá-lo selecionando-o com um clique e agindo no bandanas presente dentro das bordas ou no flecha circular colocado na parte superior da visualização. Além disso, você pode reproduzir o filme usando os controles laterais.

Você pode definir ainda mais os detalhes do vídeo (modo de reprodução, fade, corte e assim por diante) clicando em sua visualização e, em seguida, na guia reprodução, localizado logo abaixo da caixa Ferramentas de vídeo: usando os menus, botões e caixas no painel superior, você pode alterar os modos de visualização e reprodução, bem como a duração do próprio filme. As opções disponíveis são as seguintes.
- Vídeo Taglia - clicando neste botão, você tem acesso a um painel adicional que permite recortar o filme, se necessário, usando dois controles deslizantes práticos.
- Fade in / fade out - você pode definir a duração precisa (em segundos) do efeito de esmaecimento no início e no final do vídeo. Se você não pretende usá-lo, deixe as duas caixas em zero.
- Volume - este botão permite diminuir ou aumentar o volume do áudio do filme.
- começo - usando este menu suspenso, você pode fazer o filme tocar no clique do mouse depois de ver o slide, ou completamente automático (ou seja, quando o slide é mostrado na tela).
- Jogue em tela cheia - marcando esta caixa, o vídeo é reproduzido em tela inteira e não no espaço dedicado a ele.
- Esconda-se se não estiver jogando - se não estiver ativado, a visualização do vídeo será ocultada.
- Loop continuamente até ser interrompido - uma vez terminado, o filme é rebobinado e reproduzido novamente até que seja interrompido manualmente.
- Retroceda depois de jogar - após o final do filme, sua barra de tempo é movida para o início.
Você pode ver o resultado final a qualquer momento, simplesmente iniciando a reprodução da apresentação: para isso, clique na guia apresentação colocado no topo e pressiona os botões Do começo para ver o documento a partir do primeiro slide, ou Do slide atual para realizar a mesma operação a partir do slide selecionado.
Insira um vídeo do YouTube ou de outros sites

Como já mencionei nas barras de abertura deste capítulo, o PowerPoint suporta a inserção de um vídeo retirado da Internet e sua reprodução em streaming: lembre-se que, para visualizar corretamente o vídeo embutido na apresentação, o computador de que você fizer deve estar conectado à Internet.
Depois de pressionar o botão Inserir vídeo e selecionou a opção Vídeo online ..., o programa mostra uma tela para inserir: se pretende adicionar um vídeo presente no YouTube, pesquise digitando o nome do vídeo na barra Feche seu YouTube, aperte o botão Transmissão no teclado, clique no filme de seu interesse na lista de resultados e por fim pressione o botão entrar localizado no canto inferior direito.
Se você pretende adicionar um filme de qualquer outra plataforma de vídeo, você precisa obter o código embed da plataforma de hospedagem (por exemplo, onedrive): Assim que este código for selecionado, volte para a tela de entrada do PowerPoint e cole-o na caixa Cole o código de incorporação, então pressionando Transmissão no final da operação.

Uma vez que o vídeo tenha sido inserido na apresentação, você pode movê-lo ou redimensioná-lo como mostrei na seção anterior, usando os "controles" colocados nas bordas do quadro. Indo para a seção Ferramentas de vídeo> Formato em vez disso, você pode adicionar efeitos aos gráficos do filme (reflexo de espelho, preenchimento de quadro, sombra e assim por diante).
Finalmente, você pode decidir quando começar a reproduzi-lo (com clique ou visualização de slides) através da seção Ferramentas de vídeo> Reprodução. Não foi difícil, foi?
Insira um vídeo no PowerPoint Online

Como você certamente já sabe, PowerPoint Online é a versão Web (gratuita) do programa de computador com o mesmo nome, oferece a possibilidade de criar novas apresentações diretamente no OneDrive e importar as existentes do PC ou Dropbox; o trabalho resultante é salvo automaticamente em intervalos regulares no espaço da nuvem da Microsoft, no entanto, você pode baixar uma cópia para o seu computador em PDF, .ppt / pptx (a extensão característica de arquivos PowerPoint) ou .odp.
No entanto, esta variante do software da Microsoft apresenta algumas limitações em relação ao seu homólogo informático: através do PowerPoint online, é possível inserir apenas vídeos do YouTube na apresentação, podendo reproduzi-los com um clique do rato no diapositivo que os contém. é aberto na tela.

Tendo feito essa premissa necessária, é hora de começar a trabalhar: primeiro, conecte-se ao site online do PowerPoint, faça o login com sua conta da Microsoft e selecione a apresentação na qual deseja trabalhar nas caixas disponíveis.
Nesse sentido, você pode operar de diferentes maneiras: se você já atuou recentemente sobre o arquivo de seu interesse, pode selecioná-lo com um clique na seção Recente no painel esquerdo do aplicativo da web. Se você deseja abrir uma apresentação hospedada no OneDrive ou Dropbox, você pode usar as vozes Abra a partir do OneDrive e Abrir no Dropbox residindo no mesmo painel.
Se você precisa trabalhar em um documento no seu computador, defina o menu suspenso Novo em su onedrive, clique no item Faça upload de uma apresentação localizado no canto superior direito e, usando o painel proposto, selecione o arquivo de seu interesse para importá-lo para o OneDrive. Lembre-se de que, desta forma, as alterações serão salvas no OneDrive e não no documento "original" do seu computador, que deverá ser baixado manualmente (através da seção Arquivo> Baixar como do site).
Em qualquer caso, depois de ter carregado o documento para trabalhar, mova com um clique no slide onde deseja adicionar o vídeo, pressiona na seção INSERIR localizado na parte superior e, no painel que aparece, clique no botão Video Online.

O jogo está praticamente pronto: ajudando você com o barra de pesquisa anexado à nova tela que se abre, digite uma palavra ou frase para pesquisar o vídeo diretamente no YouTube e pressione o botão Transmissão teclado. Depois de alguns segundos, o PowerPoint mostra os resultados da pesquisa que você realizou: identifique o vídeo que você tem interesse em adicionar ao slide atual, selecione-o com um clique do mouse e, por fim, pressione o botão entrar localizado no canto inferior direito.
De volta ao slide, você pode mover o vídeo para a posição que melhor lhe convier simplesmente arrastando-o com o mouse ou redimensioná-lo arrastando os pequenos quadrados colocados nas bordas. Se você quiser agir de acordo com o arranjo do filme em relação aos elementos restantes do slide, selecione o vídeo com um clique e pressione a guia FORMATO, localizado logo abaixo da seção FERRAMENTAS DE DESENHOe, em seguida, use os botões disponíveis para obter o resultado desejado.

Como mencionei anteriormente, você pode reproduzir o vídeo clicando no botão JOGAR ao exibir a apresentação: para visualizar o resultado, selecione o slide contendo o vídeo, clique na seção VISTA colocado na parte superior e, por fim, pressiona o botão Do slide atual colocado na caixa Comece a apresentação.
Insira um vídeo no PowerPoint para smartphones e tablets

Quanto aos smartphones e tablets, a inserção de vídeos está sujeita a restrições ainda mais notáveis: no momento da redação deste artigo, de fato, não é possível inserir um vídeo no PowerPoint para Android, já que essa funcionalidade não foi implementada no aplicativo. A versão do PowerPoint dedicada a iPhone e iPadpor outro lado, oferece a possibilidade de inserção de vídeos em apresentações, desde que o vídeo já esteja presente na memória do dispositivo com o qual você está trabalhando.
Como você diz? Este é realmente o seu caso? Então não demore mais: pegue seu iPhone ou iPad, inicie o PowerPoint a partir da tela inicial do dispositivo e selecione o documento que deseja trabalhar pressionando o item mais adequado para você (onedrive, Dropbox o Apri conteúdo no dispositivo). Como alternativa, você pode selecionar o arquivo de seu interesse diretamente de um aplicativo externo (por exemplo, Envie o o Mail) e abri-lo automaticamente no PowerPoint para iOS com um simples toque.
No entanto, depois de abrir o documento e selecionar o slide para operar, use uma das etapas ilustradas a seguir para acessar a seção dedicada à inserção de conteúdo externo.
- iPhone - pressiona o botão Editar localizado no topo (marcado com um A ladeado por um lápis), toque no menu suspenso Início localizado no canto inferior esquerdo, toque na opção entrar, role para baixo no painel até identificar a entrada Vídeo e selecione-o com um toque.
- iPad - pressiona o botão INSERIR localizado na parte superior e toque no botão Vídeo que aparece no painel superior.
Neste ponto, selecione o filme que deseja adicionar da Galeria do dispositivo e toque no botão Escolher localizado no canto inferior direito para finalizar a operação: ao retornar à tela do PowerPoint, você pode mover o vídeo arrastando-o para a posição que melhor lhe convier e redimensioná-lo atuando nos quadrados desenhados nas bordas ou usando o beliscar (ou seja, o "beliscão" com dois dedos).

O filme adicionado deve ser iniciado manualmente ao reproduzir o slide: para visualizar o resultado, mova o menu suspenso entrar no item apresentação se você está acordado iPhoneou toque na seção APRESENTAÇÃO se você estiver no iPad e, em seguida, reproduza tudo pressionando o botão Do slide atual.
Se você veio até aqui, significa que entendeu perfeitamente como inserir um vídeo no PowerPoint em todas as versões do programa (ou aplicativo). Porém, se pretende refinar ainda mais a sua técnica e compreender totalmente o funcionamento deste poderoso software, de forma a poder criar apresentações ainda mais eficazes e cativantes, convido-o a fazer uma leitura atenta do meu tutorial de utilização do PowerPoint : Tenho certeza que você não vai se arrepender!
Como inserir um vídeo no PowerPoint