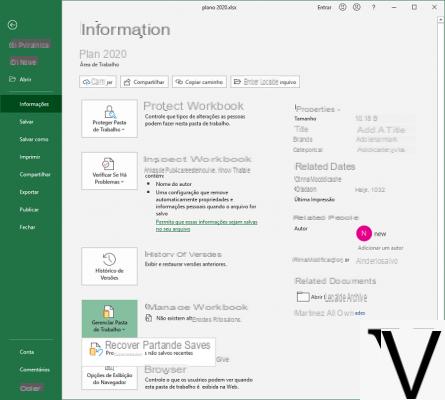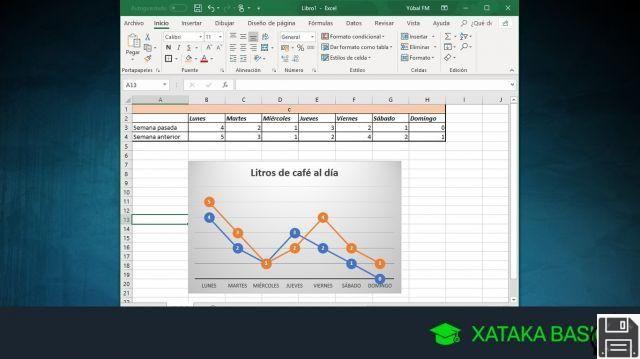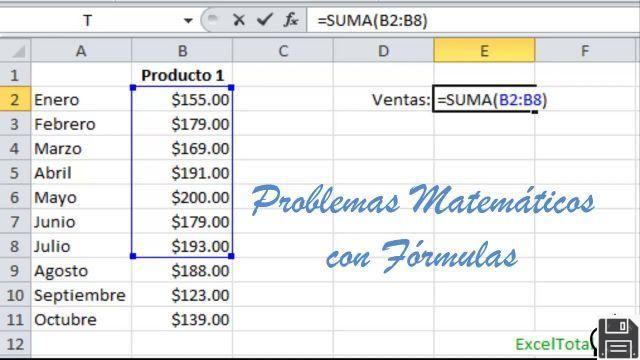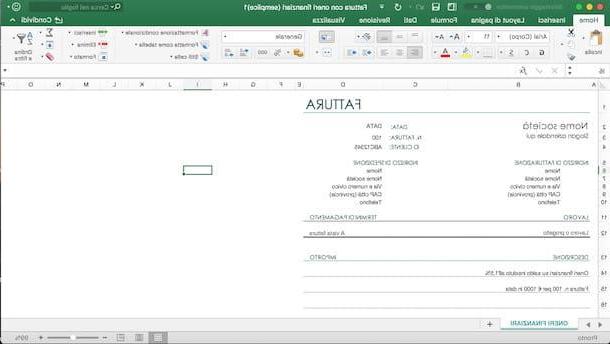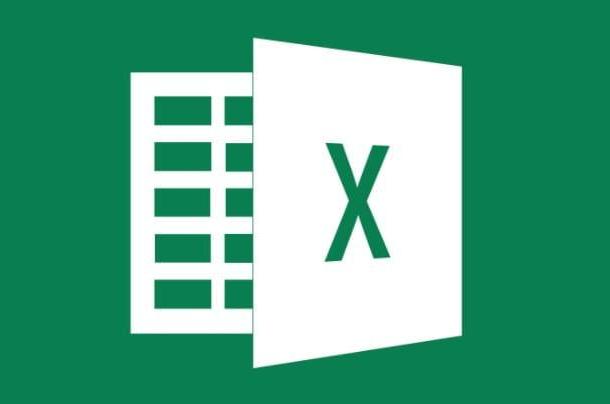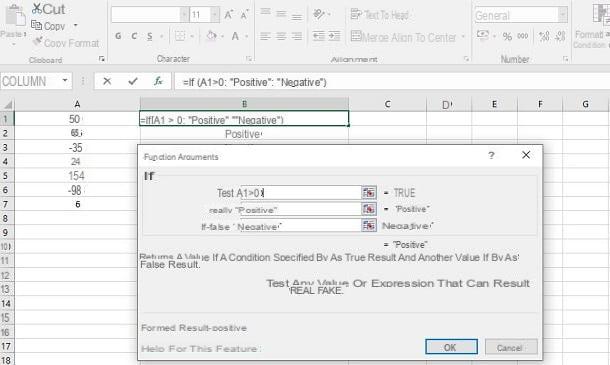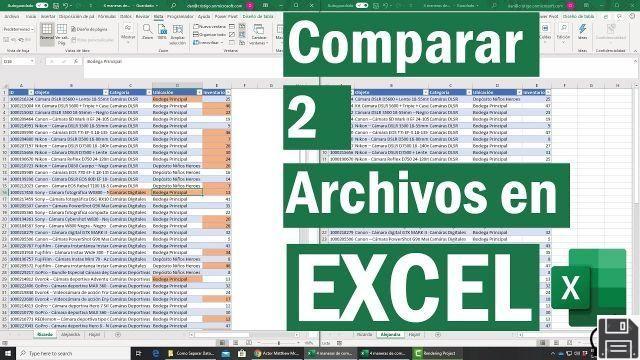Freqüentemente, trabalhando com planilhas do Excel, terá acontecido mais de uma vez ver os números somados como se fossem um texto simples, fazendo com que as fórmulas ou cálculos integrados em uma tabela não funcionem mais corretamente.
Freqüentemente, trabalhando com planilhas do Excel, terá acontecido mais de uma vez ver os números somados como se fossem um texto simples, fazendo com que as fórmulas ou cálculos integrados em uma tabela não funcionem mais corretamente.Este é um problema muito comum no Excel, principalmente quando copiamos números do Word, de páginas da Web ou de qualquer outra fonte: uma vez colados, não se tornam números que podem ser gerenciados pelo Excel, permanecendo em formato de texto.
Neste guia, mostraremos rapidamente como converter texto em números no excel, de forma a fazer funcionar todas as fórmulas que criamos para a tabela em uso, sem gerar janelas de erro.
Como converter texto em números no Excel
O Microsoft Excel é uma ferramenta realmente poderosa e permite resolver rapidamente qualquer tipo de erro, mesmo que tenhamos inserido números como texto em vez de em um formato compatível com a planilha.Verifique se os números estão em formato de texto
Primeiro, podemos verificar rapidamente se a seleção de números que destacamos está em formato de texto pressionando no topo do menu Home e verificando o menu suspenso na seção Números.
Se a entrada estiver presente Texto e notamos que os números estão posicionados na margem esquerda de cada célula, estamos lidando com números expressos em formato de texto, portanto não utilizáveis em fórmulas ou gráficos, muitas vezes causando uma janela de erro quando tentamos adicioná-los ou expandi-los para uma fórmula matemática.
Dentro das tabelas podemos fazer a mesma verificação verificando se existe um triângulo no canto superior esquerdo da célula com o número suspeito: neste caso estamos lidando com
um número expresso em formato de texto, portanto não utilizável para operações do Excel.
Converter texto em números
Uma vez que tenhamos aprendido a origem do problema, podemos converter o texto selecionado, uma série de células em uma tabela ou mesmo uma única célula em números usando as ferramentas de conversão fornecidas pelo próprio Excel.O primeiro método envolve destacar a célula ou células a serem convertidas, pressione o menu drop-down visto há pouco (em Home -> Números) e finalmente selecione o item numeri.

Os números serão convertidos para um formato compatível com o Excel, também destacado pelo deslocamento dos números para a borda direita de cada célula e o aparecimento de números decimais. Se não quisermos os números decimais expressos para os valores destacados, basta pressionar o ícone Diminuir decimais (presente em Home -> Numbers).
Se os números em formato de texto já estiverem inseridos em uma tabela, um pequeno losango amarelo aparecerá com o ponto de exclamação em correspondência com o erro; pressionando-o poderemos converter rapidamente o texto em números pressionando Converter para número.
Temos uma coluna inteira cheia de texto para converter? Neste caso, basta clicar duas vezes na letra da coluna e pressionar no topo do menu Dar e finalmente clique no ícone Texto em colunas.

Será aberto um wizard onde você pode indicar o tipo de dado a importar, escolher os delimitadores e finalmente o formato que a coluna gerada deve ter, completo com uma prévia de como aparecerá uma vez pressionado o botão final.
Desta forma, poderemos converter rapidamente colunas inteiras de dados inseridos por engano em formato de texto, restaurando o funcionamento de quaisquer fórmulas presentes nelas.
Outro método muito eficaz para converter texto em números no Excel é usar a função VALOR, muito útil para converter uma célula ou uma coluna inteira de números expressos em formato de texto em tempo real.
Para usar esta função, vamos para uma célula livre (na qual mover os números gerados pelo texto) e digite o comando
= VALOR (A1)
Obviamente, substituímos A1 pela letra e o número da célula a ser convertida.

Pressionando Enter obteremos uma nova célula com o mesmo valor, mas em formato numérico compatível; para converter os outros números da coluna, selecione o canto inferior direito da primeira célula convertida e role para baixo até que a nova coluna coincida com a antiga.
Como importar números corretamente do formato de texto
Quando colamos dados do Word ou de outros documentos de texto, o Excel deve ser automaticamente convertido em texto; caso isso não aconteça, devemos garantir que o copiar e colar seja feito de forma segura, de forma que apenas os valores numéricos úteis para a planilha sejam tomados.Antes de copiar qualquer coisa, pressione o botão direito sobre a letra da coluna na qual vamos inserir os dados, selecione o item Formato de célula e, no cartão Número, certifique-se de que o item está selecionado Geral.

Nós continuamos OK; agora estamos prontos para importar os números! Copiamos o texto com o componente numérico, selecionamos as células a serem preenchidas, pressionamos o botão direito sobre elas e usamos como opção para colar o item Valores.

Desta forma, os números que copiamos serão inseridos no formato numérico correto, compatível com todas as fórmulas e operações matemáticas suportadas pelo Excel.
Como converter texto em números no LibreOffice
Se usarmos a versão gratuita do Office em nosso computador (ou seja, LibreOffice), podemos converter o texto em números selecionando a célula ou células a serem convertidas e pressionando o botão Formatar como número.
Alternativamente, podemos converter uma coluna inteira de números clicando duas vezes na letra que identifica a coluna, pressionando no menu Dar e clicando no item Texto em colunas.
conclusões
O Microsoft Excel é um dos programas mais solicitados no ambiente de trabalho e saber usá-lo bem pode valer muito mais do que qualquer currículo e diploma! Se nos encontrarmos com uma planilha cheia de texto, podemos corrigi-la rapidamente, adotando um dos métodos vistos no guia acima.Se estamos estudando para nos tornarmos verdadeiros especialistas em Excel, recomendamos que você leia nossos guias Ficar bom com o Excel em planilhas (também com LibreOffice e Google Drive) e Como usar fórmulas e funções do Excel.
Não sabemos fazer uma tabela no Excel? Podemos corrigir isso rapidamente lendo nosso guia Como fazer uma tabela no Excel.