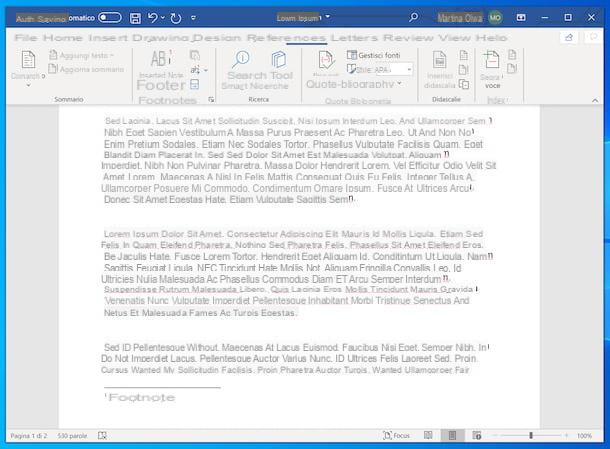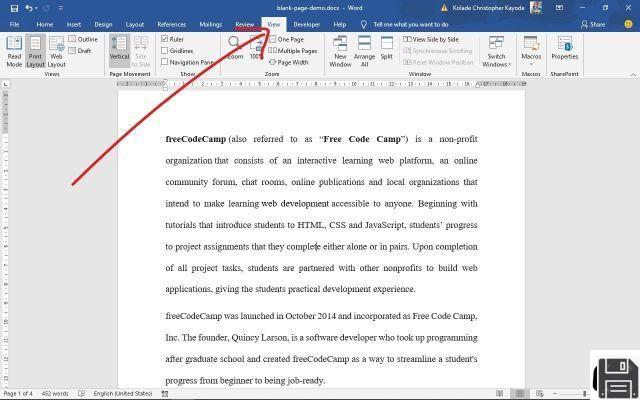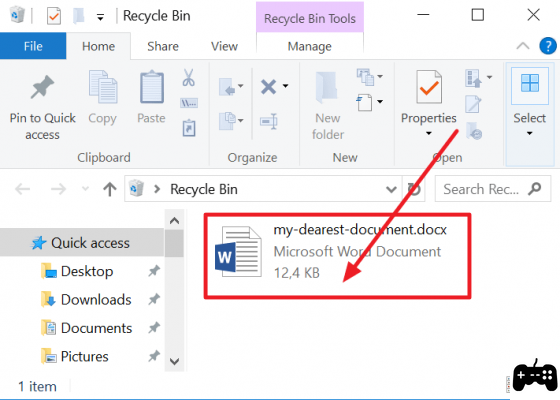Mesclar PDF Mac com visualização
Para mesclar o PDF Mac com o Preview, a primeira coisa que você precisa fazer é localizar o primeiro documento no qual deseja agir e clicar duas vezes nele. Assim que isso for feito, o Preview será aberto.
Clique no item agora vista presente na barra de menu e selecione o item Miniatura de forma a apresentar, no lado esquerdo da janela, uma barra com a antevisão do ficheiro PDF que abriu.

Agora arraste com o ponteiro do mouse todos os documentos que deseja mesclar na barra lateral que acabou de abrir. Mova a miniatura de cada documento adicionado à barra lateral esquerda para cima ou para baixo para reordenar os vários arquivos PDF conforme achar necessário.
Em seguida, clique no item Envie o presente na barra de menu de visualização e selecione o item Impressão .... Como alternativa, você pode chamar o comando de impressão pressionando a combinação de teclas no teclado do Mac cmd + P.
Na janela que será aberta neste momento, selecione o item Salvar como PDF no menu suspenso PDF localizado no canto inferior esquerdo. Agora indique o local onde deseja salvar o documento, digite o nome que deseja atribuir ao seu PDF "exclusivo" inserindo-o no campo ao lado do item Salvar como e então pressiona o botão ressalva.

Feito. desta forma, você pode finalmente fundir o PDF Mac. Para confirmar o sucesso da operação, abra o novo documento PDF que acabou de criar, pesquisando-o no local previamente escolhido para salvar o arquivo.
Mesclar PDF Mac com Automator
Se, em vez de Visualizar, você achar que usar o Automator para mesclar o PDF do Mac é mais conveniente, a primeira coisa que você precisa fazer é iniciar o aplicativo em seu computador. Em seguida, clique na lupa localizada no canto superior direito da bandeja do sistema do seu Mac para iniciar Pesquisa mais procuradas e na barra de pesquisa que aparece, digite "Automator" (sem aspas). Clique duas vezes no resultado mostrado como Ao melhor. Alternativamente, você pode pesquisar por Automator na pasta Aplicações.
Assim que a janela do Automator for exibida, selecione o item Novo Documento e, em seguida, na janela que se abrirá posteriormente, escolha o item aplicação. Em seguida, pressione o botão Escolher.

Arraste todos os arquivos PDF que deseja mesclar para a seção da janela do Automator com isso escrito nele Arraste as ações ou arquivos aqui para criar o fluxo de trabalho. Se você deseja alterar a ordem em que os vários arquivos PDF serão mesclados, basta clicar em cada documento adicionado à janela do Automator e arrastá-lo para a posição desejada.
Agora selecione o item PDF da primeira barra do lado esquerdo e, em seguida, clique duas vezes no item Mesclar páginas PDF da segunda barra sempre localizada à esquerda.
Mova o cursor do mouse de volta para a primeira coluna à esquerda da janela do Automator, clique Arquivos e pastas e na segunda barra escolha o item Nova pasta.
Agora traga o cursor do mouse para a parte central da janela do Automator. Encontre a voz Mesclar páginas PDF e selecione a opção com páginas em ordem sequencial ou com páginas em ordem aleatória dependendo de como você deseja que seus arquivos PDF sejam mesclados. Em seguida, vá para a seção abaixo Nova pasta e no campo apropriado próximo ao item Nome: digite o nome que deseja atribuir à pasta onde seu arquivo PDF exclusivo será salvo quando o procedimento for concluído. Observe que por padrão a pasta é criada na área de trabalho, mas você pode alterar o local clicando no item secretária presente ao lado de Localização: e escolhendo o que você preferir.

Pressione o botão agora Corre localizado na parte superior direita da janela do Automator para iniciar a execução do procedimento. Então pressione OK e aguarde a conclusão da operação.
A conclusão do procedimento será relatada a você na seção Folhas para da janela do Automator.
Para verificar se tudo correu bem, localize a pasta na qual o novo documento PDF foi salvo no seu Mac, clique nela duas vezes seguidas e, a seguir, clique duas vezes no arquivo dentro dela. Em alguns instantes, o documento PDF composto por vários arquivos será aberto.
Como mesclar PDF Mac